[Windows 8.1] ネットワーク上のユーザーとファイルやフォルダーを共有する方法
共有する前の準備設定、およびファイル・フォルダーの共有設定を行い、ネットワーク上のユーザーと共有します。
対象製品
Windows 8.1
説明
Windows 8.1ではホームネットワーク内のWindows 8.1を実行しているPC同士でホームグループを使用して、ファイル、またはフォルダーを共有することもできます。
ホームグループを作成していない場合とホームグループを作成している場合と共有する方法が異なります。
【事前確認】
それぞれのユーザーアカウントにパスワードを設定する必要があります。
パスワードを設定する方法については、下記の関連Q&Aをご参照ください。セキュリティーアプリをご使用の場合、あらかじめPCへの通信を許可する設定が必要となります。
設定方法については、セキュリティーアプリの取扱説明書をご確認いただくか、メーカーまでお問い合わせください。
操作方法
[Windows] キーと[X] キー を同時に押下し、開いたメニューから[コントロール パネル]画面を表示します。
[コントロール パネル]画面が表示されるので、[システムとセキュリティ]を選択します。
[システムとセキュリティ]画面が表示されるので、[Windows ファイアウォール]を選択します。
[Windows ファイアウォール]画面が表示されるので、画面左側の[Windows ファイアウォールの有効化または無効化]を選択します。
[設定のカスタマイズ]画面が表示されるので、[Windows ファイアウォールを有効にする]にチェックをつけ、[許可されたアプリの一覧にあるアプリを含め、すべての着信接続をブロックする]のチェックをはずし、[OK]ボタンを選択します。
[Windows ファイアウォール]画面に戻るので、画面左側の[Windows ファイアウォールを介したアプリまたは機能を許可]を選択します。
[許可されたアプリ]画面が表示されるので、[許可されたアプリおよび機能]欄の[ネットワーク探索]、および[ファイルとプリンターの共有]にチェックをつけ、[OK]ボタンを選択します。
【参考情報】
[許可されたアプリおよび機能]欄の項目がグレーアウトして操作できない場合は、[設定の変更]ボタンを選択します。
以上で操作は完了です。
-
パブリックフォルダーで共有する方法
パブリックフォルダー共有が有効になっている場合、PC、またはネットワーク上のすべてのユーザーがパブリックフォルダーを開き、ファイルの読み書きを行うことができます。
パブリックフォルダー共有が無効になっている場合は、パブリックフォルダーの所有者のPC上にユーザーアカウントとパスワードが作成されているユーザーのみがパブリックフォルダーを開き、ファイルの読み書きを行うことができます。パブリックフォルダー共有を有効にする方法については下記をご参照ください。
[Windows] キーと[X] キー を同時に押下し、開いたメニューから[コントロール パネル]画面を表示します。
[コントロール パネル]画面が表示されるので、[ネットワークとインターネット]の[ネットワークの状態とタスクの表示]を選択します。
[ネットワークと共有センター]画面が表示されるので、画面左側の[共有の詳細設定の変更]を選択します。
[共有の詳細設定]画面が表示されるので、[すべてのネットワーク]欄の[共有を有効にして、ネットワークアクセスがある場合はパブリックフォルダー内のファイルを読み書きできるようにする]にチェックをつけ、[変更の保存]ボタンを選択します。
- 上記の項目が表示されない場合は、[すべてのネットワーク]欄の
を選択して、表示します。
以上で操作は完了です。
任意のフォルダーで共有する方法
-
ホームグループの場合
共有したいファイル、またはフォルダーを右クリックし(タッチパネルの場合は押し続けて)、表示されたメニューから[共有]を選択して、任意の共有方法を選択します。
ホームグループ (表示)
選択した項目をホームグループ全体で共有します。
ただし、項目を開く操作のみ許可します。
ホームグループのメンバーは、項目の変更、および削除はできません。ホームグループ (表示および編集)
選択した項目をホームグループ全体で共有します。
ホームグループのメンバーは、項目を開いて、変更、または削除ができます。
-
ホームグループ以外のネットワークの場合
共有したいファイル、またはフォルダーを右クリックし(タッチパネルの場合は押し続けて)、表示されたメニューから[共有]を選択して、[特定のユーザー]を選択します。
[ファイルの共有]画面が表示されるので、下向きの三角ボタンを選択して、共有を許可するユーザーを選択します。
- [Everyone]を選択すると、ホームネットワーク上のすべてのユーザーに対して、コンテンツを共有します。
[追加]ボタンを選択します。
一覧にユーザーが追加されるので、必要に応じて[アクセス許可のレベル]欄を選択して変更し、[共有]ボタンを選択します。
[ユーザーのフォルダーは共有されています。]と表示されるので、[終了]ボタンを選択します。
以上で操作は完了です。
任意のフォルダーを開き、ナビゲーションウィンドウから操作します。
ホームグループの場合
[ホームグループ]を選択し、接続したいユーザーのアイコンをダブルクリック(タッチパネルの場合はダブルタップ)します
ホームグループ以外のネットワークの場合
[ネットワーク]を選択し、接続したいPCのアイコンをダブルクリック(タッチパネルの場合はダブルタップ)します。
【参考情報】
[Windows セキュリティ]画面が表示された場合
[Windows セキュリティ]画面が表示された場合は、[ユーザー名]、および [パスワード]欄には
「接続したいPC(相手)側のユーザー名とパスワード」を入力し、[OK]ボタンを選択します。
- 一度接続したPCには、その後はユーザー名やパスワードを入力せずに接続できます。
パスワードで保護された共有が有効になっている場合は、共有フォルダーにネットワーク上のほかのPCが接続するには、接続する側のPCは接続される側のPC上のユーザーアカウント、およびパスワードを持っている必要があります。
このため、ワークグループに属しているすべてのPC上に同じユーザーアカウント、およびパスワードを作成することをおすすめします。「ネットワーク」の画面に、接続したいPCが表示されない場合
「ネットワーク」の画面に「接続したいPCが表示されない」場合は
接続したいPC側で、以下の操作を行ってください。
- [Windows ]キー+[C]キーを押すか、画面の右上隅にマウスポインター を合わせて表示されたチャーム から[設定]を選択します。
- 「設定」チャームが表示されるので、[PC設定の変更]を選択します。
- PC設定」画面が表示されるので、[ネットワーク]を選択します。
- 「ネットワーク」画面が表示されるので、[接続]を選択し、現在接続しているネットワーク(Wi-Fiもしくはイーサネット)を選択します。
- 接続の詳細画面が表示されるので、「デバイスとコンテンツの検索」を[オン]にします。
以上で操作は完了です。
![[コントロール パネル]画面](https://csrescdn.vaio.com/kbresources/answer/284/1.png)
![[システムとセキュリティ]画面](https://csrescdn.vaio.com/kbresources/answer/284/2.png)
![[Windows ファイアウォール]画面](https://csrescdn.vaio.com/kbresources/answer/284/3.png)
![[設定のカスタマイズ]画面](https://csrescdn.vaio.com/kbresources/answer/284/4.png)
![[Windows ファイアウォール]画面](https://csrescdn.vaio.com/kbresources/answer/284/41.png)
![[許可されたアプリ]画面](https://csrescdn.vaio.com/kbresources/answer/284/43.png)
![[許可されたアプリ]画面](https://csrescdn.vaio.com/kbresources/answer/284/42.png)
![[コントロール パネル]画面](https://csrescdn.vaio.com/kbresources/answer/284/8.png)
![[ネットワークと共有センター]画面](https://csrescdn.vaio.com/kbresources/answer/284/9.png)
![[共有の詳細設定]画面](https://csrescdn.vaio.com/kbresources/answer/284/10_.png)
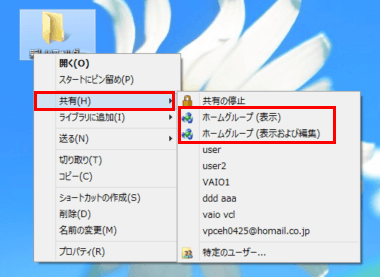

![[ファイルの共有]画面](https://csrescdn.vaio.com/kbresources/answer/284/12.png)
![[ファイルの共有]画面]](https://csrescdn.vaio.com/kbresources/answer/284/13.png)
![[ファイルの共有]画面](https://csrescdn.vaio.com/kbresources/answer/284/14.png)
![[ファイルの共有]画面](https://csrescdn.vaio.com/kbresources/answer/284/15.png)
![[ホームグループ]画面](https://csrescdn.vaio.com/kbresources/answer/284/21_.png)
![[ネットワーク]画面](https://csrescdn.vaio.com/kbresources/answer/284/22.png)
![[Windows セキュリティ]画面](https://csrescdn.vaio.com/kbresources/answer/284/20.png)
![[Windows セキュリティ]画面](https://csrescdn.vaio.com/kbresources/answer/284/Win8-1.png)