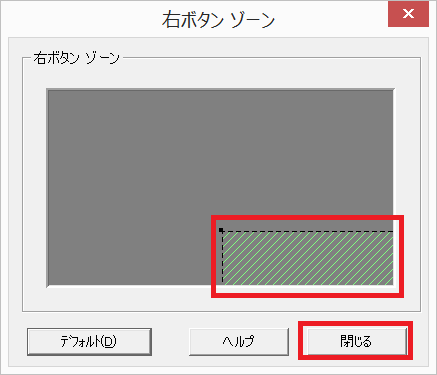[Windows 8.1][Windows 10]タッチパッド(Synaptics ClickPad) に触っただけでカーソルが飛んだり、意図しない操作になる・正常に利用できない・設定を変更したい
[マウスのプロパティ]画面、または[デバイス設定]画面から設定を変更します
対象製品
Windows 8.1
Windows 10
- Synaptics ClickPad搭載モデル
説明
本Q&Aでは、タッチパッドの設定を変更する方法について説明します。
タッチパッドの機能そのものを無効にする方法については、下記の関連Q&Aを参照してください。▼関連Q&A:
タッチパッドを有効 / 無効にする方法VAIOに搭載しているタッチパッドは、モデルによってドライバーが異なります。
ドライバーごとに設定項目も異なりますので、まずご使用のVAIOのタッチパッドドライバー名をご確認ください。本Q&Aでは、Synaptics ClickPadを搭載しているモデルの設定について説明します。
ご使用のVAIOに搭載されているタッチパッドのドライバーは、デバイスマネージャーにてご確認ください。
[マウスとそのほかのポインティングデバイス]に表示されます。▼関連Q&A:
[Windows 8.1] [デバイス マネージャー]画面を表示する方法
[Windows 10] [デバイス マネージャー] 画面を表示する方法
目次
操作方法
[マウスのプロパティ]画面、および[デバイス設定]画面を表示する方法
[マウスのプロパティ]画面の設定項目
[デバイス設定]画面の設定項目
操作方法
※画像はWindows 8.1 の画像を掲載しています。
[マウスのプロパティ]画面、および[デバイス設定]画面を表示する方法
以下の手順で[マウスのプロパティ]画面や[デバイス設定]画面を表示します。
※表示される画像はモデルによって異なります。
[コントロール パネル]画面を表示します。
[コントロール パネル]画面が表示されるので、[ハードウェアとサウンド]を選択します。
[ハードウェアとサウンド]画面が表示されるので、[デバイスとプリンター]の[マウス]を選択します。
[マウスのプロパティ]画面が表示されます。
[マウスのプロパティ]画面では、ダブルクリックの速度やマウスポインターの速度などを設定できます。
より詳細な設定を行う場合は、[デバイス設定]タブを選択し、[デバイス]欄の[設定]ボタンを選択します。
[デバイス設定]画面が表示されます。
[デバイス設定]画面では、ジェスチャー機能、タッチパッドの感度、タッピング機能スクロール機能などの設定が行えます。
[マウスのプロパティ]画面の設定項目
-
マウスポインターの速度を変更する方法
マウスポインターの動きが遅い場合や速い場合に、マウスポインターの速度を変更できます。
マウスポインターの速度を変更する場合は、[ポインター オプション]タブで設定を行います。
- マウスポインターが動きづらい場合は、[速く]へスライダーを移動します。
- マウスポインターの動きが速く、ポインターが飛ぶように見える場合は、[遅く]へスライダーを移動します。
[速度]欄のスライダーを移動し、任意の設定に変更して、[OK]ボタンを選択します。
[デバイス設定]画面の設定項目
ジェスチャー機能を有効にすると、複数の指で特定の動作をすることにより、スクロールやズームなどの操作ができます。
ジェスチャー機能を有効にする場合は、[複数の指によるジェスチャー]、および任意のジェスチャー動作にチェックをつけて、[OK]ボタンを選択します。
無効にする場合は、[複数の指によるジェスチャー]のチェックをはずして、[OK]ボタンを選択します。
ジェスチャー動作については、以下をご参照ください。
[2本指でのスクロール]
2本の指を上下左右にスライドすると、垂直、または水平にスクロールできます。
チェックがついている状態で[2本指でのスクロール]をダブルクリックすると、[2本指でのスクロール]画面が表示され、スクロール速度など、より詳細な設定が行えます。[つまみズーム]
2本の指を近づけたり離したりすると、写真やアイコンなどの拡大、および縮小ができます。
チェックがついている状態で[つまみズーム]をダブルクリックすると、[つまみズーム]画面が表示され、ズーム速度が設定できます。[回転]
タッチパッド上で指を回転すると、写真などを回転できます。
チェックがついている状態で[回転]をダブルクリックすると、[回転]画面が表示され、より詳細な設定が行えます。[3本指で弾く]※Windows 8.1 のみ対象
Webページや写真の閲覧時などに、3本の指を左右にスライドすると、ページを順番に移動できます。
チェックがついている状態で[3本指で弾く]をダブルクリックすると、[3本指で弾く]画面が表示され、より詳細な設定が行えます。
※モデルによっては上記以外の設定項目があります。詳細はそれぞれの項目のヘルプを参照してください。
タッチパッドを強く押さないと反応しない場合や勝手にタップされる場合に、タッチパッドの感度を変更できます。
タッチパッドの感度を変更する場合は、[感度]画面で設定を行います。
[ポインティング]をダブルクリックし、[感度]をダブルクリックします。
[感度]画面が表示されるので、スライダーを動かして任意の設定に変更し、[閉じる]ボタンを選択します。
- マウスポインターが意図しない動作をする場合は、スライダーを[重く]へ移動します。
- 強く押さないと反応しない場合やタップしても反応しない場合は、スライダーを[軽く]へ移動します。
[デバイス設定]画面に戻るので、[OK]ボタンを選択します。
以上で操作は完了です。
タッピングとは、タッチパッドを軽くたたくことで、マウスでクリックした時と同様の操作ができる機能のことです。
タッピング機能を有効にする場合は、[タップ]にチェックをつけて、[OK]ボタンを選択します。
無効にする場合は、[タップ]のチェックをはずして、[OK]ボタンを選択します。
スクロール機能を有効にすると、タッチパッドの右端や下端を指で上下左右に動かすことにより、垂直方向や水平方向のスクロール操作が行えます。
スクロール機能を有効にする場合は、[スクロール]にチェックをつけて、[OK]ボタンを選択します。
無効にする場合は、[スクロール]のチェックをはずして、[OK]ボタンを選択します。
【参考情報】
[スクロール]にチェックがついている状態で[スクロール]をダブルクリックすると
[スクロール]画面が表示され、より詳細な設定が行えます。
右ボタンが反応しにくい場合は、以下の方法で右ボタンの範囲を変更してください。
[ボタン]をダブルクリックし、[右ボタン ゾーン]をダブルクリックします。
[右ボタン ゾーン]画面が表示されます。緑の斜線のエリアが右ボタンが反応する範囲です。緑の斜線の範囲の左上の黒い点をドラッグして、任意の範囲に設定し、[閉じる]ボタンを選択します。
[デバイス設定]画面に戻るので、[OK]ボタンを選択します。
以上で操作は完了です。
![[コントロール パネル]画面](https://rescdn2.support.vaio.com/kbresources/answer/290/2.png)
![[ハードウェアとサウンド]画面](https://rescdn2.support.vaio.com/kbresources/answer/290/3.png)
![[マウスのプロパティ]画面](https://rescdn2.support.vaio.com/kbresources/answer/290/4.png)
![[マウスのプロパティ]画面](https://rescdn2.support.vaio.com/kbresources/answer/290/5.png)
![[デバイス設定]画面](https://rescdn2.support.vaio.com/kbresources/answer/290/6.png)
![[マウスのプロパティ]画面](https://rescdn2.support.vaio.com/kbresources/answer/290/7.png)
![[マウスのプロパティ]画面](https://rescdn2.support.vaio.com/kbresources/answer/290/8.png)
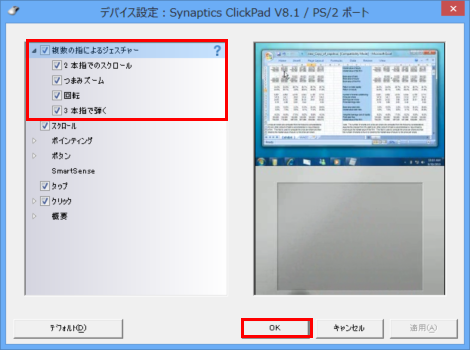
![[デバイス設定]画面](https://rescdn2.support.vaio.com/kbresources/answer/290/9.png)
![[感度]画面](https://rescdn2.support.vaio.com/kbresources/answer/290/10.png)
![[デバイス設定]画面](https://rescdn2.support.vaio.com/kbresources/answer/290/11.png)
![[デバイス設定]画面](https://rescdn2.support.vaio.com/kbresources/answer/290/18.png)
![[スクロール]画面](https://rescdn2.support.vaio.com/kbresources/answer/290/20.png)
![[デバイス設定]画面](https://rescdn2.support.vaio.com/kbresources/answer/290/290-1.png)