[VAIO_PC] BIOSセットアップメニューを起動 / 終了する方法
Q. 質問
BIOSセットアップメニューを起動 / 終了する方法を教えてください。
A. 回答
BIOSの種類によって、画面構成や操作方法が異なります。
一部の機種では、機種の特徴に応じた個別のFAQをご用意しています。
以下のリンクからFAQをご確認ください。
 注 意
注 意-
休止状態でBIOSセットアップメニューを起動し設定変更するとOSの動作が不安定になります。休止状態でBIOSの設定変更をしないでください。
-
「完全なシャットダウン」ではなく「通常のシャットダウン」状態でBIOSセットアップメニューの設定を変更すると、OSの動作が不安定になることがあります。
「完全なシャットダウン」をしてから、BIOSの設定を変更してください。 -
「完全なシャットダウン」は、シャットダウンする際に【Shift】キーを押しながら「シャットダウン」をクリックします。
詳細は以下のFAQを参照してください。
目的に合った項目を以下よりクリックしてご確認ください。
BIOSの種類
機種により搭載されているBIOSの種類が違います。
-
「Insyde BIOS」: VJF151*、VJF152*
-
「Aptio BIOS」: VJP111*、VJP131*、VJFL51*
-
「PHOENIX BIOS」: 上記以外のVAIO
-
「Insyde BIOS」
画面の上部に「InsydeH20 Setup Utility」と表示されています。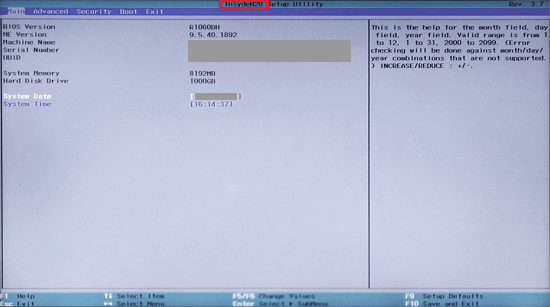
-
「Aptio BIOS」
画面の上部に「Aptio Setup Utility」と表示されています。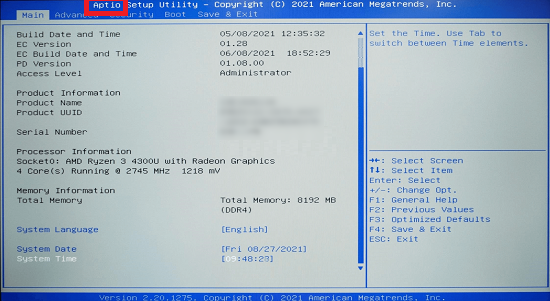
-
「PHOENIX BIOS」
画面左上に「PHOENIX SECURECORE TECHNOLOGY SETUP」と表示されています。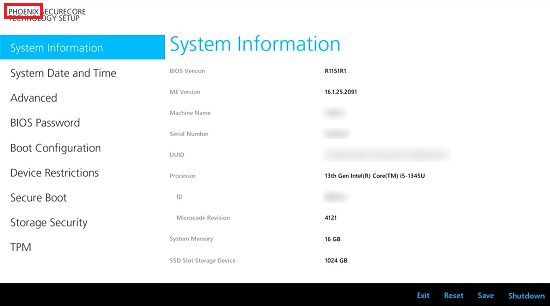
BIOSセットアップメニューを起動する方法
一部の機種では、起動する方法が異なります。
以下のリンクからFAQをご確認ください。
-
電源が切れた状態で、【F3】キーもしくは【F4】キーを押しながら電源ボタンを押します。
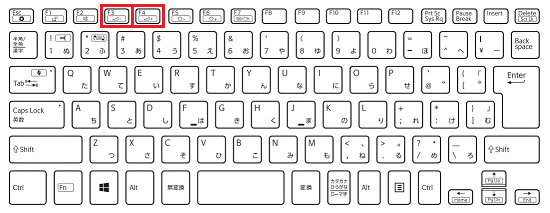
※VJZ12A*、VJA121*/VJPA11*シリーズは、VOL(音量調節)ボタンの+側または-側を押しながら、電源ボタンを押します。


-
「VAIO レスキューモード」画面が表示されましたら、「BIOS 設定を起動」または「BIOS 設定メニューを表示」をクリックします。
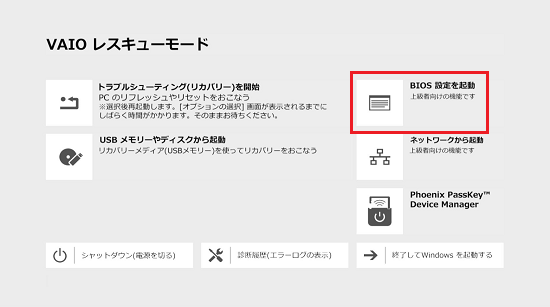
以上で操作は完了です。
BIOSセットアップメニューが起動します。
BIOSセットアップメニューを終了する方法
BIOSの種類によって操作方法が異なります。以下を確認してください。
1. 「InsydeBIOS」 / 「Aptio BIOS」の場合
-
キーボードの【→】(右矢印)キーを押して「Exit」を選択し、【Enter】キーを押します。
-
「Exit」画面が表示されましたら、一番上にある「Exit Setup」が選択されている状態で、【Enter】キーを押します。
-
「Save configuration and reset?」または「Save configuration changes and exit now?」など、設定を変更して終了することを確認するメッセージが表示されるので、【矢印】キーを押して「Yes」を選択し、【Enter】キーを押します。
以上で操作は完了です。BIOSセットアップメニューが終了します。
-
「Exit Setup」は、BIOSの設定を保存して終了します。
-
「Get Default Values」は、工場出荷時の設定に戻します。
-
「Discard Changes」は、変更した設定を破棄します。
-
「Save」は、設定した内容を保存します。
-
「Shutdown」は、変更を加えたBIOSの設定を保存せず終了します。
2. 「PHOENIX BIOS」の場合
お使いのモデルにより、表示される画面や項目が異なる場合があります。
「PHOENIX BIOS」の場合、キーボードだけではなく、マウスやタッチパッド、タッチパネルでも操作できます。
-
画面最下部右側にある「EXIT」をクリックします。

-
「Save configuration changes and exit now?」と変更を保存して終了することを確認するメッセージが表示されるので、「Yes」をクリックします。
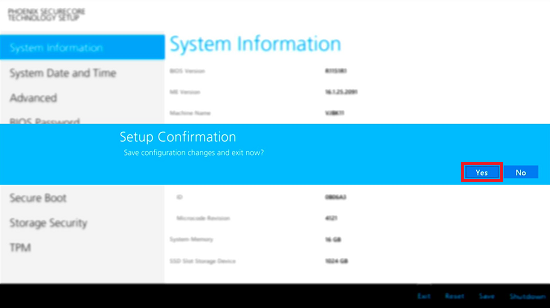
以上で操作は完了です。BIOSセットアップメニューが終了します。
-
「Exit」は、BIOSの設定を保存して終了します。
-
「Reset」は、工場出荷時の設定に戻します。
-
「Discard」は、変更した設定を破棄します。(※表示がないモデルもあります)
-
「Save」は、設定した内容を保存します。
-
「Shutdown」は、変更を加えたBIOSの設定を保存せず終了します。