[Windows 11] パソコンをシャットダウンする(電源を切る)方法
Q. 質問
電源をシャットダウンする(電源を切る)方法を教えてください。
A. 回答
Windowsをシャットダウンする方法はいくつかあります。
事前確認
-
シャットダウンできないなどの問題が発生している場合は、以下の関連FAQもご確認ください。
-
Windows Updateやドライバーの更新後に、アプリやドライバーに異常(認識しない、動作しないなど)が発生した場合は、完全なシャットダウンをお試しください。
「シャットダウン」する方法については以下をクリックしてご確認ください。
スタートメニューからシャットダウンする
-
画面下部にある、
 「スタート」ボタンをクリックし
「スタート」ボタンをクリックし 「電源」ボタン→「シャットダウン」の順にクリックします。
「電源」ボタン→「シャットダウン」の順にクリックします。
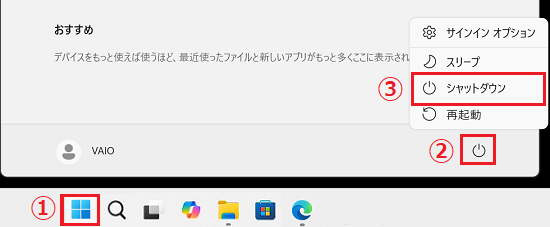
- Windowsが終了した後、自動的に電源が切れます。
以上で操作は完了です。
スタートボタンのアイコンからシャットダウンする
-
画面下部にある
 「スタート」ボタンを「右クリック」して、表示されたメニュー下部にある「シャットダウンまたはサインアウト」をクリックし「シャットダウン」をクリックします。
「スタート」ボタンを「右クリック」して、表示されたメニュー下部にある「シャットダウンまたはサインアウト」をクリックし「シャットダウン」をクリックします。
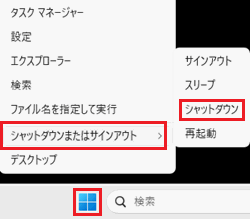
-
Windowsが終了した後、自動的に電源が切れます。
「完全なシャットダウン」については以下をクリックしてご確認ください。
完全なシャットダウンをする
Windows 11は、パソコンの起動を高速化しています。(高速スタートアップ)
SIMカードの取り付けや取り外し、BIOSセットアップメニューの設定などを行なう場合は、この高速スタートアップ機能を一時的に無効にする必要があります。
高速スタートアップ機能を一時的に無効にするには、以下の手順で「完全なシャットダウン」を行ってください。
参考情報
「高速スタートアップ」とは、Windowsの起動時間を短縮化できるように、前回のシャットダウン時のメモリやCPUなどの状態・情報を保存する機能です。
次回の起動時に、システムがこの情報を使用して起動させることで、Windowsが起動するまでの時間を短縮できます。
「完全なシャットダウン」を行うことで、前回のシャットダウンの際に保存した情報を削除することができます。
「完全なシャットダウン」後に、Windowsを起動する際は、いつもよりWindowsの起動時間が長くなります。
本ページで掲載しているシャットダウンを行う方法の手順に【Shift】キーを押す作業を追加で行います。
- 画面下部にある、
 「スタート」ボタンをクリックし
「スタート」ボタンをクリックし 「電源」ボタンをクリックします。
「電源」ボタンをクリックします。
キーボードの【Shift】キーを押します。 -
【Shift】キーを押し続けたまま「シャットダウン」をクリックします。
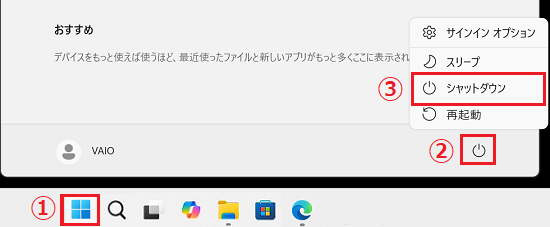
- 画面下部にある、
 「スタート」ボタンを「右クリック」して、表示されたメニュー下部にある「シャットダウンまたはサインアウト」をクリックします。
「スタート」ボタンを「右クリック」して、表示されたメニュー下部にある「シャットダウンまたはサインアウト」をクリックします。
キーボードの【Shift】キーを押しながら「シャットダウン」をクリックします。
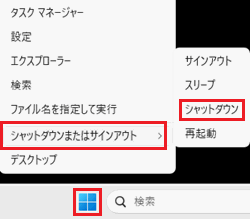
いずれの場合も、シャットダウンが始まったら【Shift】キーから指を離します。 Windowsが終了した後、自動的に電源が切れます。
以上で操作は完了です。
完全なシャットダウンが行われ、次回パソコンの電源を入れたときには「高速スタートアップ機能」が「一時的に無効になった状態」でWindowsが起動します。
-
次回起動時は、いつもよりもWindowsが起動するまでに時間が掛かります。
-
この高速スタートアップ機能を「常時無効」にする方法については、以下の情報を参照してください。