[VAIO_PC] BIOSセットアップメニューの設定を初期化する方法
Q. 質問
BIOSセットアップメニューの設定を初期化する方法を教えてください。
A. 回答
機種により搭載されているBIOSの種類が違うため、操作方法については以下を確認してください。
「BIOSセットアップメニューの設定の初期化」は、ハードウェア構成情報の設定値を工場出荷時状態へ戻す操作です。
ハードディスクやSSDなどのストレージを初期化するものではないため、保存したデータが削除されることはありません。
以下の通り、機種により搭載されているBIOSの種類が違います。
-
「Aptio BIOS」… VJP111*、VJP131*、VJFL51*
-
「Insyde BIOS」… VJF151*、VJF152*
-
「PHOENIX BIOS」… 上記以外のVAIO
一部の機種では、機種の特徴に応じた個別のFAQをご用意しています。
BIOSの詳細内容については以下のFAQも参照ください。
 注 意
注 意-
パソコンを休止状態にした場合でもBIOSセットアップメニューを起動することができますが、設定変更するとOSの動作が不安定になります。
そのため、休止状態でBIOSの設定変更をしないでください。 -
パソコンの完全なシャットダウンをせずにBIOSセットアップメニューを起動し、設定を変更するとOSの動作が不安定になることがあります。
BIOSの設定を変更する際は、完全なシャットダウンをしてからBIOSを起動し、操作してください。
完全なシャットダウンは、シャットダウンするときに【Shift】キーを押しながら「シャットダウン」を選択すると完全なシャットダウンができます。
詳細は以下のFAQを参照してください。
BIOSの種類を確認し、該当の項目をクリックしてご確認ください。
「Aptio BIOS」の場合
VJFL51*シリーズの場合は起動方法が異なります。
以下の関連FAQを参照してください。
-
電源が切れた状態で、【F3】キーもしくは【F4】キーを押しながら電源ボタンを押します。
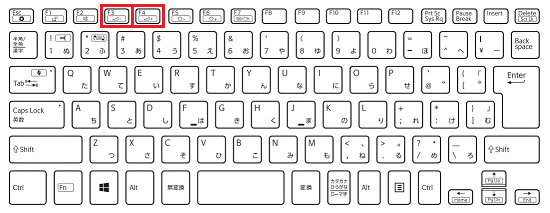
-
「VAIO レスキューモード」画面が表示されましたら、「BIOS 設定を起動」または「BIOS 設定メニューを表示」をクリックします。
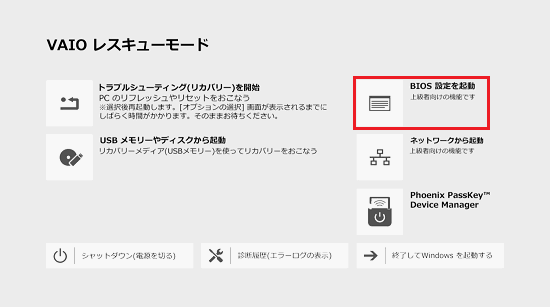
-
BIOS画面が表示されましたら、キーボードの【→】キーを押して「Exit」メニューを選択します。
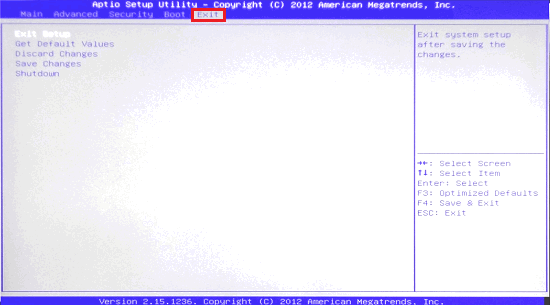
-
【↓】キーを押して「Get Default Values」の項目を選択し【Enter】キーを押します。
※【F3】キーを押すことでも実行できます。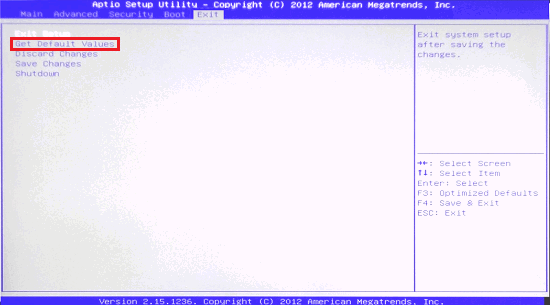
- 「Load Optimized Defaults?」または「Load default configuration now?」とメッセージが表示されましたら、「Yes」を選択し【Enter】キーを押します。
-
【↑】キーを押して「Exit Setup」の項目を選択し【Enter】キーを押します。
※【F4】キーを押すことでも実行できます。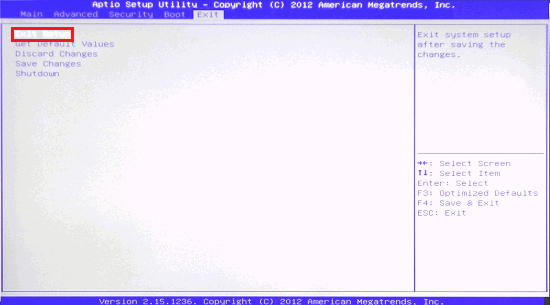
- 「Save configuration and reset?」または「Save configuration changes and exit now?」とメッセージが表示されましたら「Yes」を選択し【Enter】キーを押します。
-
「VAIO レスキューモード」画面に戻りますので、「終了してWindowsを起動する」をクリックします。
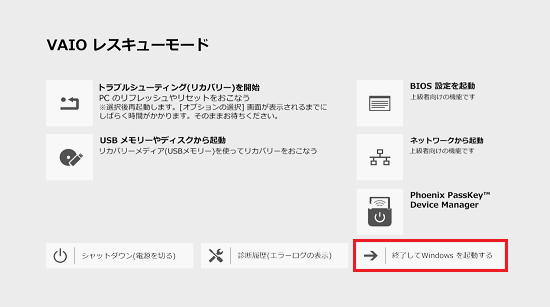
以上で操作は完了です。
「Insyde BIOS」の場合
-
電源が切れた状態で【F3】キーもしくは【F4】キーを押しながら電源ボタンを押します。
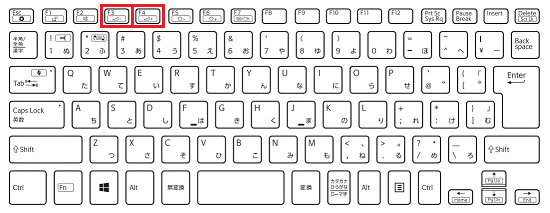
-
「VAIO レスキューモード」画面が表示されましたら、「BIOS 設定を起動」または「BIOS 設定メニューを表示」をクリックします。
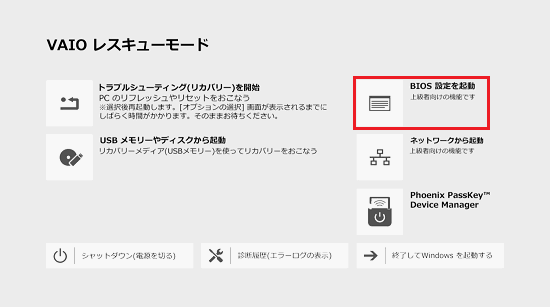
-
BIOS画面が表示されましたら、キーボードの【→】キーを押して「Exit」メニューを選択します。
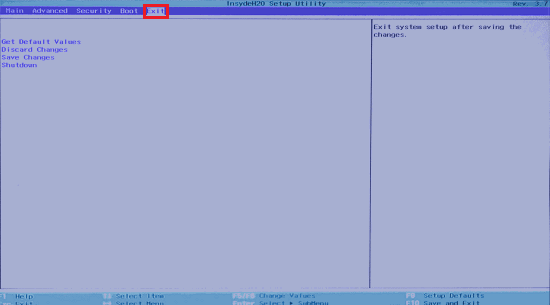
-
【↓】キーを押して「Get Default Values」の項目を選択し【Enter】キーを押します。
※【F9】キーを押すことでも実行できます。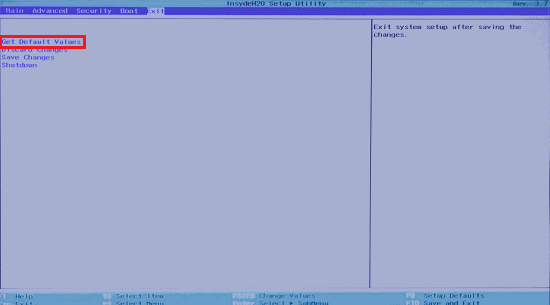
- 「Load Optimized Defaults?」または「Load default configuration now?」とメッセージが表示されましたら、「Yes」を選択し【Enter】キーを押します。
-
【↓】キーを押して「Shutdown」の項目を選択し【Enter】キーを押します。
※【F10】キーを押すことでも実行できます。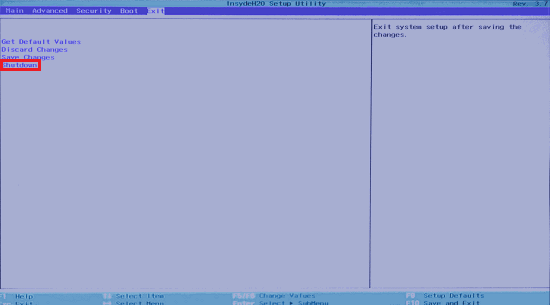
- 「Save configuration and reset?」または「Save configuration changes and exit now?」とメッセージが表示されましたら「Yes」を選択し【Enter】キーを押します。
-
「VAIO レスキューモード」画面に戻りますので、「終了してWindowsを起動する」をクリックします。
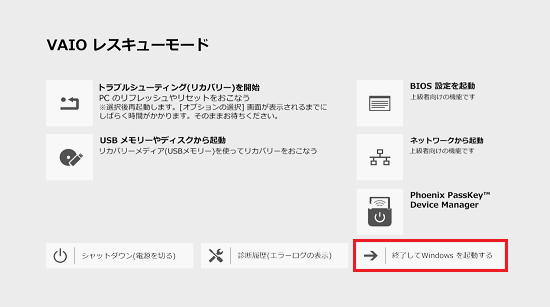
以上で操作は完了です。
「PHOENIX BIOS」の場合
PHOENIX BIOSの場合はキーボード操作だけではなく、マウスでの操作が可能です。
-
電源が切れた状態で、【F3】キーもしくは【F4】キーを押しながら電源ボタンを押します。
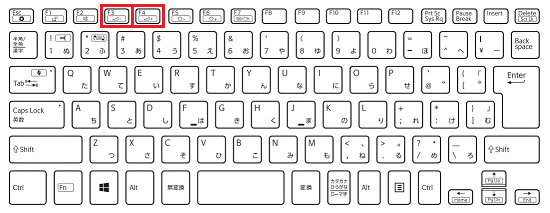
※VJZ12A*、VJA121*/VJPA11*シリーズは、VOL(音量調節)ボタンの+側または-側を押しながら、電源ボタンを押します。


-
「VAIO レスキューモード」画面が表示されましたら、「BIOS 設定を起動」または「BIOS 設定メニューを表示」という項目をクリックします。
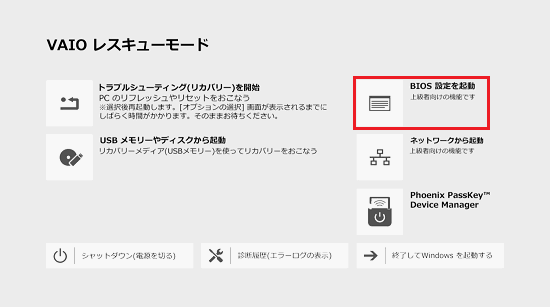
-
BIOS画面が表示されましたら、マウスで画面右下の「Reset」をクリックします。
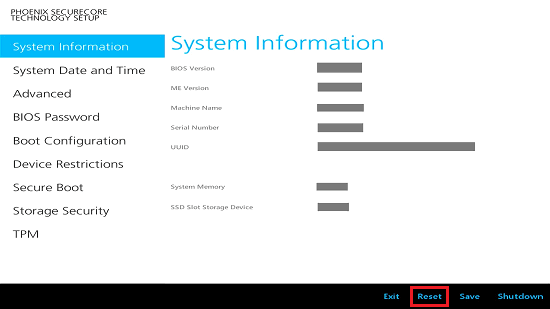
-
「Setup Confirmation Load default configuration now?」とメッセージが表示されましたら「Yes」をクリックします。

-
画面右下の「Exit」の項目をクリックします。
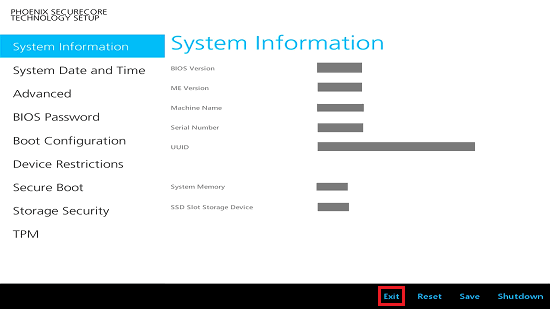
-
「Setup Confirmation Save configuration changes and exit now?」とメッセージが表示されましたら「Yes」をクリックします。

-
「VAIO レスキューモード」画面に戻りますので、「終了してWindowsを起動する」をクリックします。
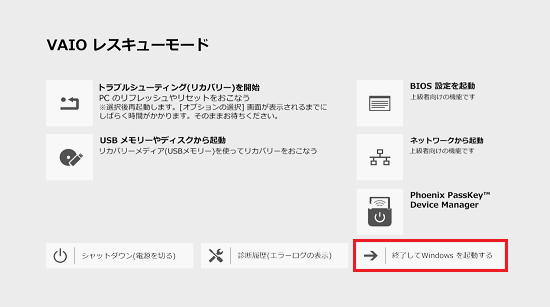
以上で操作は完了です。