[Windows 10] マウスの設定を変更する方法
対象OS:Windows 10
ご使用のモデル、およびマウスによって、プロパティー画面が異なることがあります。
プロパティ画面にあわせて、設定の変更をお試しください。
-
操作手順については、以下のリンクよりご確認ください。
-
- マウスのプロパティを開きます
- プロパティの各種の設定を変更します
-
-
-
[コントロール パネル]画面を表示します。
-
「コントロール パネル」画面が表示されます。
「ハードウェアとサウンド」をクリックします。
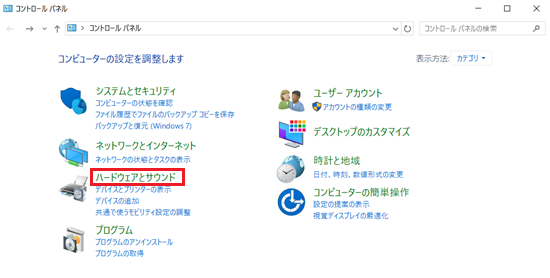
-
「ハードウェアとサウンド」画面が表示されます。
「デバイスとプリンター」項目の「マウス」をクリックします。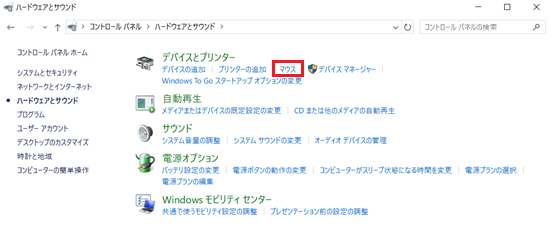
-
[マウスのプロパティ]画面が開きます。
マウスに関する各種の設定は、ここから行います。![[マウスのプロパティ]画面](https://rescdn2.support.vaio.com/kbresources/answer/308/c.png)
-
-
プロパティの各種設定を変更します
-
-
[マウスのプロパティ]画面の[ボタン]タブにある、[ボタンの構成]の[主と副のボタンを切り替える]にチェックがついているかを確認します。
右側のボタンを押したときに選択やドラッグする動作などに切り替える場合は、チェックをつけます。![[マウスのプロパティ]画面](https://rescdn2.support.vaio.com/kbresources/answer/308/d.png)
- [OK]ボタンを選択し、画面を閉じます。
-
[マウスのプロパティ]画面の[ボタン]タブにある、[ダブルクリックの速度]のスライダーを調整します。
![[マウスのプロパティ]画面](https://rescdn2.support.vaio.com/kbresources/answer/308/e.png)
- [OK]ボタンを選択し、画面を閉じます。
-
[マウスのプロパティ]画面の[ポインター オプション]タブを選択し、[速度]に表示されている[ポインターの速度を選択する]のスライダーを調整します。
![[マウスのプロパティ]画面](https://rescdn2.support.vaio.com/kbresources/answer/308/f.png)
- [OK]ボタンを選択し、画面を閉じます。
-
[マウスのプロパティ]画面の[ポインター オプション]タブを選択し、[表示]にある[ポインターの軌跡を表示する]にチェックがついているかを確認します。
有効にする場合は、[ポインターの軌跡を表示する]にチェックをつけてスライダーを調整します。
無効にする場合は、[ポインターの軌跡を表示する]のチェックをはずします。![[マウスのプロパティ]画面](https://rescdn2.support.vaio.com/kbresources/answer/308/g.png)
- [OK]ボタンを選択し、画面を閉じます。
-
[マウスのプロパティ]画面の[ボタン]タブにある、[クリックロック]の[クリックロックをオンにする]にチェックがはいっているかを確認します。
有効にする場合は、チェックをつけます。
無効にする場合は、チェックをはずします。![[マウスのプロパティ]画面](https://rescdn2.support.vaio.com/kbresources/answer/308/h.png)
- [OK]ボタンを選択し、画面を閉じます。
下記の関連Q&Aの手順をご参照ください。
▼関連Q&A:
マウスポインターのデザインを変更する方法 -