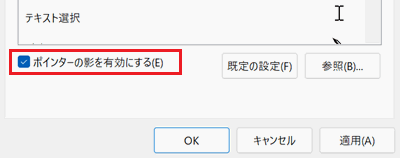マウスポインターのデザインを変更する方法
Q. 質問
マウスポインターのデザインを変更する方法を教えてください。
A. 回答
「コントロールパネル」からデザインを一括 / 個別で変更することができます。操作方法については下記を確認してください。
Windowsでは、マウスポインターの速度やサイズを変更することも可能です。
マウスの動作や設定を変更する方法については以下の情報を参照してください。
「コントロールパネル」を開きます。
Windows 11の場合
 「検索窓」に「コントロールパネル」と入力し、検索結果をクリックします。
「検索窓」に「コントロールパネル」と入力し、検索結果をクリックします。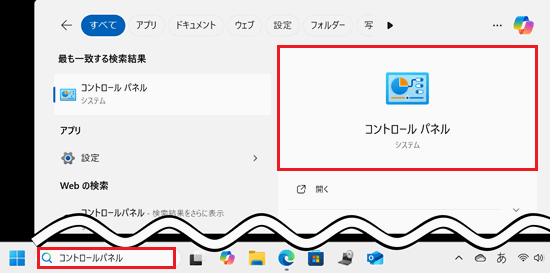
Windows 10の場合
 「検索窓」に「コントロールパネル」と入力し、検索結果をクリックします。
「検索窓」に「コントロールパネル」と入力し、検索結果をクリックします。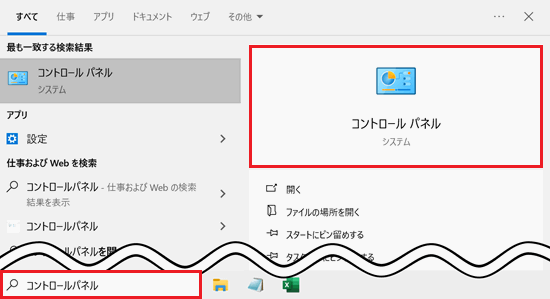
「コントロールパネル」画面が表示されます。
「表示方法」のプルダウンをクリックして「カテゴリ」を選択し「ハードウェアとサウンド」をクリックします。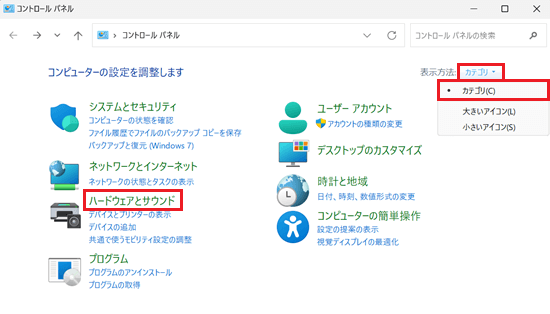
「ハードウェアとサウンド」が表示されます。
「デバイスとプリンター」項目の「マウス」をクリックします。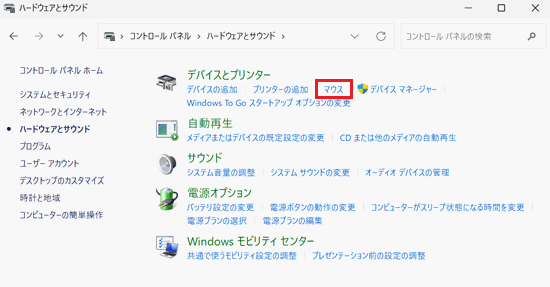
「マウスのプロパティ」画面が表示されます。
「ポインター」タブをクリックします。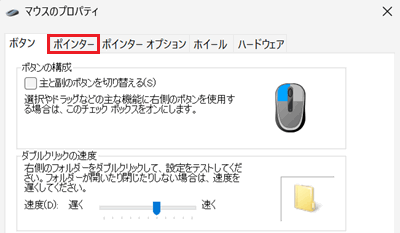
「ポインター」が表示されます。
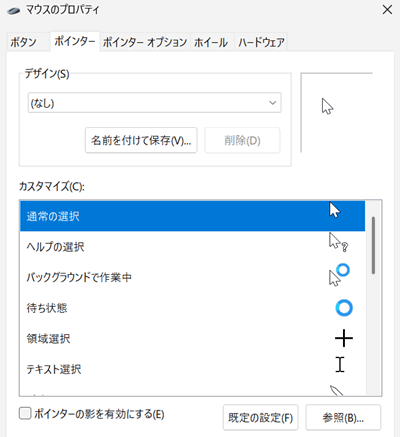
デザインを「一括」で変更する場合
「デザイン」項目の 「プルダウン」をクリックして、お好みのデザインを選択します。
「プルダウン」をクリックして、お好みのデザインを選択します。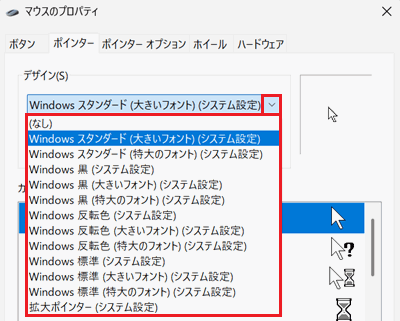
デザインを「個別」で変更する場合
「カスタマイズ」項目から変更したい動作を選択して「参照」をクリックします。
※ここでは例として「通常の選択」を変更します。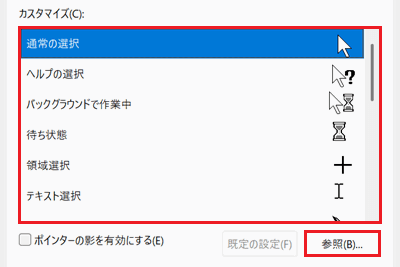
「参照」画面が表示されます。
左下の「プレビュー」を確認しながらお好みのデザインを選択して「開く」をクリックします。
※ここでは例として「arrow_rl.cur」を選択しています。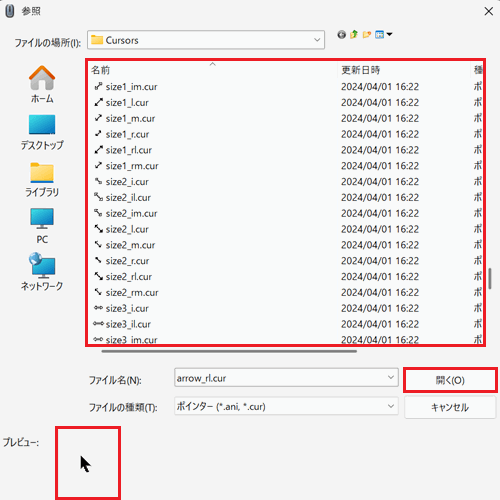
参考情報「参照」をクリックすると「C:\Windows\Cursors」フォルダーに保存されているデザインが表示されます。
上記フォルダー以外の場所に保存されたデザイン(ダウンロードや自作したデザインなど)を選択してもWindowsを再起動すると元に戻ってしまいます。
既定のデザイン以外のポインターに変更したい場合は、あらかじめ「エクスプローラー」にてポインターのデザインファイルを上記フォルダーに移動、またはコピーしてから操作を行ってください。「OK」をクリックします。
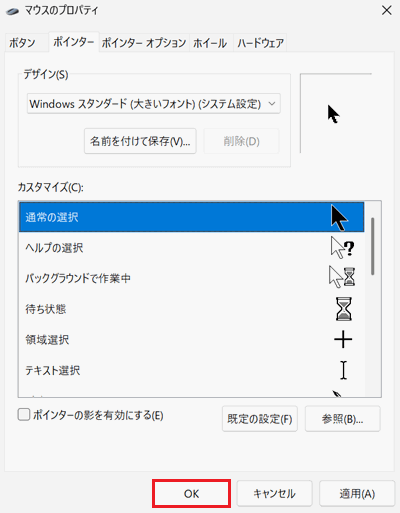
以上で操作は完了です。
既定の設定に戻したい場合は「既定の設定」をクリックすると元に戻すことができます。
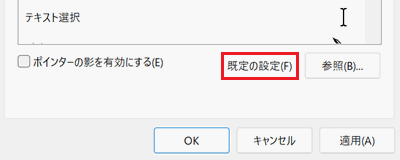
カスタマイズした設定は「デザイン」項目の「名前を付けて保存」をクリックして、保存することができます。
※ここで例として「VAIO_custom」という名前で保存します。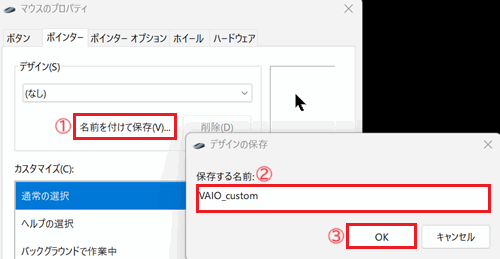
ポインターに影をつけたい場合は「ポインターの影を有効にする」にチェックを入れます。
※ポインターに影をつけると、立体的に表示されます。