[VAIO Phone A] VAIO Phone A 初期設定
説明
-
VAIO Phone A の初期設定を行う場合の手順を、本ページでご紹介します。
PCなどでGoogle アカウント(~@gmail.comのメールアドレス)をすでにお持ちの場合は、初期設定時からアカウントの設定を行うことができます。
Google アカウントをお持ちでない場合も初期設定の際に、新規で作成することが可能です。
Google アカウントに限らず、初期設定で行った各種設定は、後で変更することが可能です。【参考情報】
Google アカウントは以下のリンクから新規で作成できます。
Google アカウントの作成 操作方法
-
- 電源を入れ、以下の「ようこそ」画面が表示されたら「日本語」が選択されていることを確認して「→」をタップします。
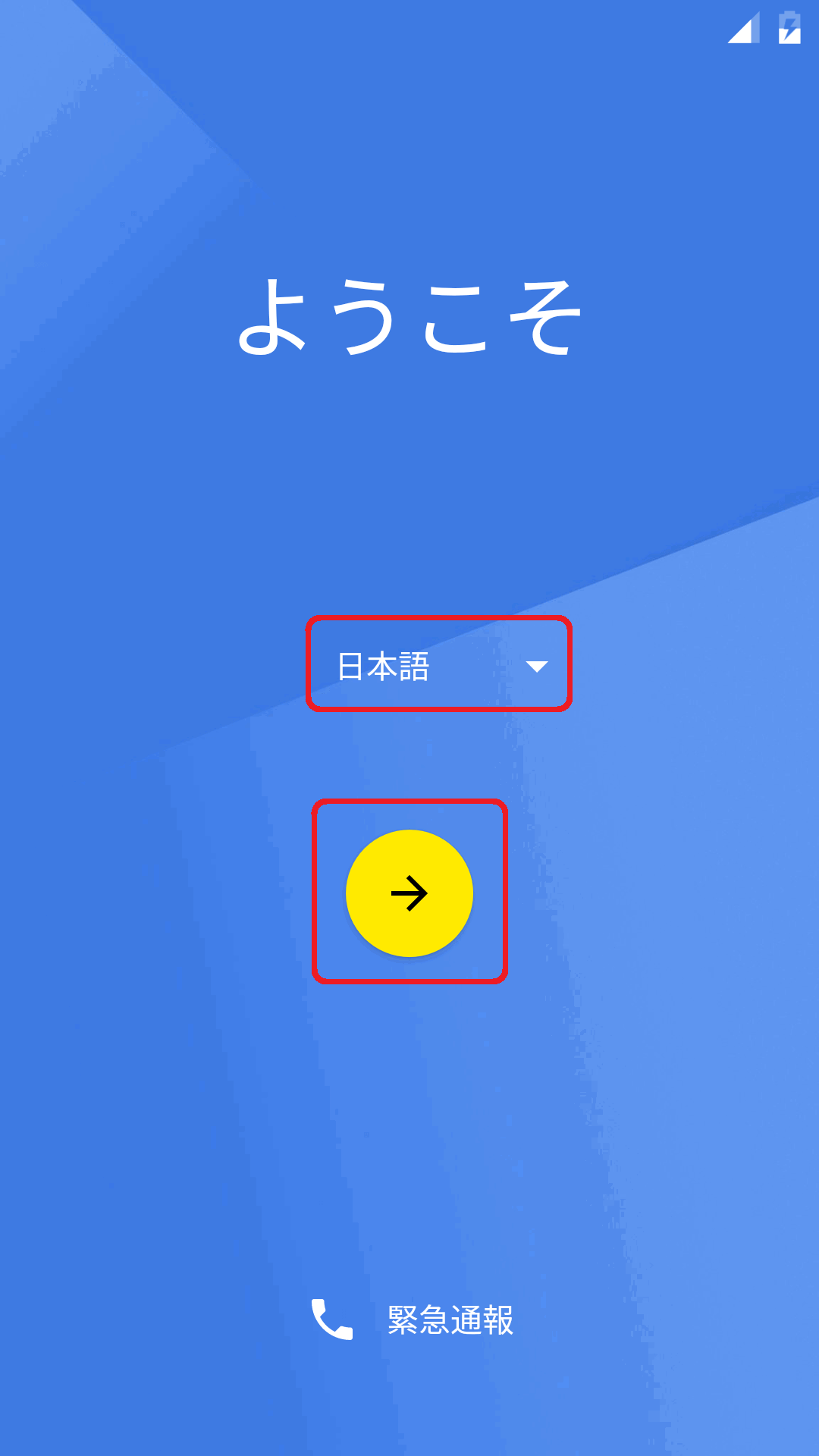
- 「Wi-Fiネットワークの選択 」画面が表示されるので、接続したいアクセスポイントをタップします。
※ここで無線接続の設定を行わない場合は、[スキップ] をタップすると手順.4へスキップされます。
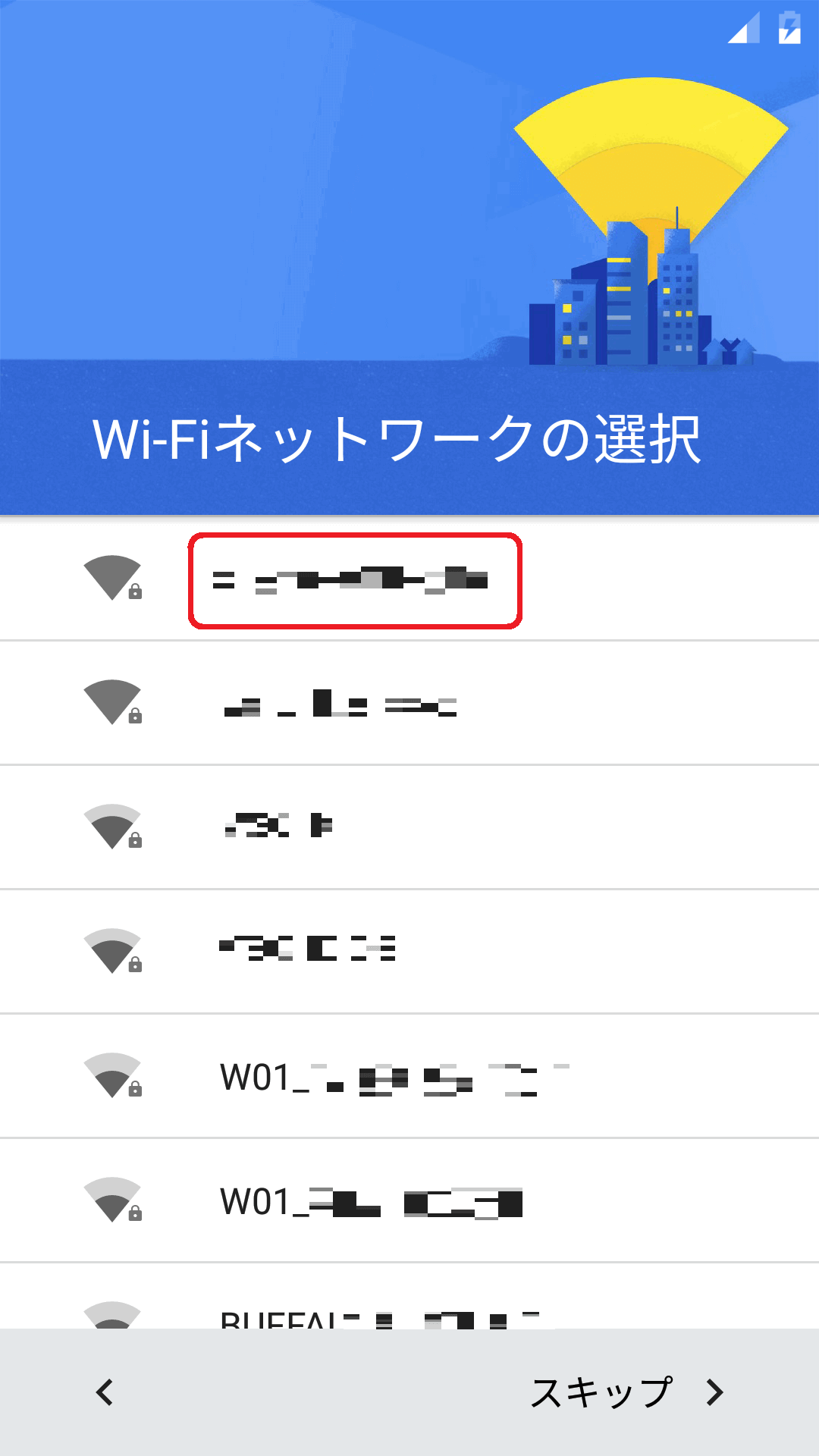
- パスワード入力画面が表示されたら、パスワードを入力して「接続」 をタップします。
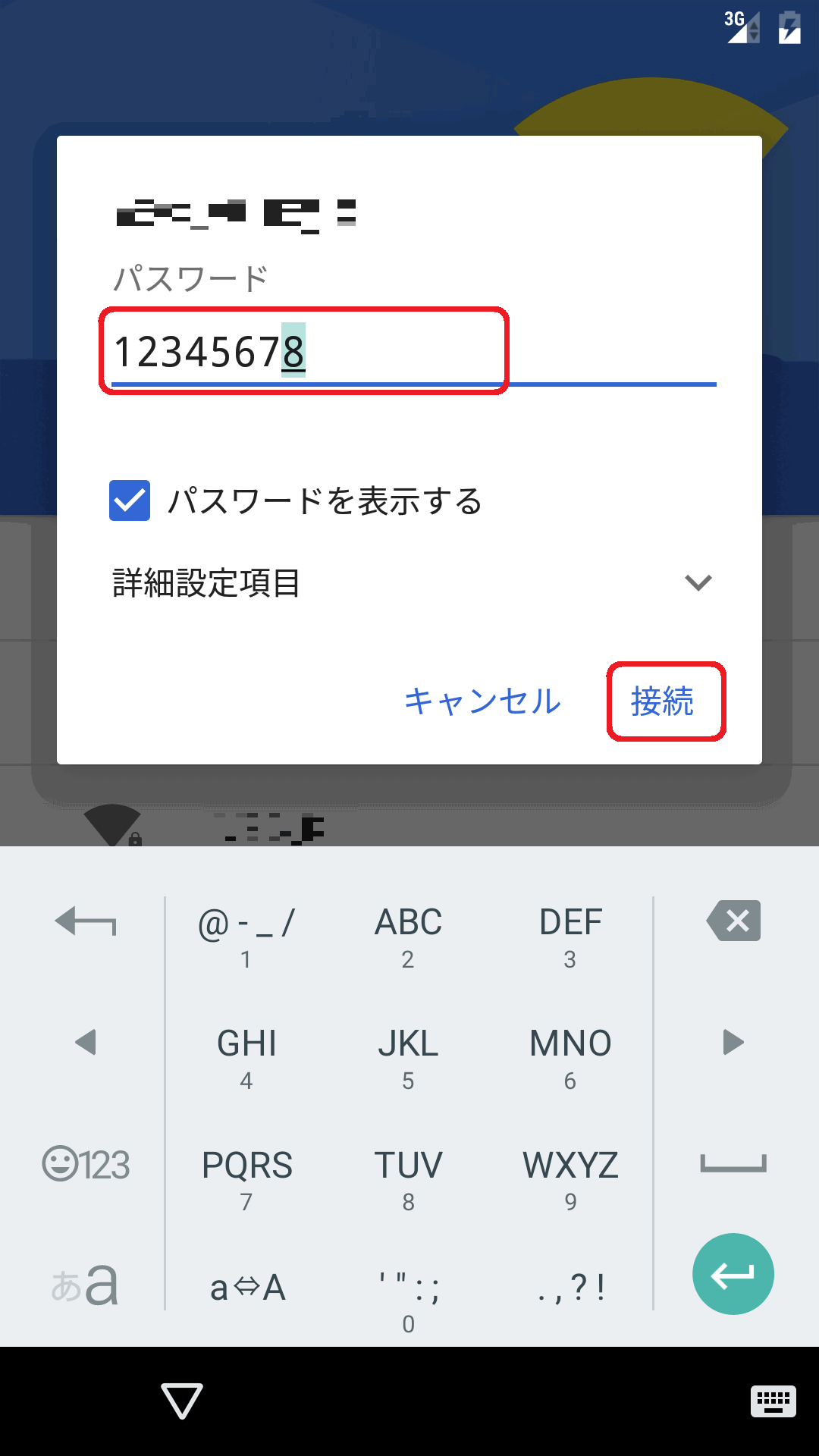
- 「端末が増えた場合」と表示されるので、項目を選択して「次へ」 をタップします。
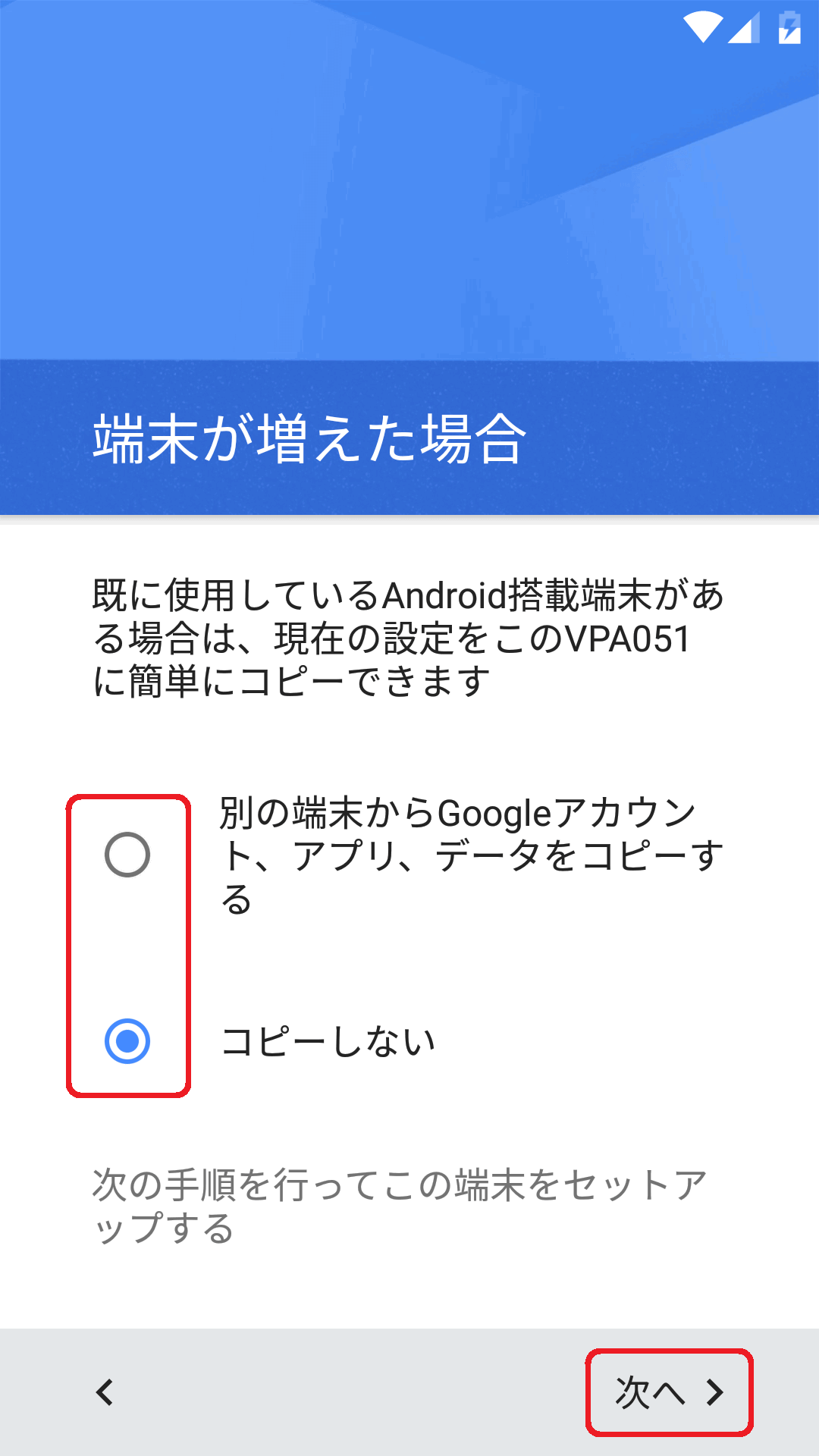
- 「アカウントの追加」と表示されるので、Gmailのメールアドレスを入力後「次へ」を選択します。
※Gmail のメールアドレスを持っていない場合は、[または新しいアカウントを作成] をタップし、画面の指示に従いアカウントを作成します。
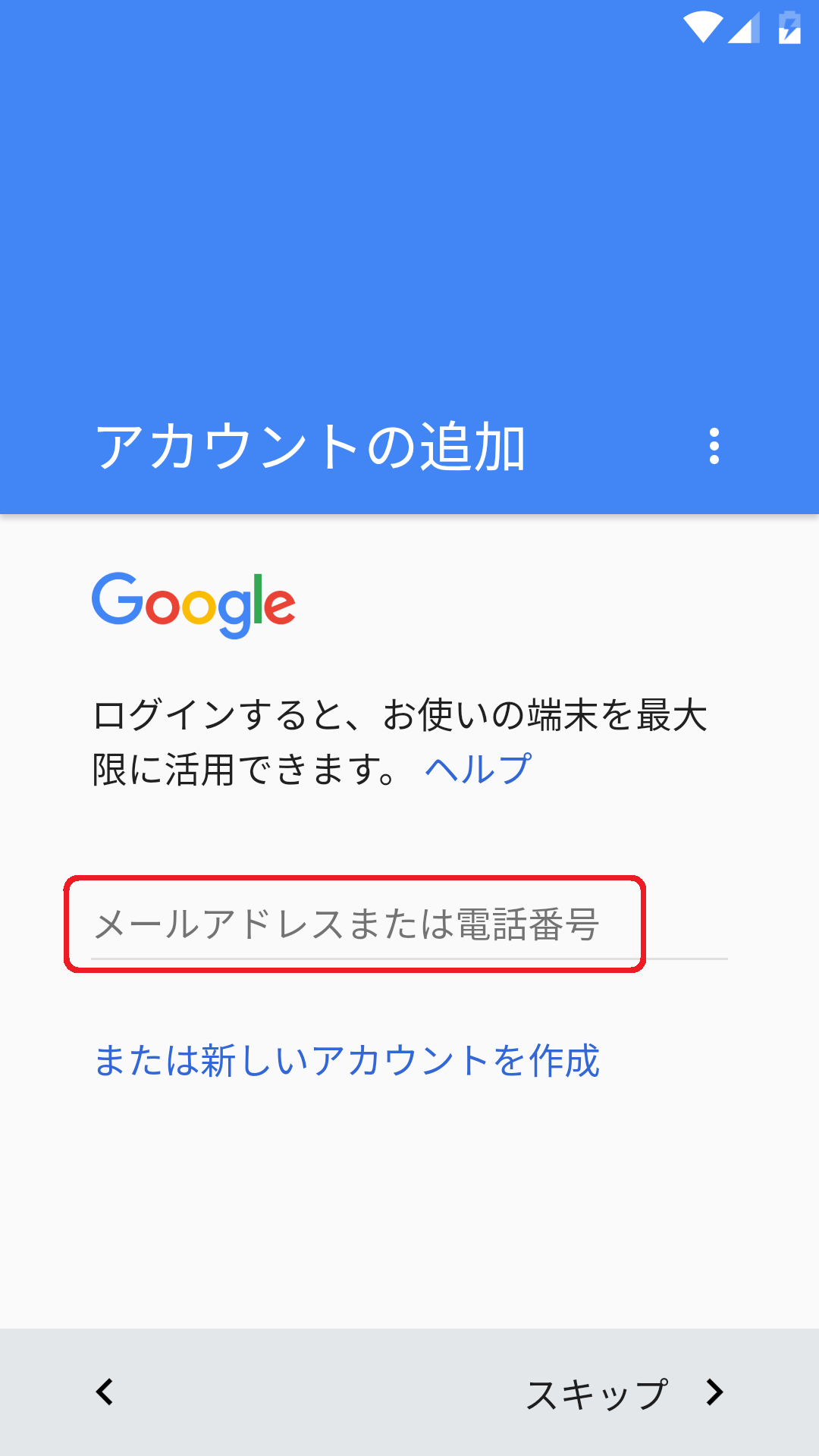
- 「パスワード」欄にGmail のパスワードを入力し、「次へ」をタップします。
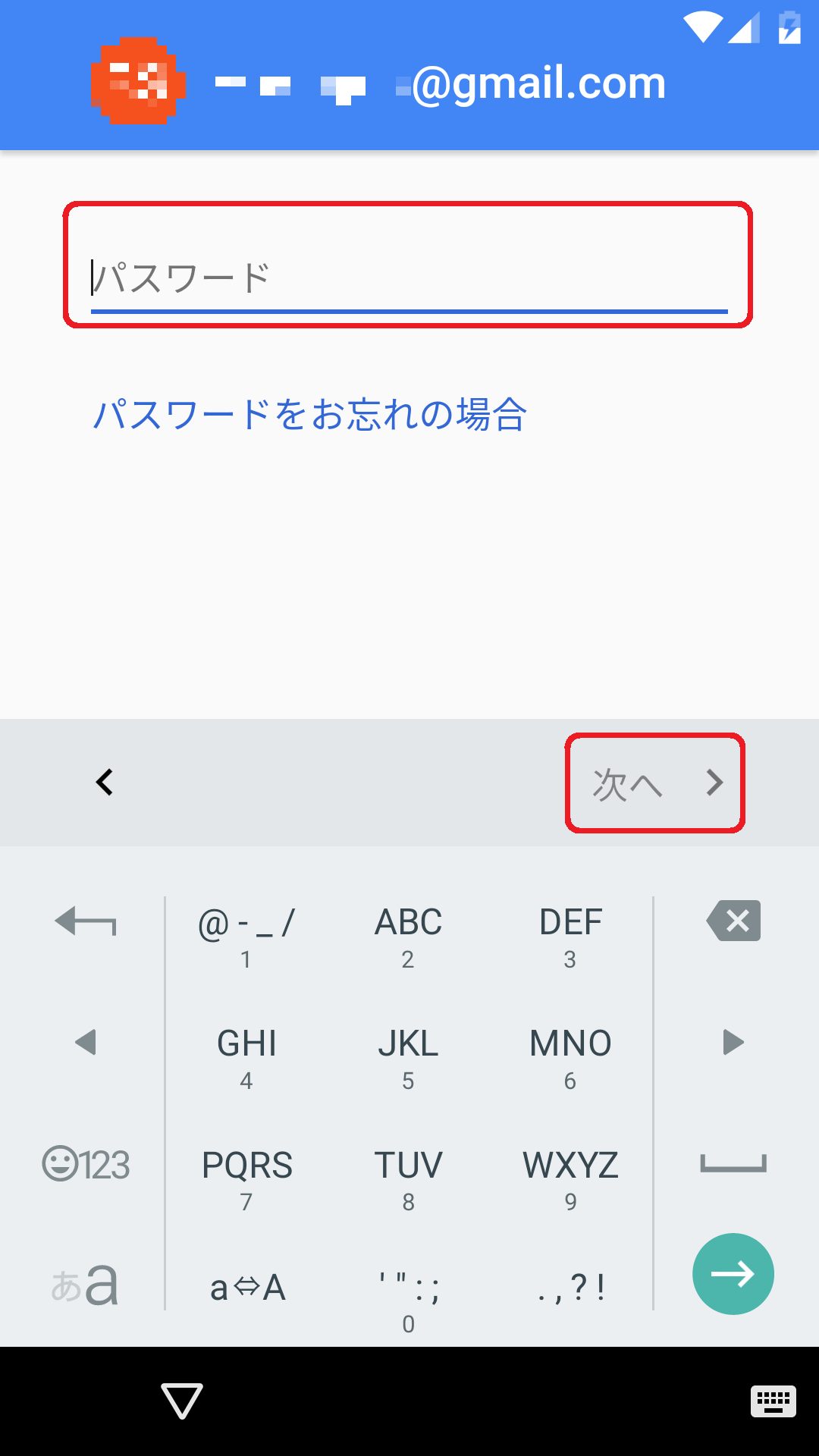
- 利用規約および、プライバシーポリシーへの同意の画面が表示されるので、[同意する]をタップします。
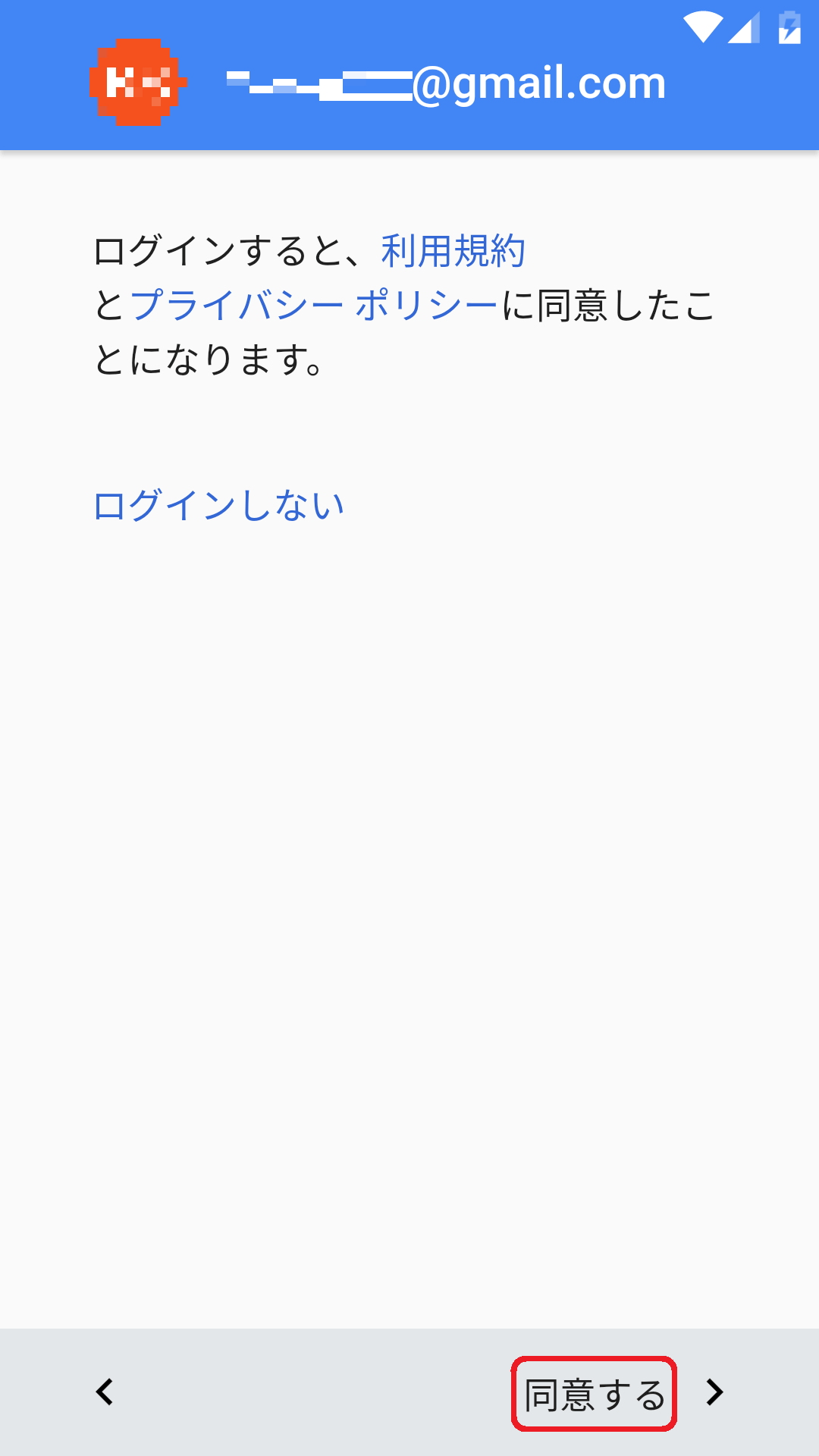
- 「Google サービス」画面が表示されるので、画面を一番下までスクロールして「次へ」をタップします。
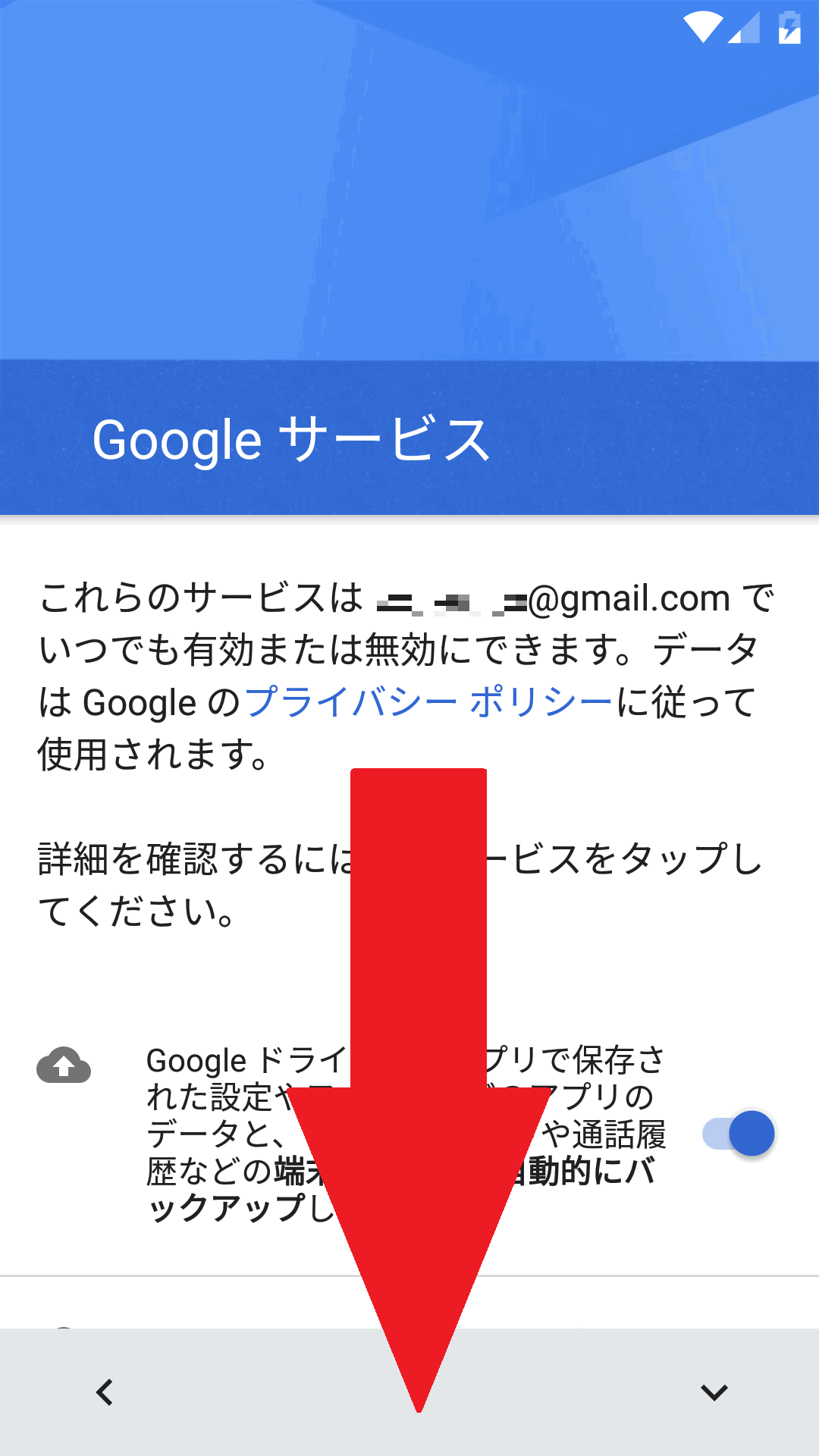
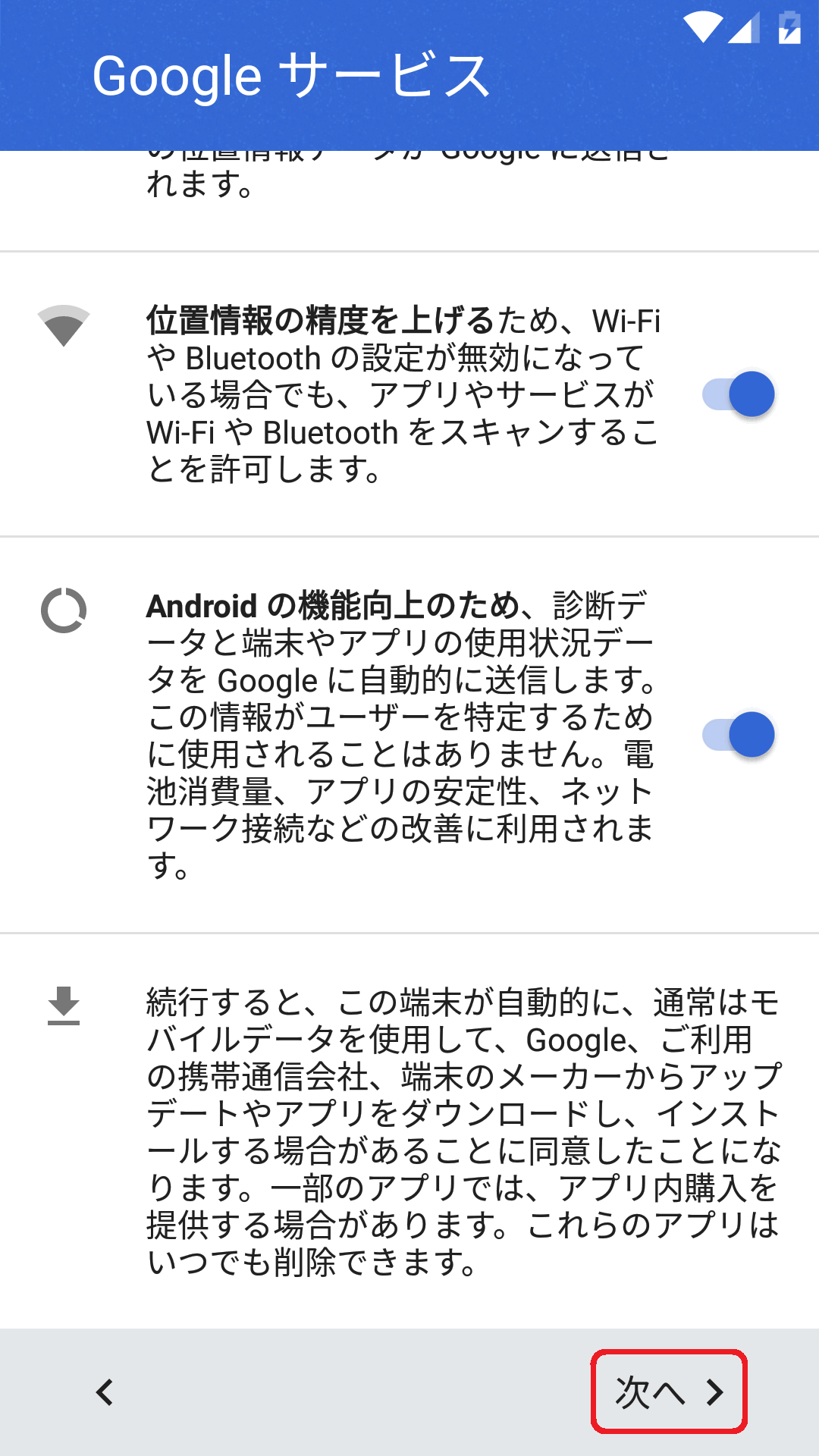
- 「お支払い情報の設定」画面が表示されるので、「スキップ」を選択し「次へ」をタップします。
※すでにGoogle アカウントに支払い方法を設定済みの場合は、本画面は表示されません。
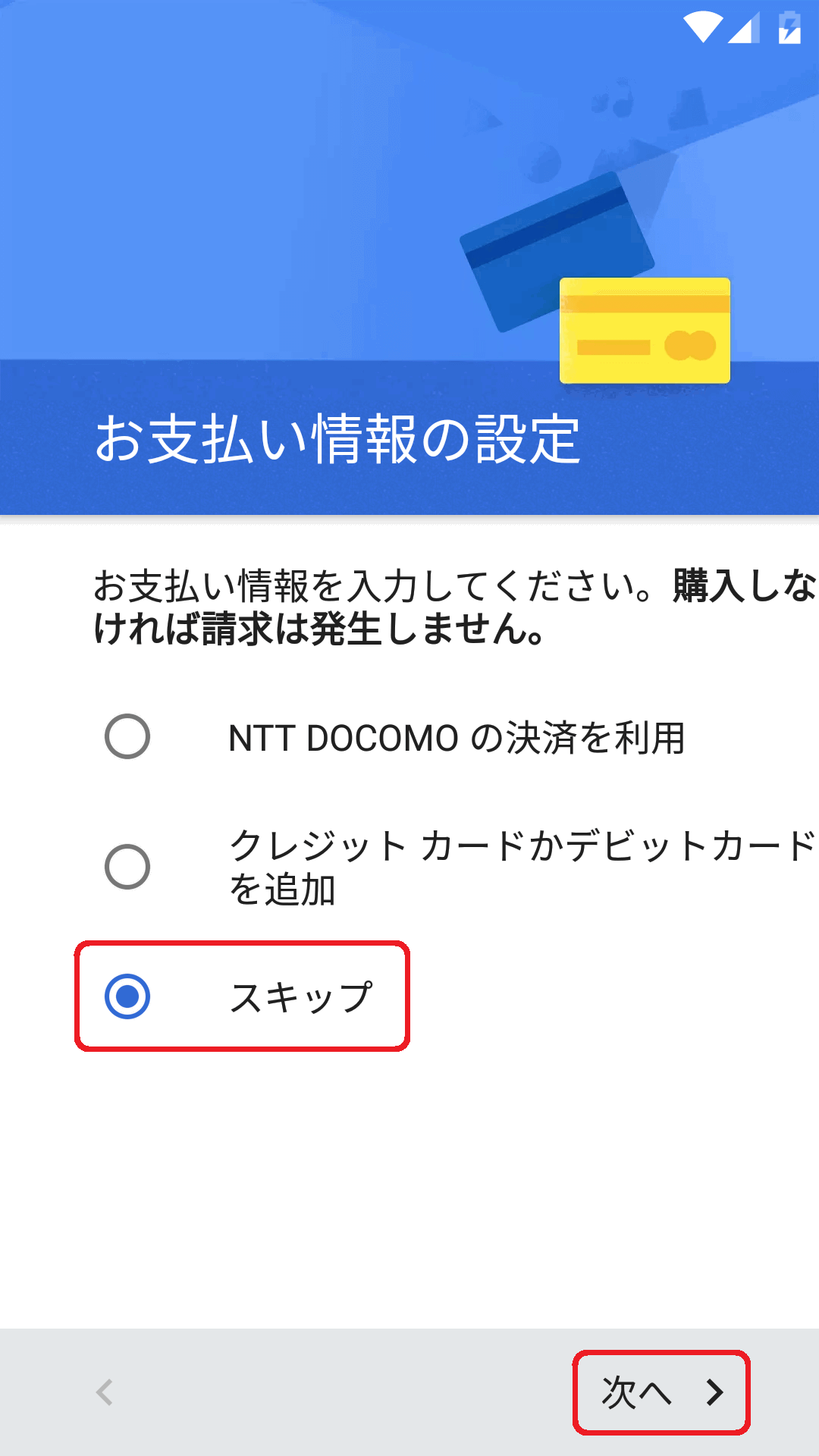
- 「メールのセットアップ」画面が表示されるので、[後で] をタップします。
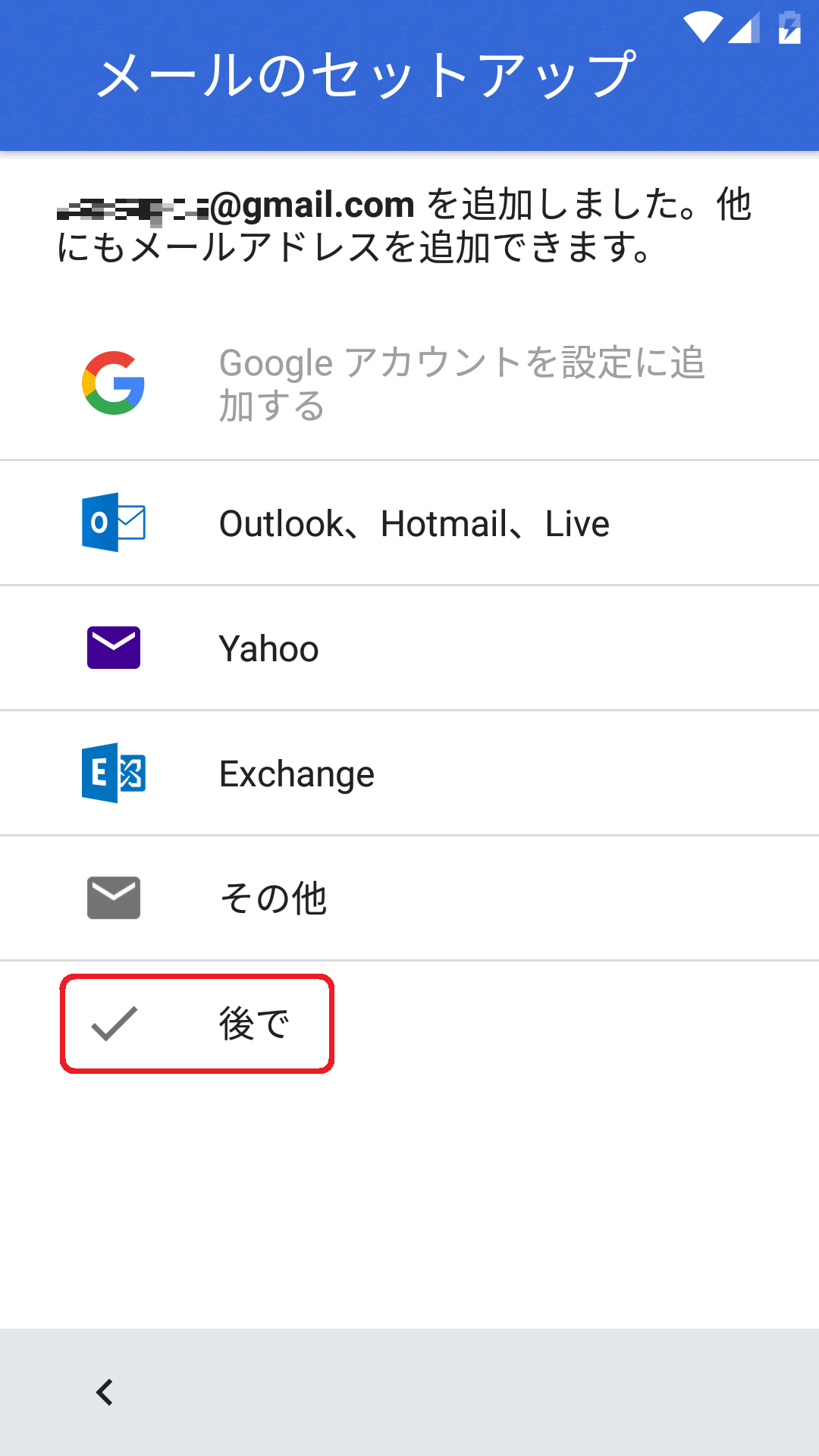
- 「スマートフォンの保護」画面が表示されるので、チェックボックスのチェックを外して[スキップ] をタップします。
確認画面が表示されるので、[無視してスキップ] をタップします。
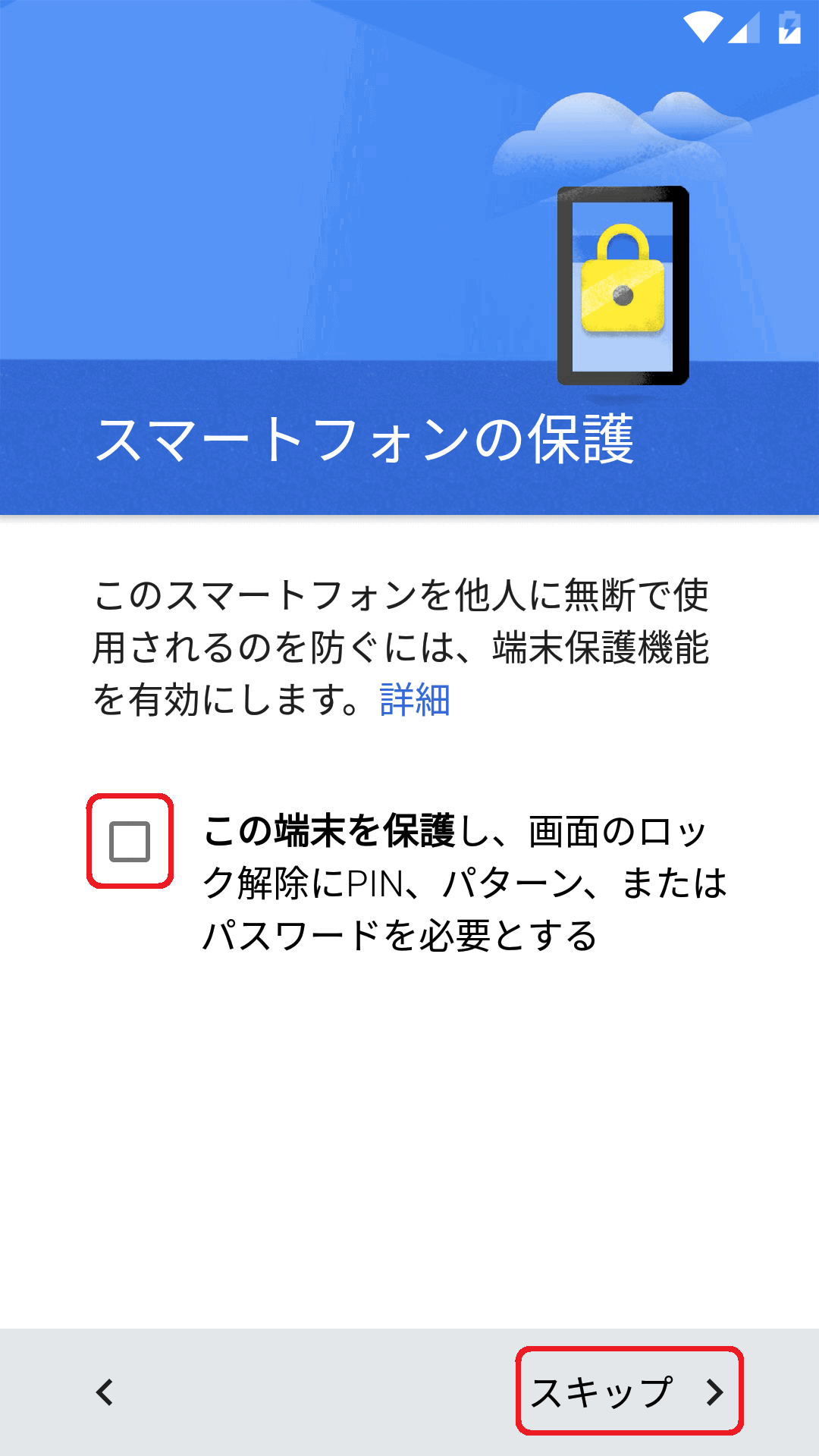
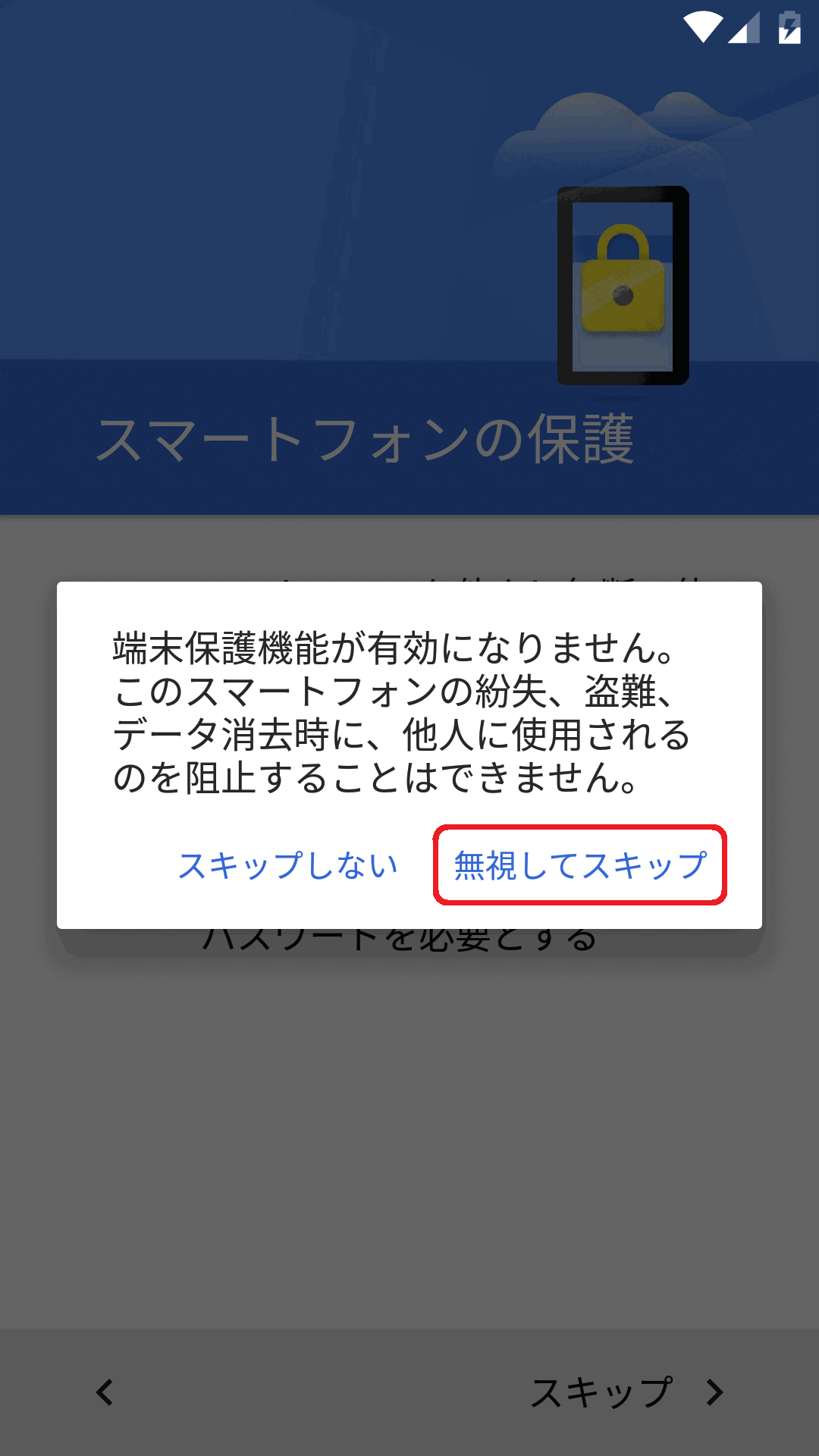
- 「端末を指定してください」画面が表示されたら、データを復元したい端末が表示されている場合はその端末を、表示されていない場合は[復元しない]をタップします。
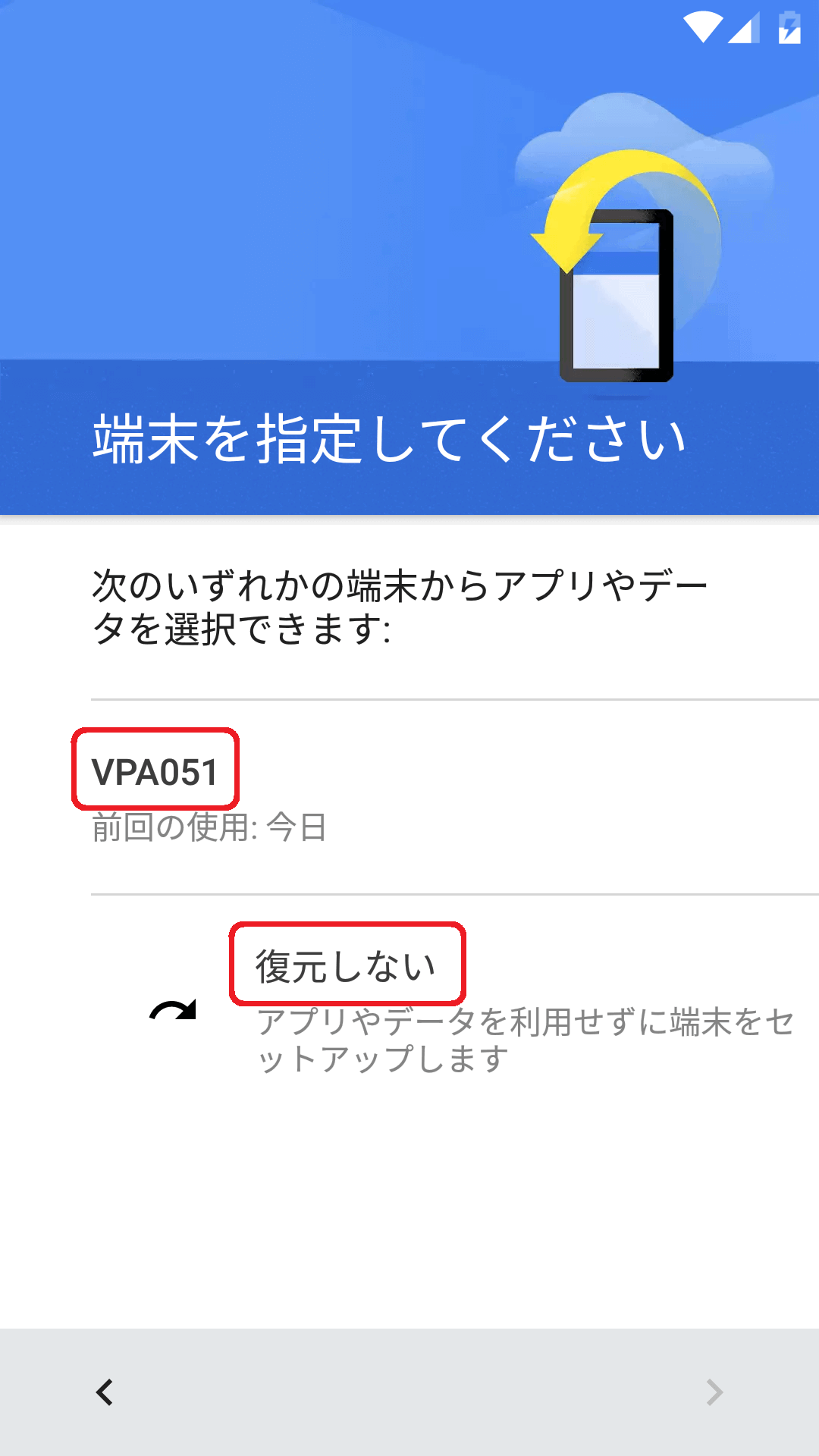
- 「位置情報取得の高速化」画面が表示されたら、[位置情報についての同意] のチェックボックスにチェックを入れて[次へ]をタップします。
※チェックを入れない場合は、「マップ」や「ニュースと天気」アプリなどの位置情報を必要とするアプリで現在位置の特定が遅くなったり、特定できない場合があります。
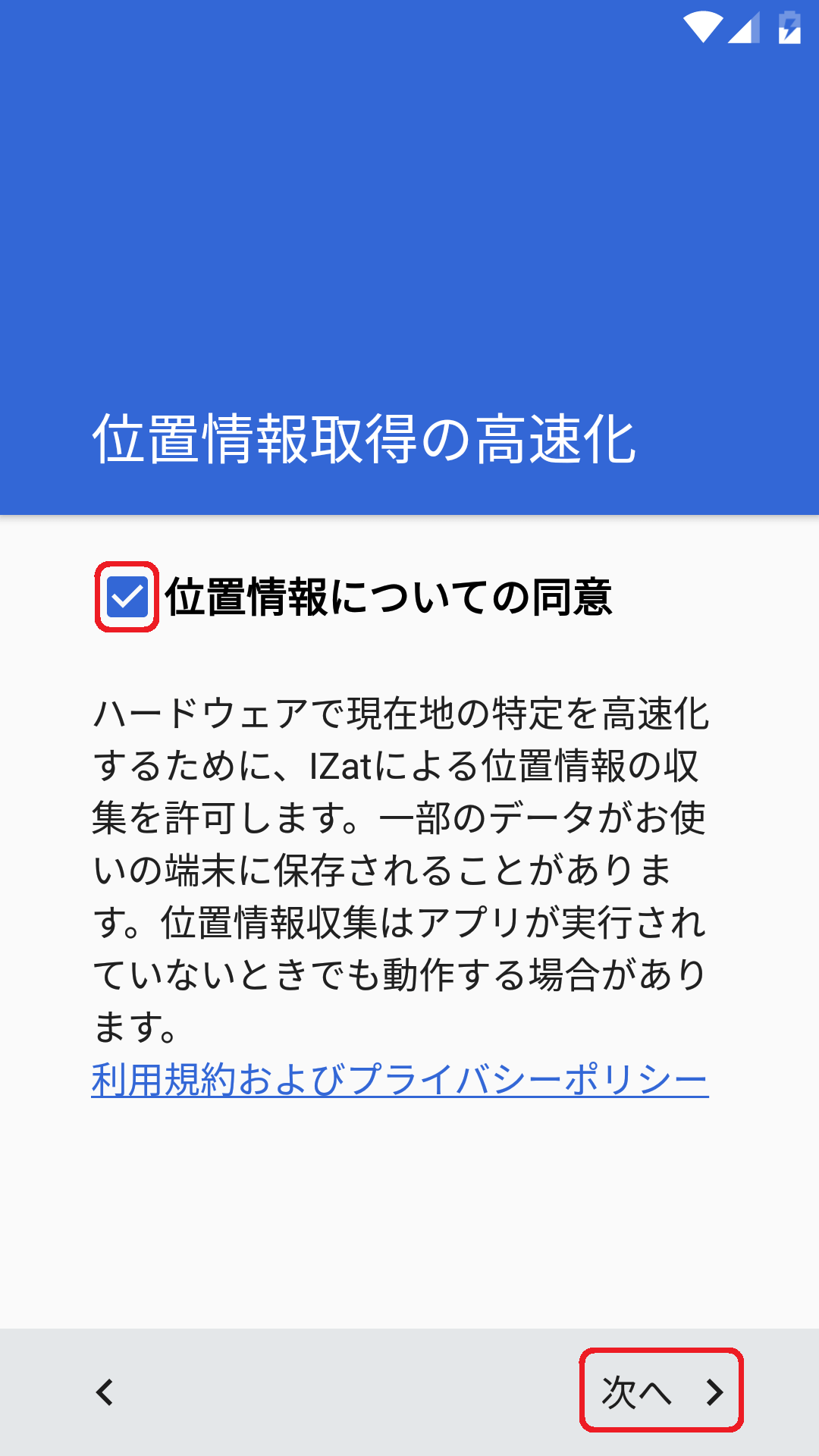
- 「ようこそ」画面が表示されたら、[OK]をタップします。
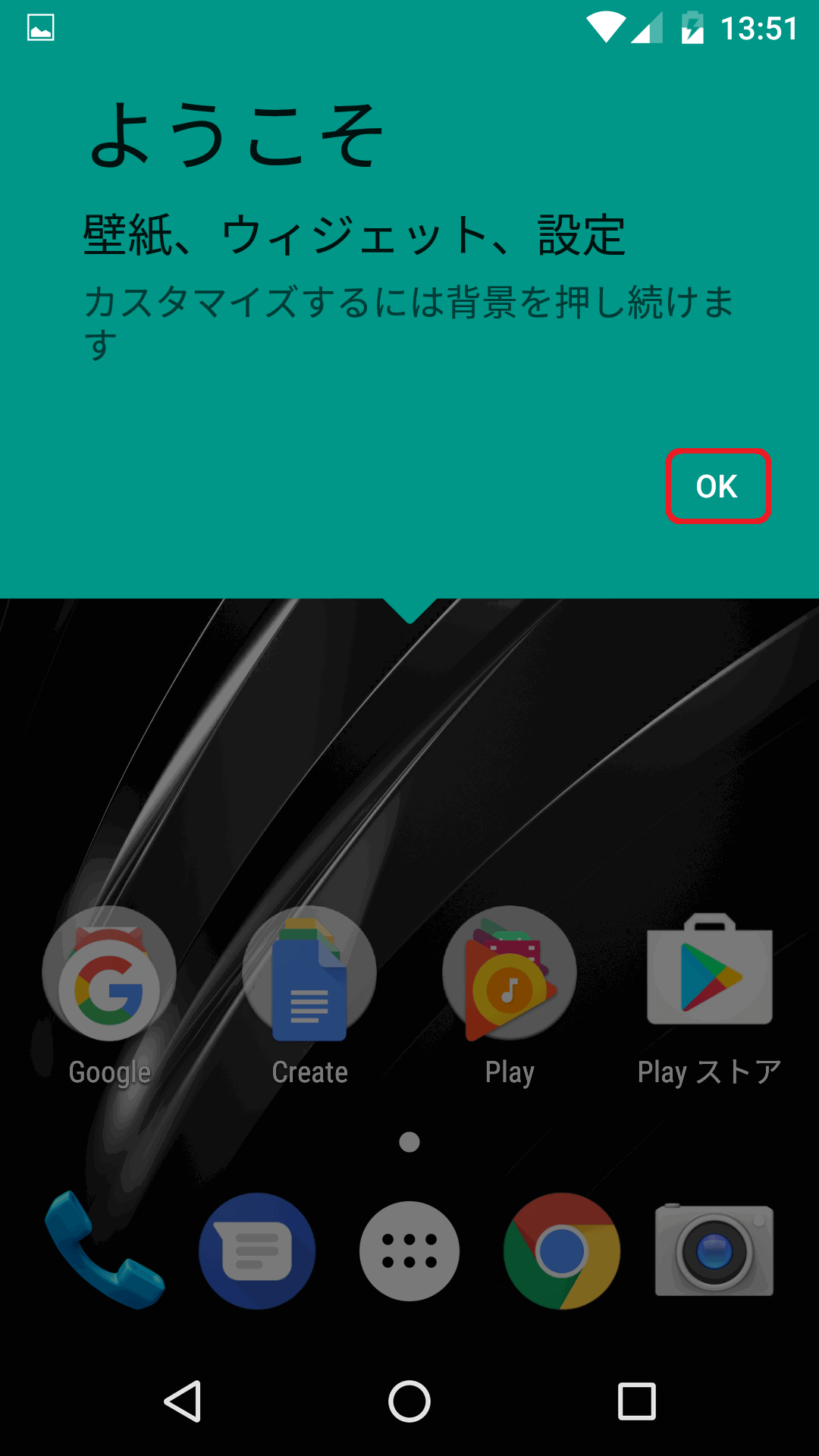 以上で初期設定が完了し、ホーム画面が表示されます。
以上で初期設定が完了し、ホーム画面が表示されます。
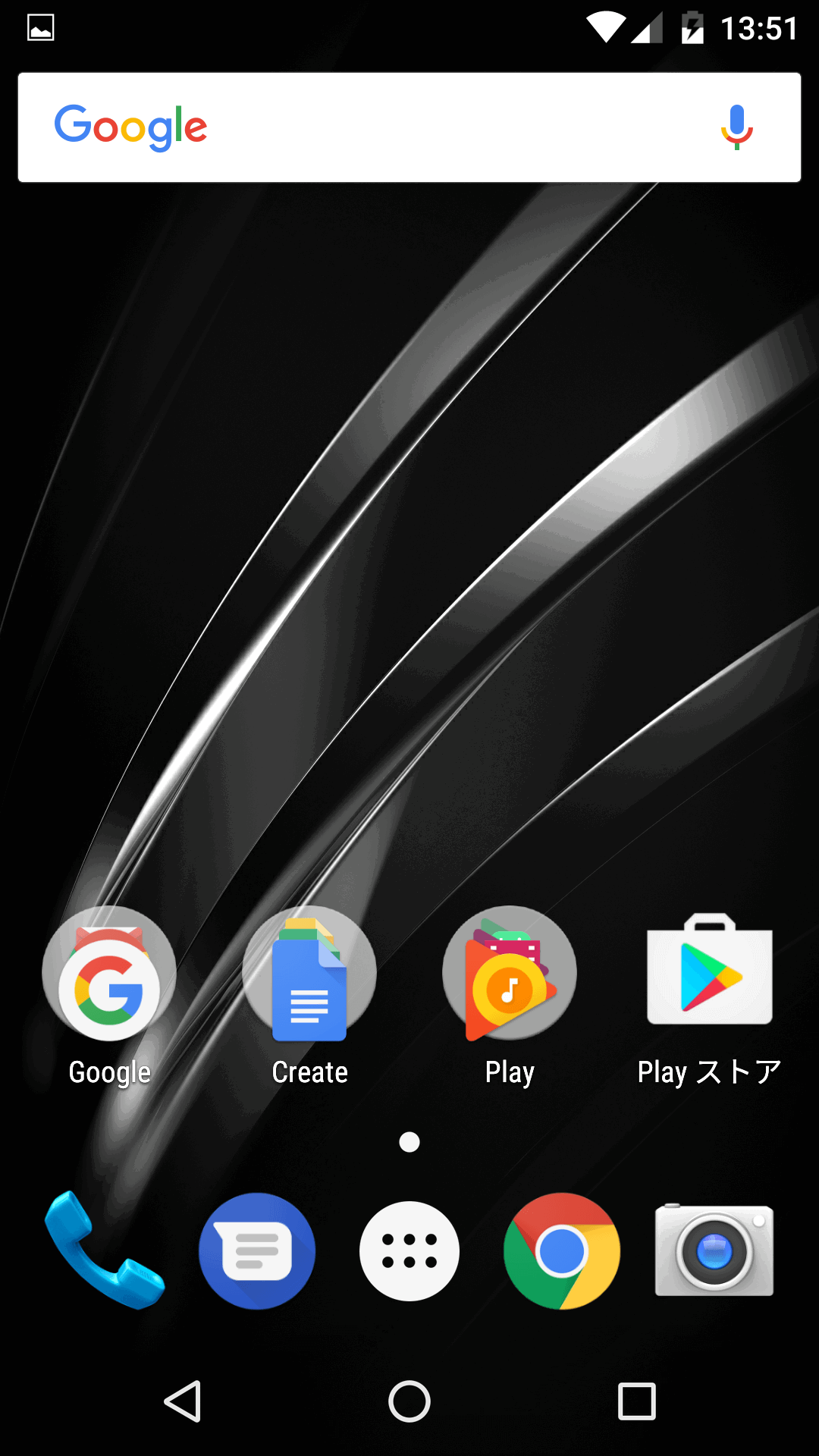
引き続き、メールの設定を行う場合や、画面ロック解除の設定を行う場合は、下記の関連Q&A をご覧ください。
▼関連Q&A;[VAIO Phone A] Gmail アプリにアカウントを設定する
[VAIO Phone A] 画面ロックの設定を行う手順 - 電源を入れ、以下の「ようこそ」画面が表示されたら「日本語」が選択されていることを確認して「→」をタップします。