Bluetooth キーボード(TK-FBP052)と接続する方法
-
Bluetoothキーボード(ELECOM TK-FBP052)と接続する方法について、Windows のOS別に説明します。
目次
-
Windows 7 の場合
-
-
Bluetoothキーボード のユーザーズマニュアルの手順1.2 に従って電池を入れ、電源をONにします。
-
VAIO を起動し、通知領域にある[VAIO Smart Network]のアイコン
 をクリックします。
をクリックします。
※通知領域にない場合は、「スタート」ボタンをクリックし「すべてのプログラム」-「VAIO Smart Network」をクリックします。 -
BLUETOOTHの項目を「On」にします。
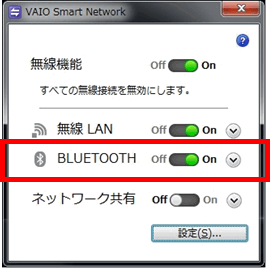
-
「VAIO Smart Network」を終了します。
-
通知領域にあるアイコン
 をクリックし、「デバイスの追加」をクリックします。
をクリックし、「デバイスの追加」をクリックします。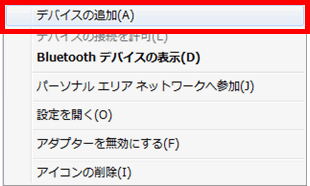
※通知領域に
 がない、見つけられない場合は「スタート」ボタンをクリックし「コントロールパネル」-「デバイスの追加」をクリックします。
がない、見つけられない場合は「スタート」ボタンをクリックし「コントロールパネル」-「デバイスの追加」をクリックします。 -
Bluetooth キーボードの「Fn」キーを押しながら「Esc」キーを長押ししてペアリングモードにします。
※Connect/Batteryランプが青色に点滅するまで長押ししてください。 -
パソコンの「デバイスの追加」画面にて「ELECOM TK-FBP052」をクリックし、「次へ」をクリックします。
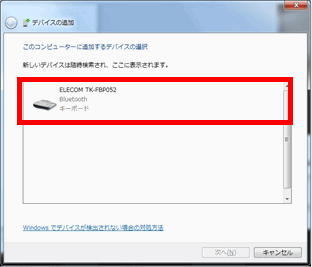
-
画面に表示されたパスコードを Bluetoothキーボードのキーで "30秒以内" に入力し「Enter」キーを押します。
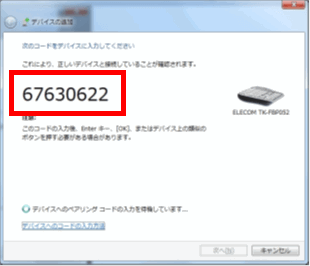
※この時、画面上に入力画面は表示されません。
※画像のパスコードは一例です。【参考】
パスコードの入力に失敗した場合などに「ペアリングオプションの選択」画面が表示される場合があります。
その場合は「独自のペアリングコードの作成」をクリックします。
上記の手順.8 のように改めてパスコードが表示されるので Bluetoothキーボード のキーで "30秒以内" に入力します。 -
正しくパスコードが入力されると、以下の画面が表示されるので、「閉じる」ボタンをクリックします。
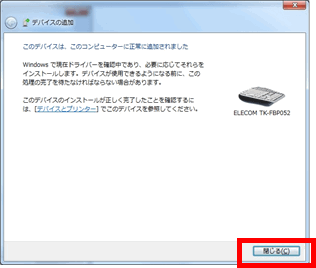
-
以上で操作は完了です。
キーボードで操作ができるか確認します。
-
-
Windows 8.1の場合
-
-
Bluetoothキーボード のユーザーズマニュアルの手順1.2 に従って電池を入れ、電源をONにします。
-
VAIOのBluetooth機能をオンにします。
操作手順については、下記の関連Q&Aをご参照ください。▼関連Q&A;
[Windows 8.1] Bluetoothの電源をオンにする方法※Bluetooth機能をオンに設定した[PC 設定]画面を表示したまま、次のSTEPに進みます。
-
Bluetooth キーボードの「Fn」キーを押しながら「Esc」キーを長押ししてペアリングモードにします。
※Connect/Batteryランプが青色に点滅するまで長押ししてください。 -
[Bluetooth デバイスの管理]画面に「ELECOM TK-FBP052」が表示され、[ペアリング]ボタンが表示されたら、クリックします。
※表示されるまで、しばらく時間がかかる場合があります。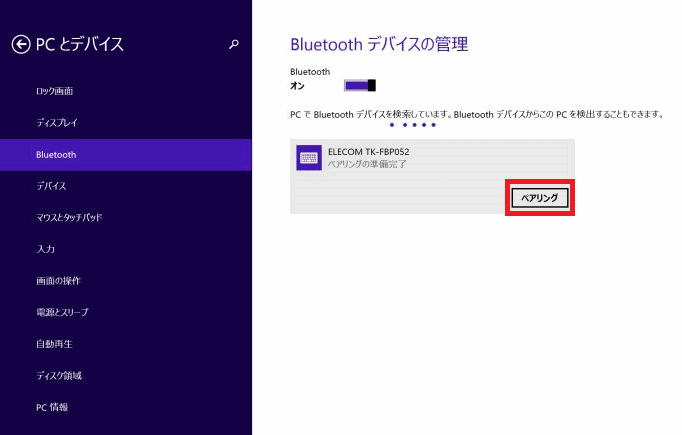
-
画面に表示されたパスコードを Bluetoothキーボードのキーで "30秒以内" に入力し「Enter」キーを押します。
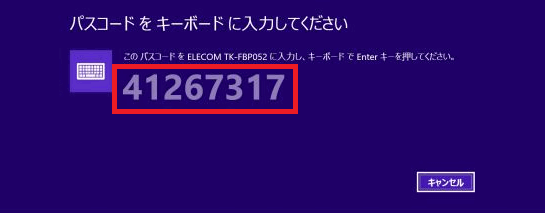
※この時、画面上に入力画面は表示されません。
※画像のパスコードは一例です。【参考】
パスコードの入力に失敗した場合、以下の画面が表示され、再度同じパスコードの入力を求められます。
再度入力しなおして「次へ」を押すか、パスコードを忘れた場合は「または、パスコードを接続先のデバイスで入力してください。」をクリックすると、上記の手順.5 のように新たなパスコードが表示されるので、Bluetoothキーボードで入力します。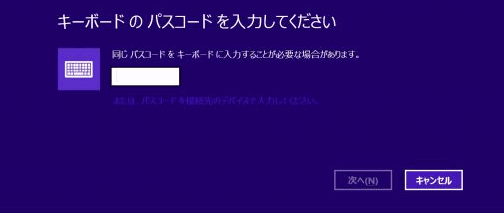
-
「ELECOM TK-FBP052」 に「接続済み」と表示されたら、操作は完了です。
キーボードで操作ができるか確認します。
-
-
Windows 10 の場合
-
-
Bluetoothキーボード のユーザーズマニュアルの手順1.2 に従って電池を入れ、電源をONにします。
-
VAIOのBluetooth機能をオンにします。
操作手順については、下記の関連Q&A の 「設定画面から設定する方法」 をご参照ください。
[Bluetooth とその他のデバイス] 画面で、Bluetoothキーボードとの接続を行います。 -
Bluetooth キーボードの「Fn」キーを押しながら「Esc」キーを長押ししてペアリングモードにします。
※Connect/Batteryランプが青色に点滅するまで長押ししてください。 -
[Bluetooth とその他のデバイス]画面の「Bluetooth またはその他のデバイスを追加する」ボタンを押します。
-
「デバイスを追加する」画面が表示され「追加するデバイスの種類を選択してください」と表示された下にある「Bluetooth」をクリックします。
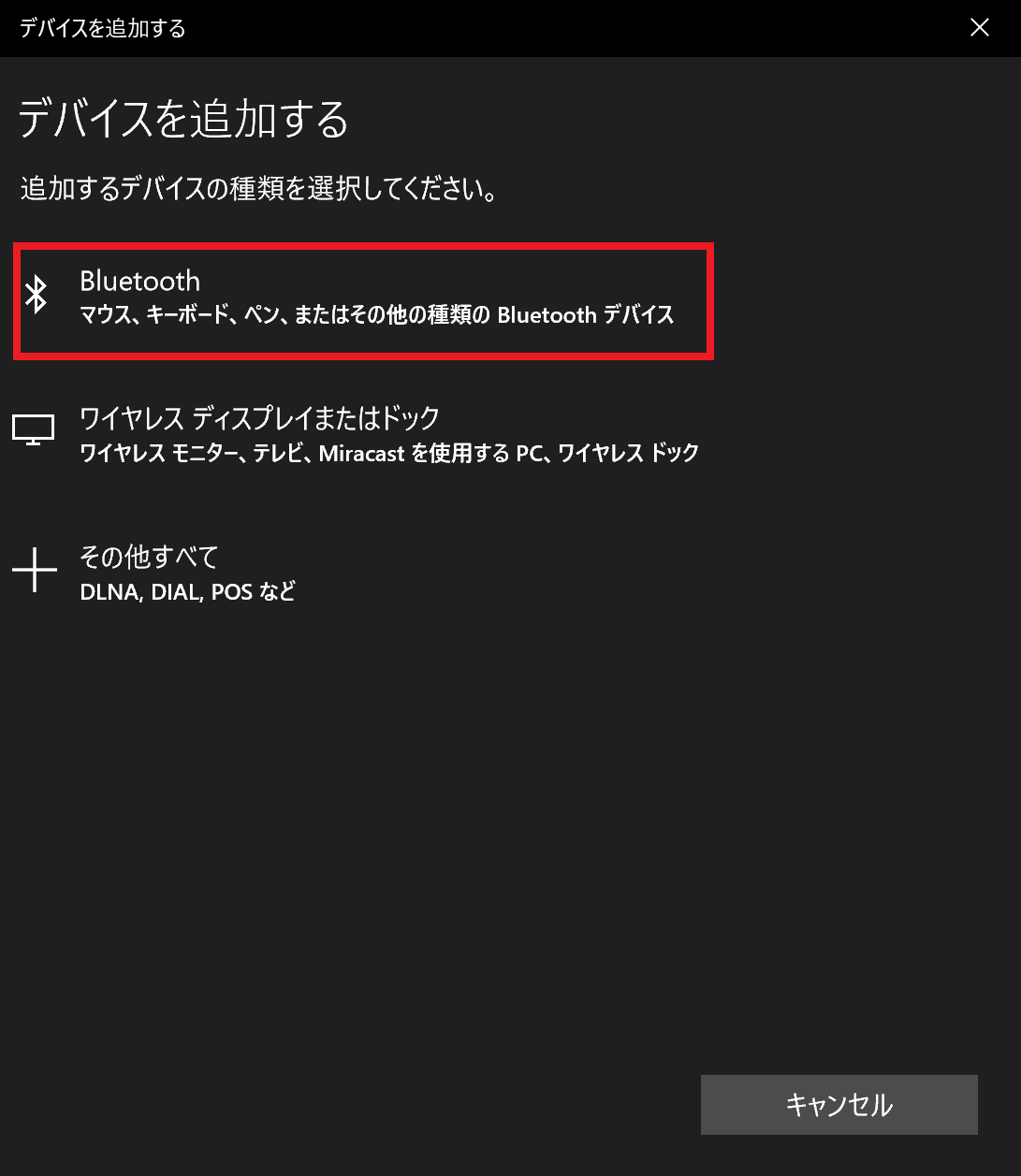
-
接続するキーボード 「ELECOM TK-FBP052 入力」と表示されるので、「ELECOM TK-FBP052」を選択します。
※表示されるまで、しばらく時間がかかる場合があります。 -
画面に表示されたパスコードを Bluetoothキーボードのキーで "30秒以内" に入力 し「Enter」キーを押します。
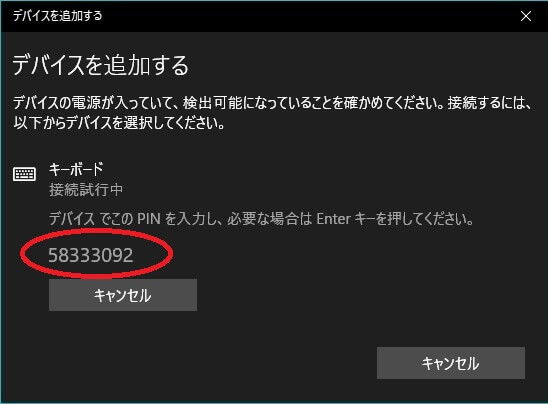
※この時、画面上に入力画面は表示されません。
※画像のパスコードは一例です。【参考】
パスコードの入力時間が間に合わなかった場合には 「PINを確かめて、もう一度接続してください。」
入力したパスコードが誤っていた場合には 「PINが正しくありませんでした。もう一度接続してください。」 と表示されます。
その場合は、表示された箇所をクリックすると、上記の手順.7 のように新たにパスコードが表示されるので、表示されたパスコードをBluetoothキーボードのキーで "30秒以内" に入力します。 -
デバイスの準備が整いました!と表示され「ELECOM TK-FBP052「接続済み」と表示されたら、操作は完了です。
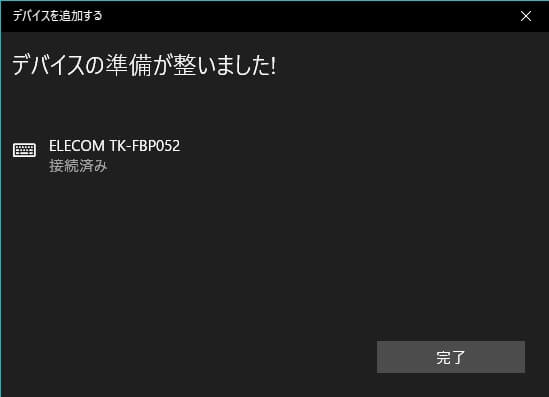
「完了」ボタンを押し、キーボードで操作ができるか確認します。
-