[Windows 10] BluetoothをON(有効)/OFF(無効)にする方法・接続する方法
-
事前確認をご確認ください。
操作方法は、以下のリンクよりご確認ください。 -
事前確認
-
Windows PCには、あらゆる種類の Bluetoothデバイス(*1)を接続(ペアリング)することができます。
※(*1)Bluetoothマウスやキーボード、Bluetoothスピーカーやイヤホンなど、PC で利用したいBluetooth機器(デバイス)。 -
Bluetooth接続を行うためには、Windows の設定画面からBluetooth機能を ON(有効)にする必要があります。
本ページでは、Bluetooth機能の ON(有効)/OFF(無効)を切り替える設定と、接続の大まかな流れのみを掲載しています。
BluetoothヘッドホンやスピーカーなどのBluetoothオーディオ機器(デバイス)や
マウス・キーボードなどのBluetooth機器(デバイス)を接続する操作方法については、下記の関連Q&A をご確認ください。▼関連Q&A:
[Windows 10] VAIOとBluetoothオーディオデバイスを接続する方法
[Windows 10] VAIOとBluetoothマウス、またはBluetoothキーボードを接続する方法 -
お使いのBluetooth機器(デバイス)によっては、接続(ペアリング)の際に PINコードの入力を求められる場合などがありますので
接続したいBluetooth機器(デバイス)の取扱説明書を必ずご用意の上で接続を行ってください。 -
本Q&A の通りにBluetoothを有効にできない場合や、既にBluetooth接続を行っている場合で
接続に問題が発生した場合は下記の関連Q&A をご確認ください。▼関連Q&A:
[Windows 10] Bluetoothを有効にできない
[Windows 10] Bluetooth接続ができない・不安定な場合の確認事項
-
-
BluetoothをON(有効)/OFF(無効)にする
-
-
設定画面を表示します。
-
「設定」画面が表示されるので、[デバイス]を選択します。
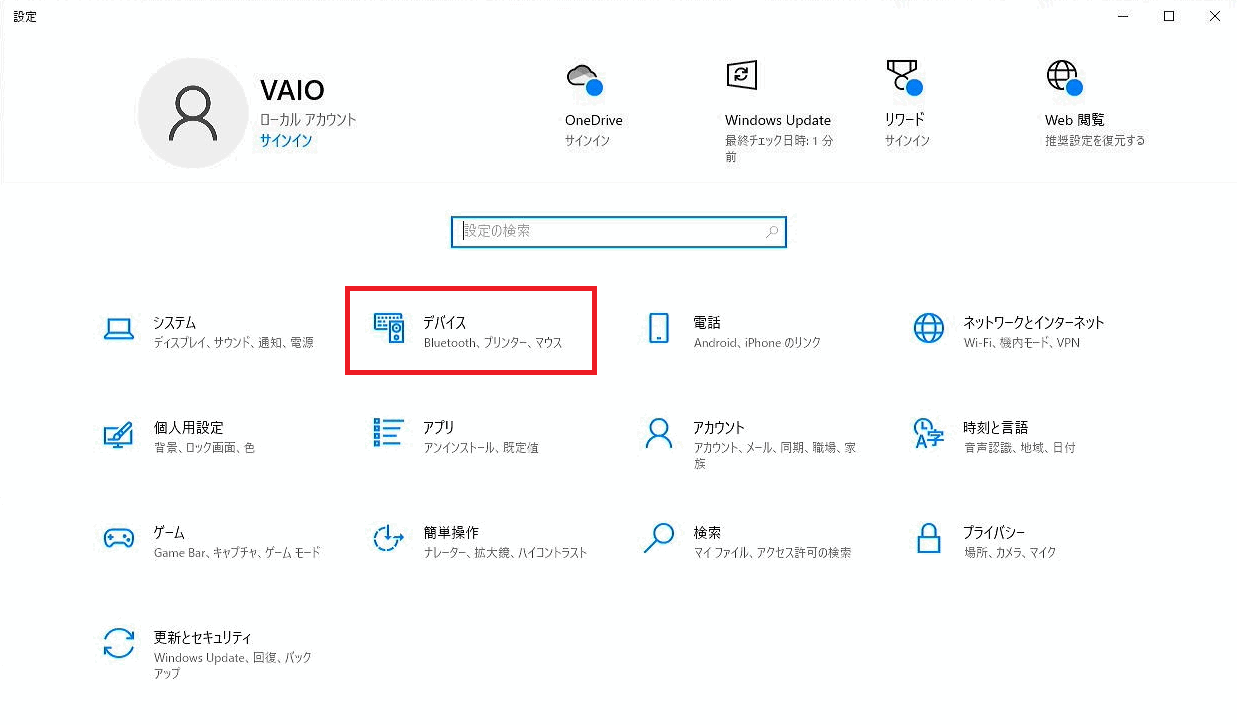
-
画面左のメニュー[Bluetoothとその他のデバイス]が選択された状態で表示されるので
画面右側にある「Bluetooth」を選択するとON(有効)/OFF(無効)を切り替えできます。
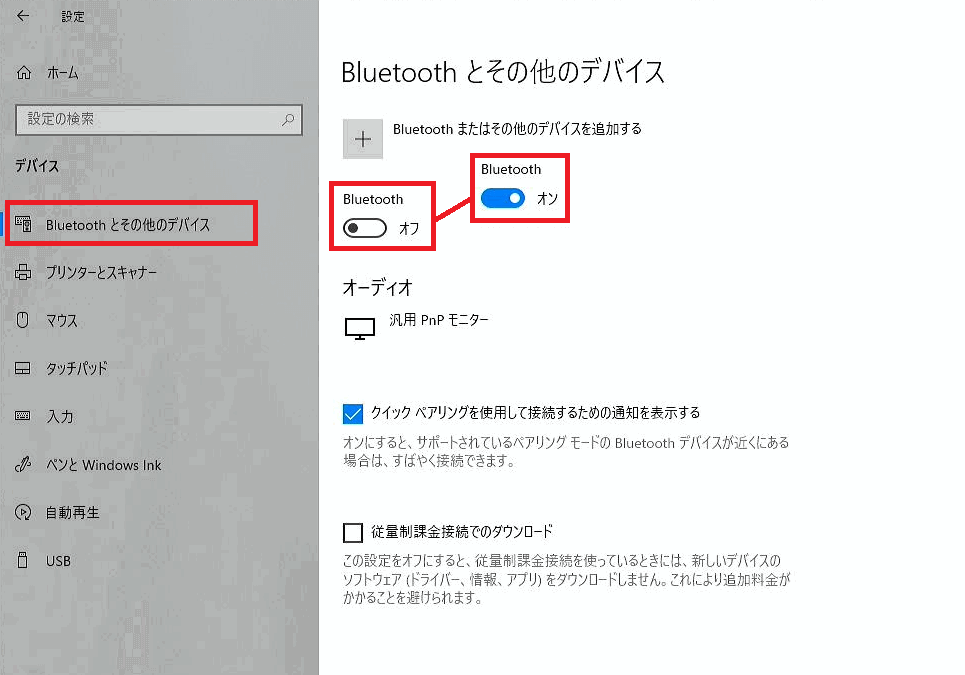
-
※以下は、Bluetooth機器(デバイス)を接続する大まかな流れです。※
BluetoothをON(有効)にし「Bluetoothまたはその他のデバイスを追加する」ボタンを選択します。
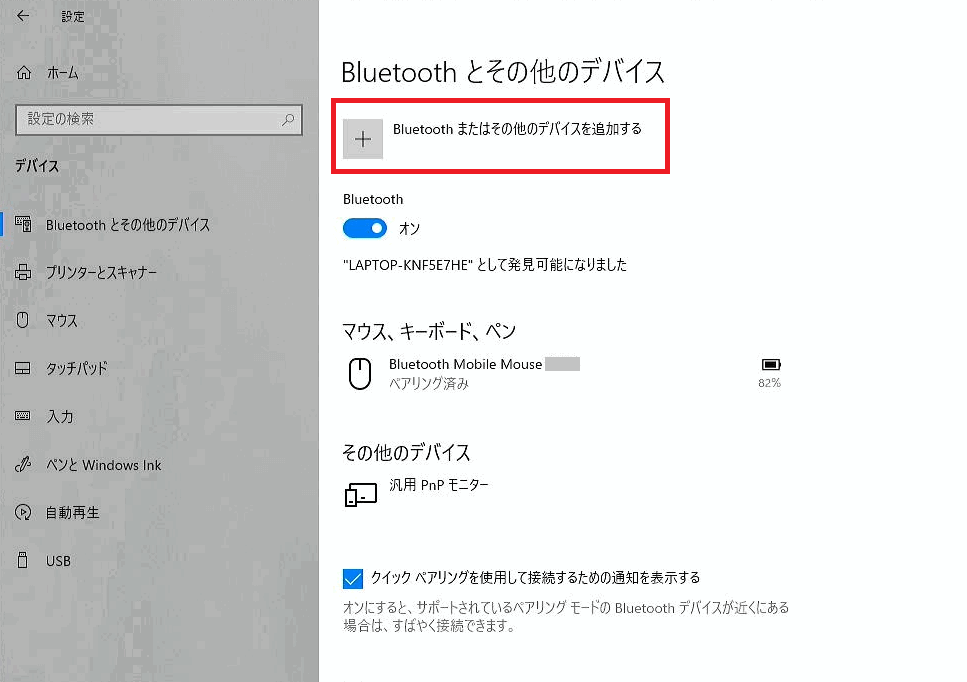
-
ここで、接続したいBluetooth機器(デバイス)側のペアリングモードをONにします。
Bluetooth機器(デバイス)側のペアリングモードをONにするには、一般的にはペアリングボタンを押す、スイッチをオンにするなどの操作になります。
接続するデバイスによって操作が様々なため、接続したい機器の取扱説明書でご確認ください。 -
VAIO側には「デバイスを追加する」ウインドウが表示されるので「Bluetooth」を選択します。
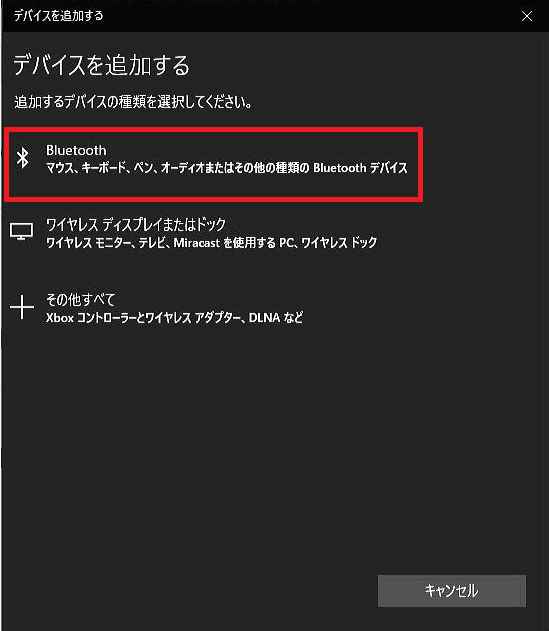
-
ペアリング可能な周辺のBluetooth機器(デバイス)の一覧が表示されるので、接続したい機器(デバイス)をクリックして、ペアリングします。
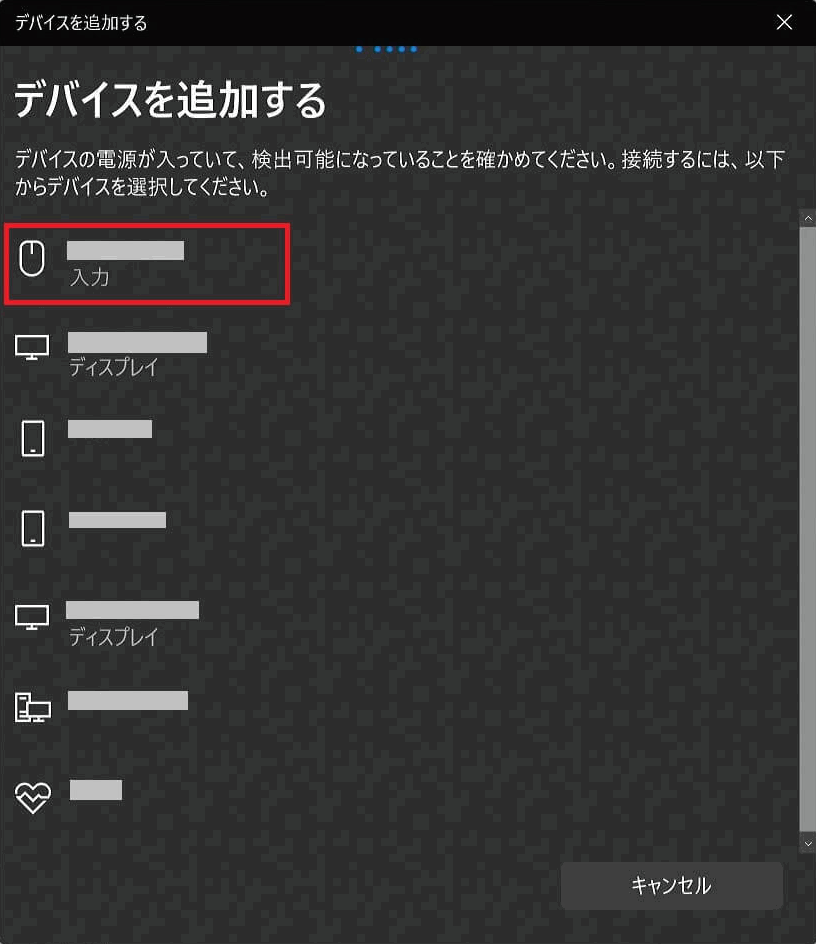
-
「デバイスの準備が整いました!」と表示され、選択した機器(デバイス)が表示されれば、接続(ペアリング)は完了です。
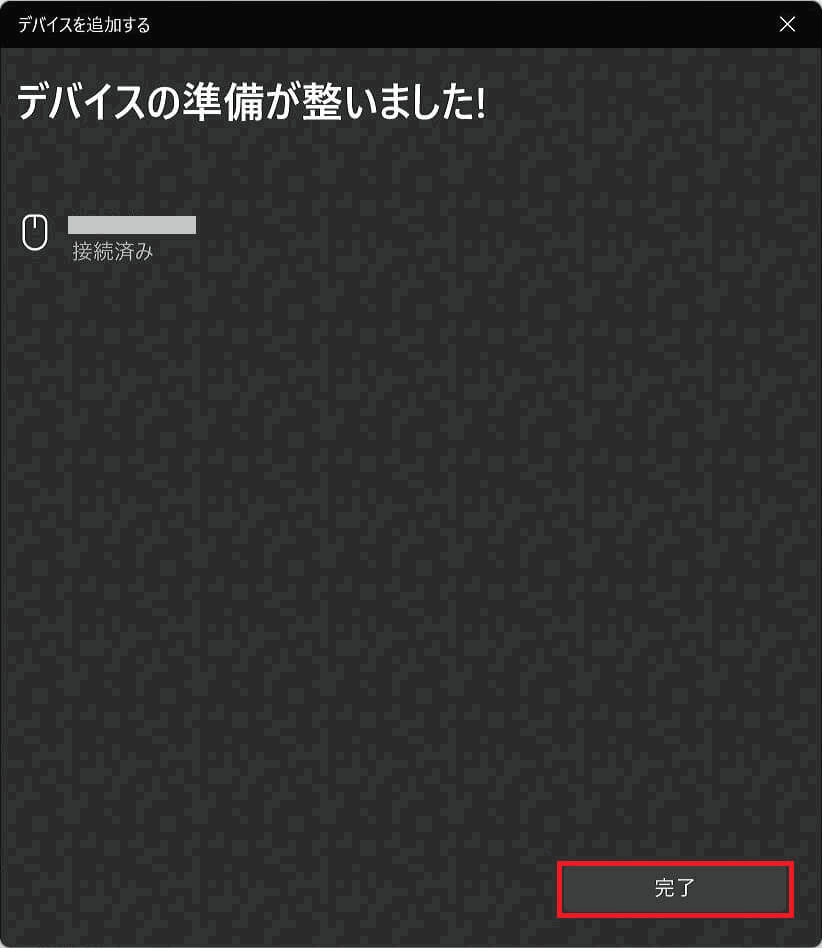
ご注意
接続するBluetooth機器(デバイス)によっては、接続完了時に表示される「ボタン」の機能・表示まで変わります。(下記の画像:黄枠部分)
下記は「Bluetoothヘッドセット」を接続した場合の画像です。
Bluetoothでの接続が完了していますが、「完了」ではなく「切断」ボタンなどが表示されることがありますので
その場合は、右上に表示される[✕]ボタンを選択して、画面を終了します。(下記の画像:赤枠部分)また、接続するデバイスによっては、アイコンや、接続された際に表示されるメッセージなども変わります。(下記の画像:青枠部分)
あくまでも接続するBluetoothデバイスの持つ機能や情報等により、変わります。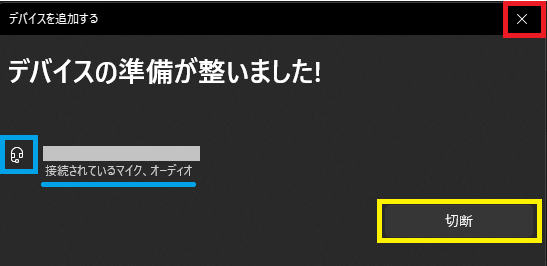
以上で操作は完了です。
参考情報
BluetoothのON(有効)/OFF(無効)は、アクションセンターからも確認できます。
-
アクションセンターを開きます。
▼関連Q&A:
[Windows 10] 「アクションセンター」を開く方法 -
「アクションセンター」下部に表示されるアイコンの中から[Bluetooth]を選択します。
※アイコンの表示に色がついていれば有効になっています。(この画像ではBluetoothがOFF(無効)の状態です。)
表示の色が他のアイコンより暗くなっていれば無効になっています。

以上で操作は完了です。
-