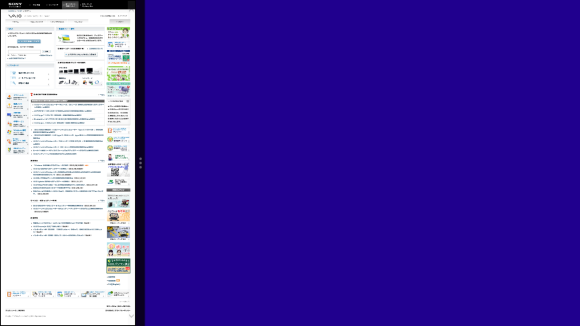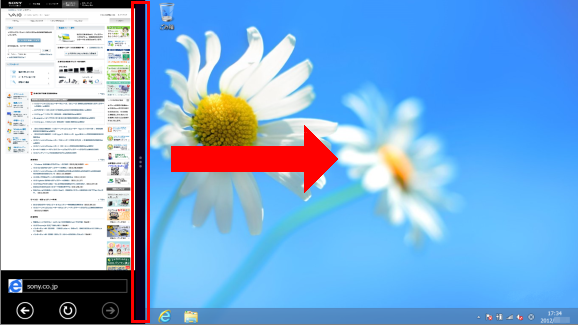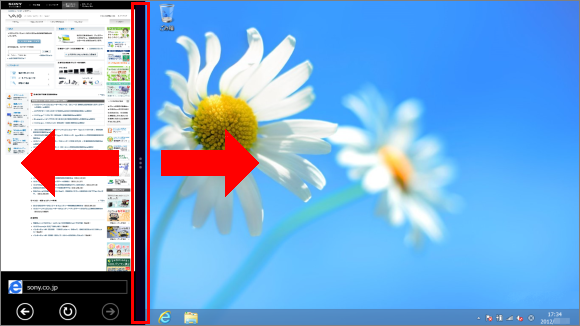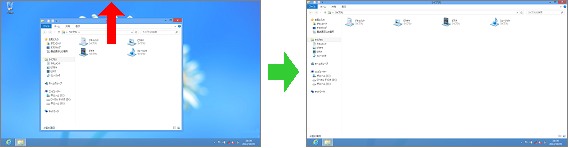[Windows 8.1] スナップ機能を使用する方法
アプリを右、または左にドラッグしてスナップします
説明
Windows 8.1では、画面を分割して複数のアプリを同時に表示できます。
これをスナップ機能と言います。
Windows 8.1では解像度により最大4分割できます。
【事前確認】
-
-
スナップ機能を使用するには、1366×768以上の解像度が必要です。
-
スタート画面はスナップ表示できません。
-
デスクトップ画面は1つのアプリとみなされるため、デスクトップアプリどうしはスナップ表示できません。
デスクトップ画面とWindowsストアアプリ、またはWindowsストアアプリどうしの組み合わせでのみ、スナップ表示できます。
-
操作方法
起動中のアプリの一覧からスナップする方法
画面の左上隅にマウスポインターをあわせると、直前に使用していたアプリのサムネイルが表示されるので、そのままマウスポインターを真下へ移動します。
【参考情報】
タッチパネルをご使用の場合は、画面の左端からスワイプし、そのまま指を離さずに画面の左端に戻します。
起動中のアプリの一覧が表示されるので、スナップしたいアプリを右に向かってドラッグします。
- まだ手を離さないようご注意ください。
画面を分割するバーが表示されたら手を離します。
スナップ表示されます。
以上で操作は完了です。
現在表示しているアプリをスナップする方法
画面の上端から下に向かってドラッグ(タッチパネルの場合はスワイプ)し、アプリの画面が小さく表示されたことを確認します。
- まだ手を離さないようご注意ください。
【参考情報】
マウス(またはタッチパッド)をご使用の場合は、画面の上端にマウスポインターをあわせて、マウスポインターの表示が
に変わると、ドラッグできます。
そのまま左、または右へ向かってドラッグし、画面を分割するバーが表示されたら手を離します。
スナップ表示されます。
以上で操作は完了です。
【参考情報】
この操作を行った場合、もう一方の画面には何も表示されません。
何も表示されていない部分を選択すると[スタート]画面が全画面で表示されるので、任意のアプリを起動してスナップ表示します。
【参考情報】
デスクトップ画面では、Windows 7に搭載されていたAeroスナップ機能が、引き続き使用できます。
Aeroスナップとは、ウィンドウを画面の端へドラッグするだけでサイズ変更ができる機能です。
こちらのAeroスナップ機能は、無効にすることもできます。
操作手順については、下記の関連Q&Aをご参照ください。
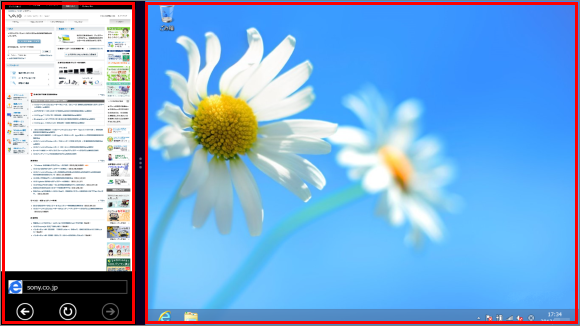


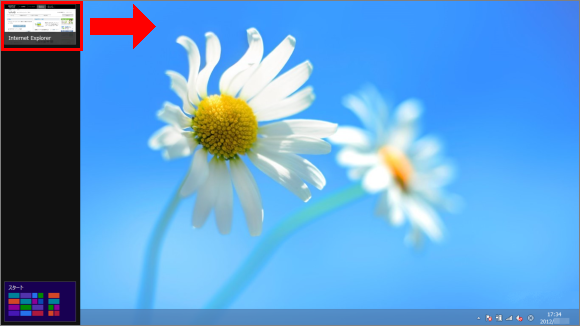
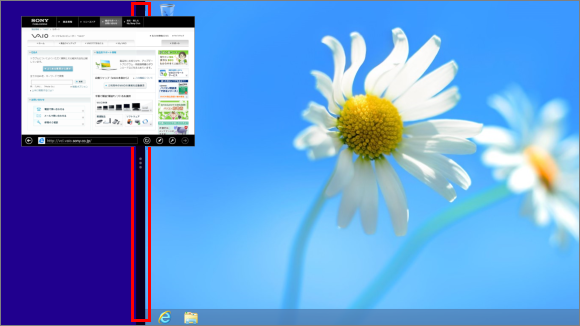
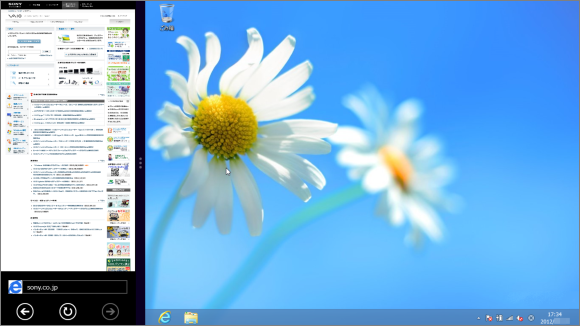
![[Internet Explorer]画面](https://csrescdn.vaio.com/kbresources/answer/319/2_01.png)
![[Internet Explorer]画面](https://csrescdn.vaio.com/kbresources/answer/319/2_02.png)