[Windows 10] 画面の明るさを調整する方法
目次
-
対象製品
-
Windows 10
操作方法
-
キーボードの一番下手前列の左側にある[Fn]キーと一番奥の列にある[F5]キー、または[F6]キーを同時に押すことで、液晶ディスプレイの明るさを調整できます。
明るくする場合
[Fn]キーと[F6]キーを押します。
 +
+
暗くする場合
[Fn]キーと[F5]キーを押します。
 +
+
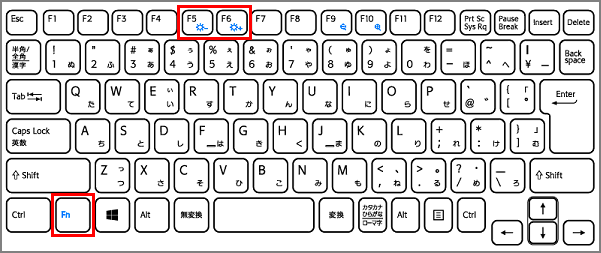
- 上記の画像は一例です。
-
画面の右下の通知アイコン
 をクリックして、表示されたアクションセンターにある
をクリックして、表示されたアクションセンターにある を選択します。
を選択します。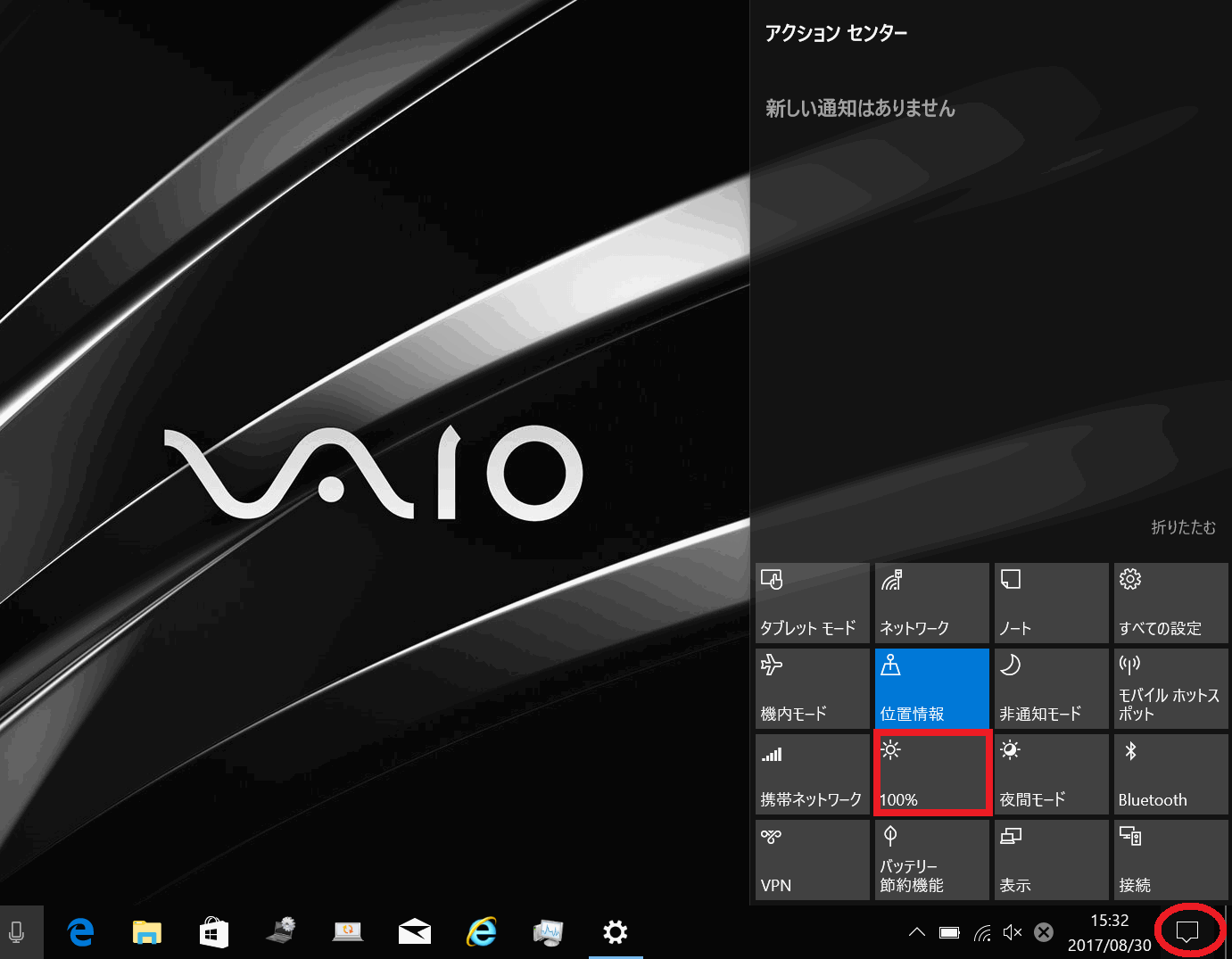
1回のクリックごとに、5段階で明るさの数値(0%、25%、50%、75%、100%)が変わるので、任意の明るさを選択します。
-
画面左下にあるスタートボタンを開き、メニューから設定アイコン
 をクリックして、設定画面を表示します。
をクリックして、設定画面を表示します。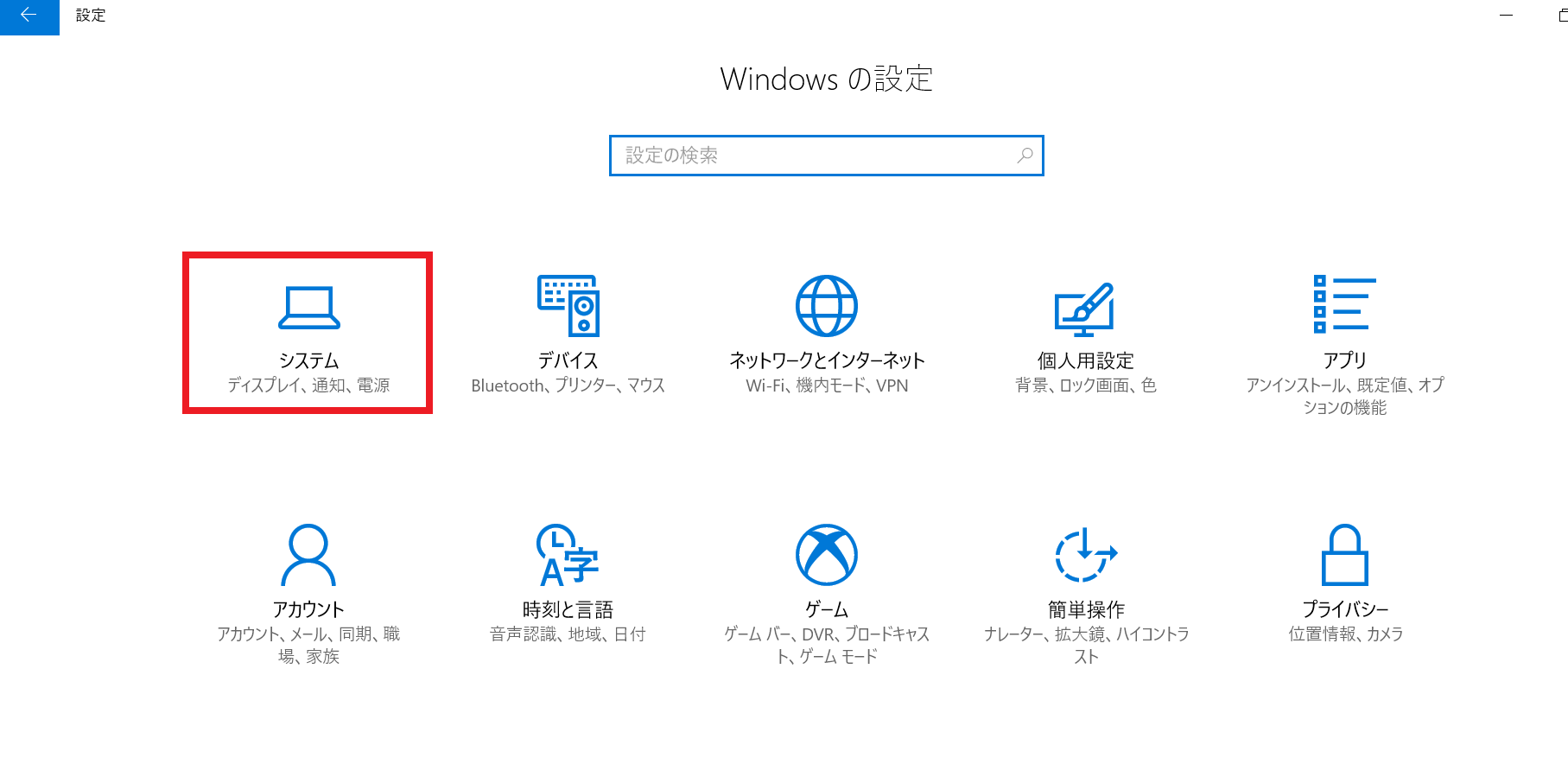
-
画面左側の一覧から[ディスプレイ]を選択し、画面右側に表示された「明るさの変更」欄にあるスライダーを左右に動かし、任意の明るさに調整します。
![[設定]チャーム](https://rescdn2.support.vaio.com/kbresources/answer/3193/2.png)
【参考情報】
VJP111*、VJP131*、VJZ13A*のモデルには照度センサーが搭載されており、周囲の明るさを感知して自動的に明るさを調整します。
照度センサーの機能が有効になっている場合は、[Fn]キーなどを利用して明るさを調整しても、自動的に明るさが変わることがあります。
明るさを固定にしたい場合は、下記の関連Q&Aをご参照ください。