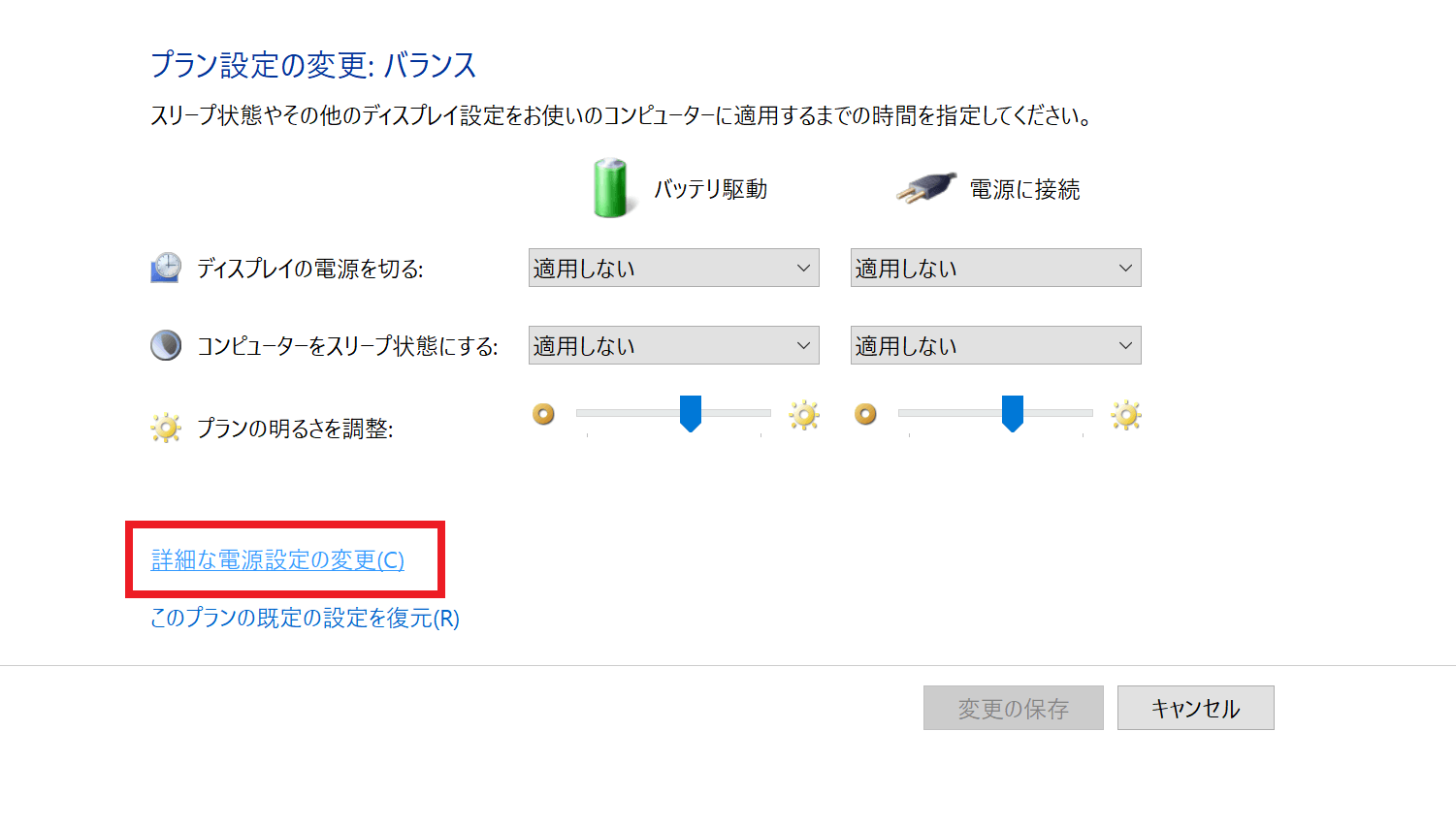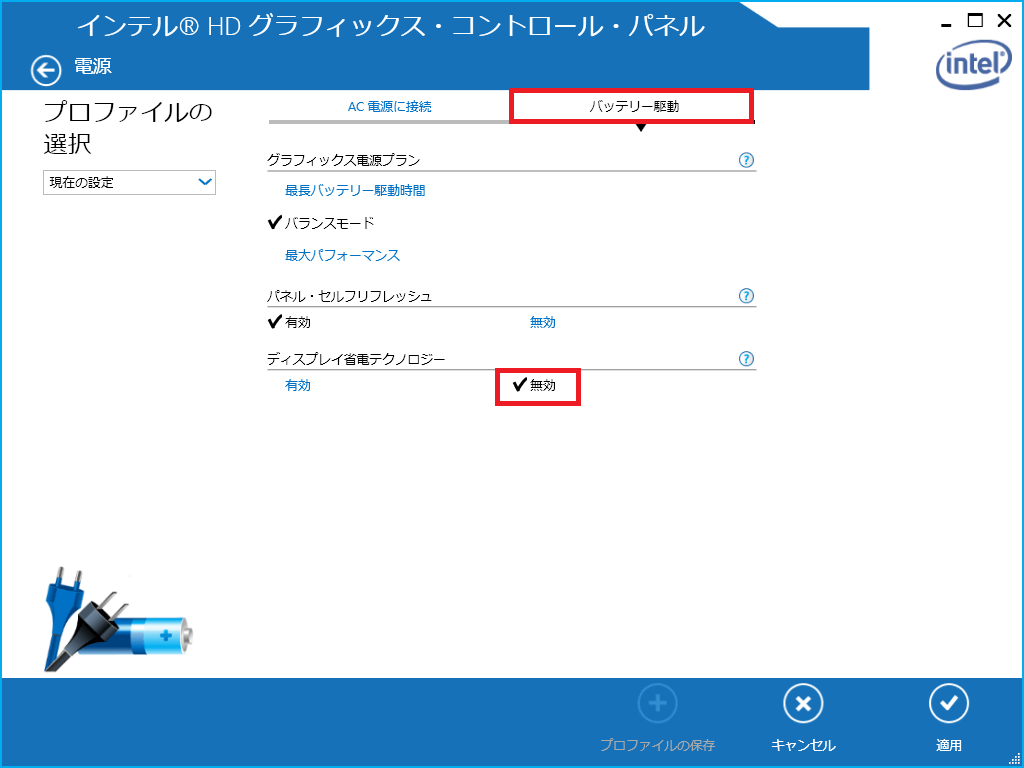[VJP111*、VJP131*][VJZ13A*] 画面の明るさが自動的に変わる
対象製品
Windows 8.1
Windows 10
照度センサーを搭載しているモデルのみ対象です。
VAIOの一部のモデルには、周囲の明るさを感知する照度センサーが搭載されており、明るさに応じて「ディスプレイの輝度を自動的に調整する機能」が備わっています。
この機能は、会議室で使用中に照明やブラインドの操作で周囲の明るさが変わった場合に自動で調整したり、飛行機内で使用中に消灯に応じて、ディスプレイの輝度を抑えめにするなどの用途を想定しています。
変更方法は機種ごとに異なります。Windows 7 の場合は、以下の関連Q&A をご確認ください。
▼関連Q&A;
[Windows 7] 画面の明るさが自動的に変わる
VJP111*、VJP131*シリーズは、「VAIOの設定」で自動起動調整の設定を変更します。
「VAIOの設定」を起動します。
【参考情報】
「VAIOの設定」がスタート画面、タスクバーに登録されていない場合は、以下の関連Q&Aを参照して「VAIOの設定」を起動してください。
▼関連Q&A:
VAIOの設定を起動する方法[VAIOの設定]画面が表示されるので、[画質]を選択して[ディスプレイの輝度]をOffにします。
以上で操作は完了です。
VJZ13A*シリーズは、OS別に設定方法が違います。
- Windows 8.1 の場合
画面の右上隅に マウスポインターを合わせて( タッチパネルの場合は画面の右端から スワイプして)表示されたチャームから[設定]を選択します。
「設定」チャームが表示されるので、[PC 設定の変更]を選択します。
「PC 設定」画面が表示されるので、[PCとデバイス]を選択します。
「PCとデバイス」画面が表示されるので、[電源とスリープ]を選択し、「明るさ」の項目の「画面の明るさを自動的に調整する」を[オフ]にします。
以上で操作は完了です。
「コントロールパネル」を表示します。
[ハードウェアとサウンド]を選択し、[電源オプション]を選択します。
画面右側にある[プラン設定の変更]を選択し、次の画面で「詳細な電源設定の変更」を選択します。
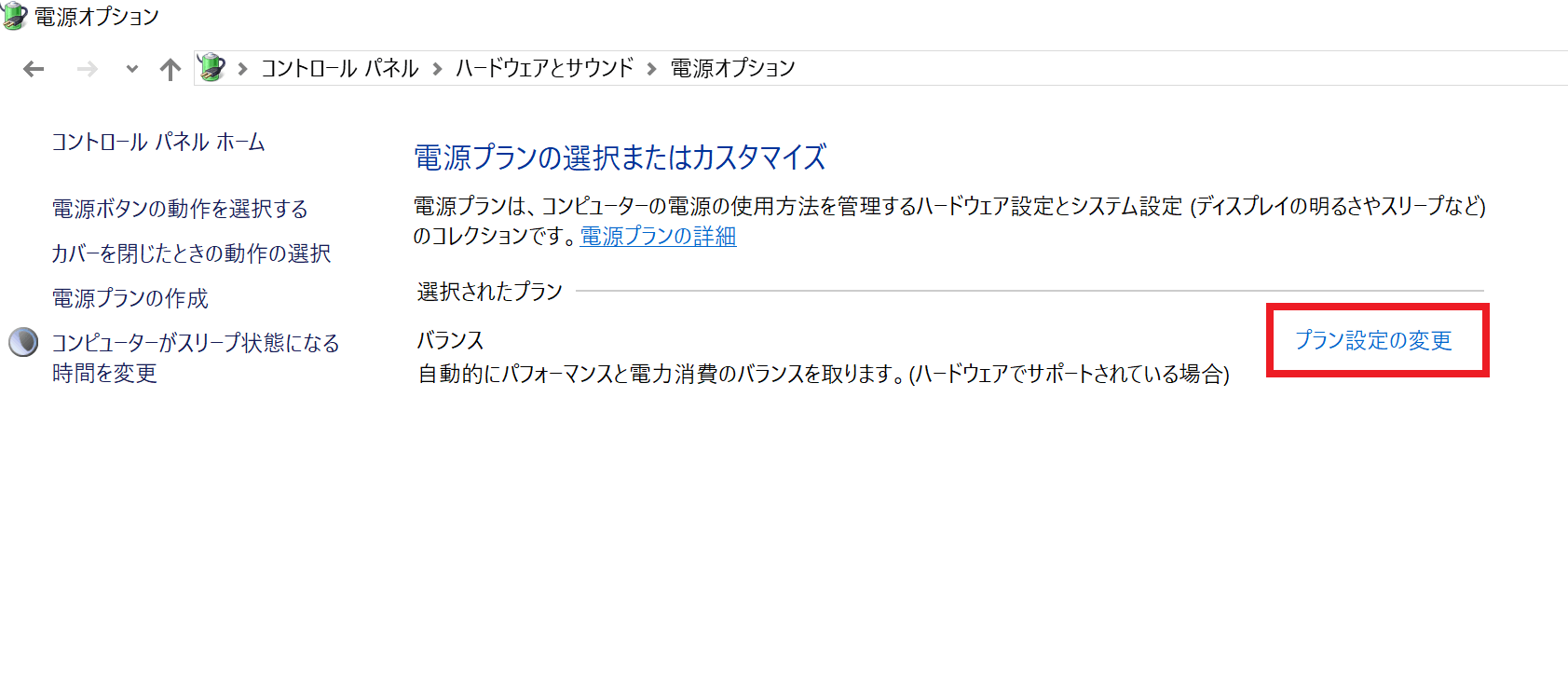
「電源オプション」画面が表示されるので[ディスプレイ] → [自動輝度調整を有効にする] 項の「バッテリ駆動」「電源に接続」の箇所から変更し、[OK]で保存します。
オン:自動輝度調整が有効
オフ:自動輝度調整が無効
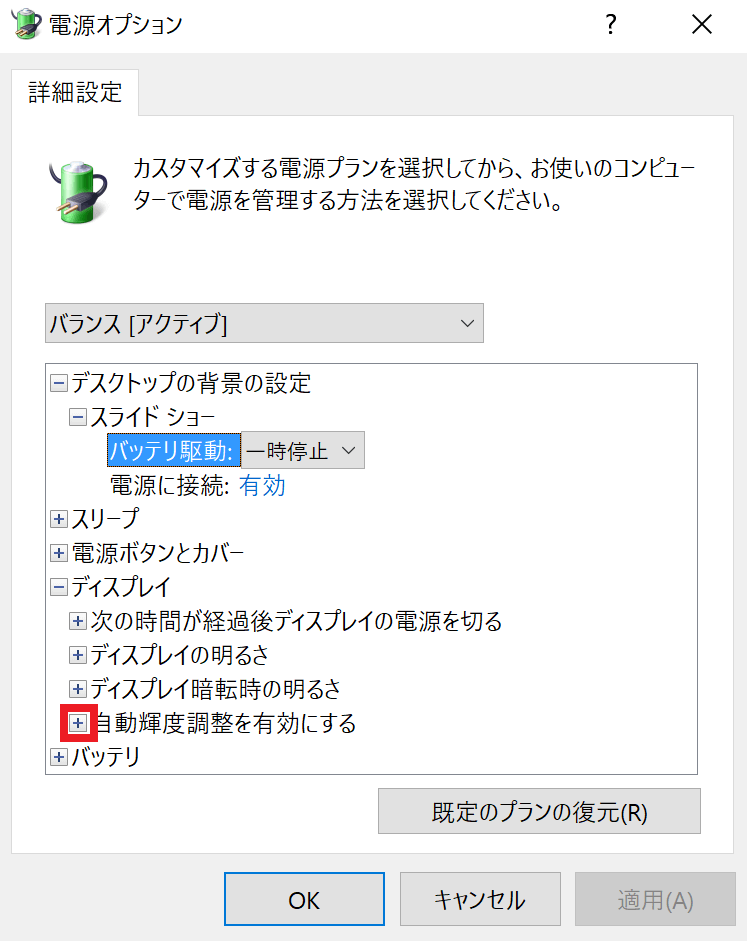
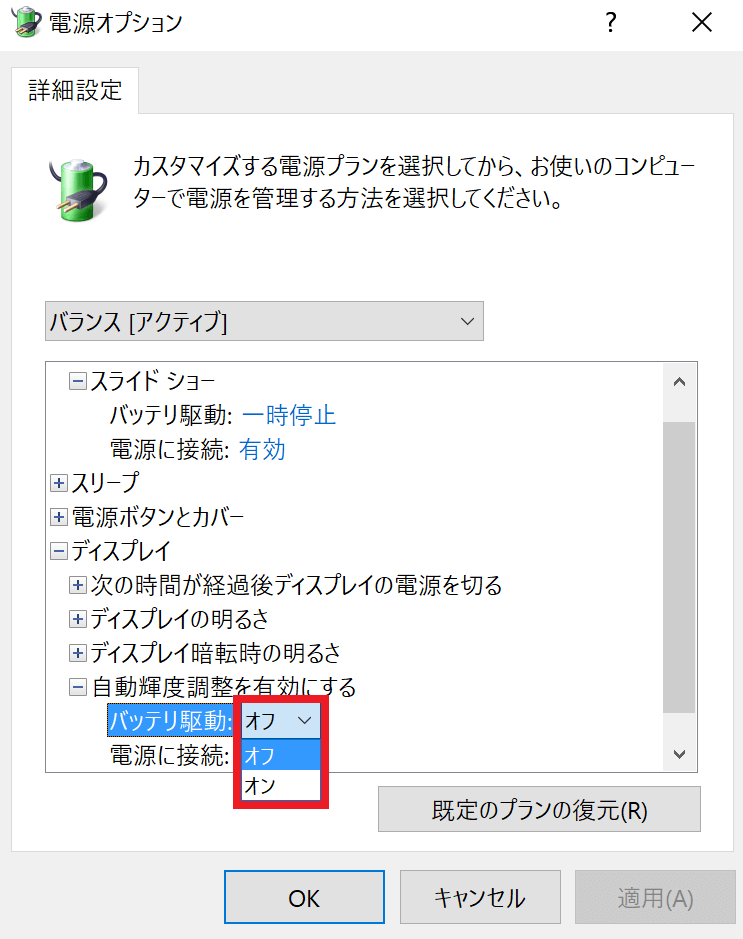
以上で作業は終了です。
一部のモデルは、インテル(R)ディスプレイ省電テクノロジーの機能に対応しています。
インテル(R)ディスプレイ省電テクノロジーが有効の場合、バッテリー起動時に、液晶ディスプレイの消費電力を節約することができますが
画面の明暗の変化に合わせて、液晶ディスプレイの明るさやコントラストを変更させるため、画面がちらついて見えたり、画質が変化しているように見えたりする場合があります。
このような場合、バッテリー消費量が上がりますが次の手順で設定を無効にすることで、これらの現象を抑えることができます。
- デスクトップ画面の何もないところで右クリックします。
- 表示されたメニューから[グラフィックス・プロパティー]を選択します。
- 「インテル(R) HDグラフィックス・コントロール・パネル」画面が表示されますので、[電源]を選択します。
- [バッテリー駆動]、もしくは[電源↓]を選択すると[AC電源に接続]と[バッテリー駆動]が表示されるので[バッテリー駆動]を選択します。
- [ディスプレイ省電テクノロジー]の[無効]を選択します。
※表示される画面はモデルにより異なります。- 右下の[適用]を選択します。
以上で操作は完了です。
※この設定はバッテリー起動時にのみ有効な設定です。
![[VAIOの設定]画面](https://rescdn2.support.vaio.com/kbresources/answer/992/992.png)
![[スタート]画面](https://rescdn2.support.vaio.com/kbresources/answer/992/992-3.png)
![[設定]画面](https://rescdn2.support.vaio.com/kbresources/answer/992/992-4.png)
![[PC 設定]画面](https://rescdn2.support.vaio.com/kbresources/answer/992/992-6.png)
![[PCとデバイス]画面](https://rescdn2.support.vaio.com/kbresources/answer/992/992-5.png)