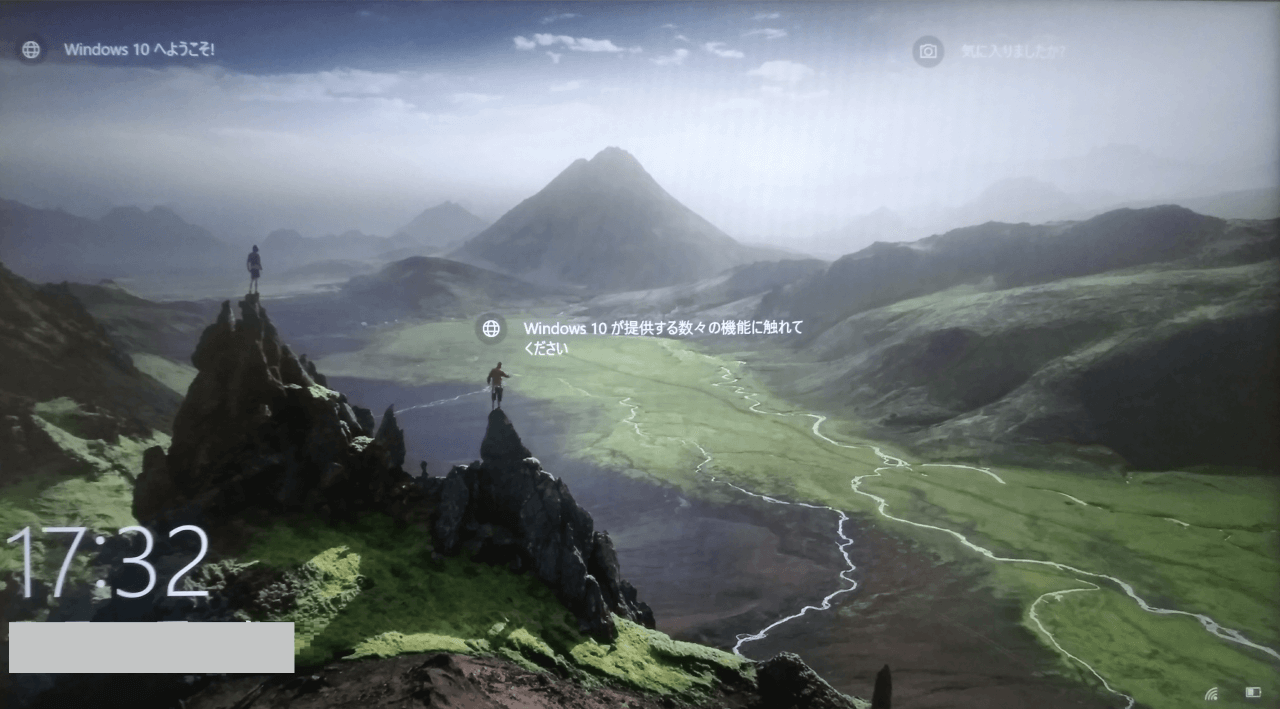[Windows 10] [指紋センサー搭載モデル] Windows Hello 指紋認証の設定方法
-
目次
-
-
対象機種
-
Windows 10 搭載の以下のモデル
*個人向けモデル
VJA121*
VJS112*
VJS132*
VJS121*,VJS122*,VJS123*
VJS141*,VJS142*,VJS143*
VJS153*,VJS154*
VJZ141**法人向けモデル
VJPA11*
VJPF11*
VJPG11*
VJPH11*,VJPH21*,VJPH22*
VJPK11*,VJPK13*
VJPJ11*,VJPJ13*
VJPZ11*
VJPK21*
VJPJ21*※指紋センサーオプションを選択している場合のみ
Windows 11 の設定方法については、以下の関連Q&A をご確認ください。
-
- 指紋認証技術は、完全な本人認証・照合を保証するものではありません。また、データやハードウェアの完全な保護を保証するものではありません。
VAIOの指紋センサーを使用されたこと、または使用できなかったことによるいかなる障害・損害についても、当社は一切の責任を負いかねますのであらかじめご了承ください。 - けがなどに備えて、複数の指を登録するようにしてください。
- 指紋の状態や使用状況などにより、指紋の登録/認証ができない場合があります。その場合は、以下を行うことで改善されることがあります。
- 他の指を使用する。
- 手を洗うなどして登録した際の状態に戻す。
- すでに登録されている指紋のデータを一度削除し、指紋を登録し直す
- 指紋の認証率は、使用状況などにより異なります。また、個人差があります。
- 故障の原因となることがありますので、指紋センサーに傷や汚れをつけないでください。
- 冬期など特に乾燥する時期は、金属に触れて体の静電気を逃がしてからスキャンしてください。静電気で指紋センサーが故障するおそれがあります。
- VAIOの修理などを行った場合、登録済みのお客様の指紋情報が消去されることがありますので、あらかじめご了承ください。
- 指紋認証によるスリープモードからの復帰を有効にしている場合、VAIOをカバンなどに入れて持ち運ぶ際に、指紋センサーに何かが触れて意図せずスリープモードから復帰することがあります。
- 指紋認証技術は、完全な本人認証・照合を保証するものではありません。また、データやハードウェアの完全な保護を保証するものではありません。
-
Windows 10 の機能の1つである「Windows Hello」を使って、顔や目の虹彩、指紋などを使った生体認証によるサインインが可能になりました。
VAIO の購入時に指紋センサーオプションを選択している場合、この「Windows Hello」の機能を使って、指紋センサーに指を乗せるだけで、従来のパスワードやPINのほかに、サインインができるようになります。指紋認証を利用する場合は、あらかじめアカウントにパスワードが設定されていて、PIN設定が必要です。
-
ローカルアカウントを使用していて、アカウントにパスワードを設定されていない場合は、下記の関連Q&A を参照してパスワードを設定してください。
▼関連Q&A
[Windows10] ユーザーアカウントのパスワードを作成・変更・削除する方法
※既に設定済みの場合は、次の項へ進んでください。 -
-
「設定」画面を開いて[アカウント]を選択します。
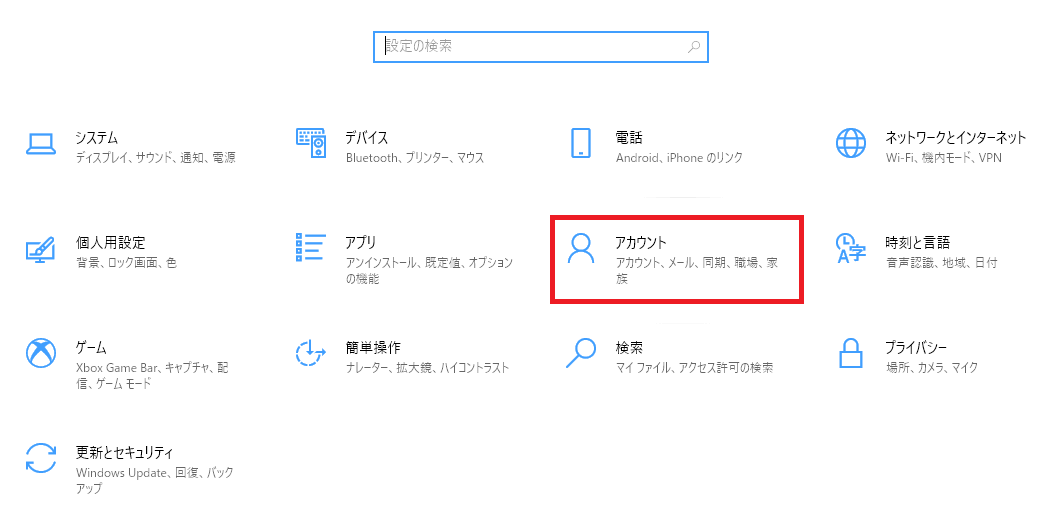
-
画面左から[サインイン オプション]をクリックします。
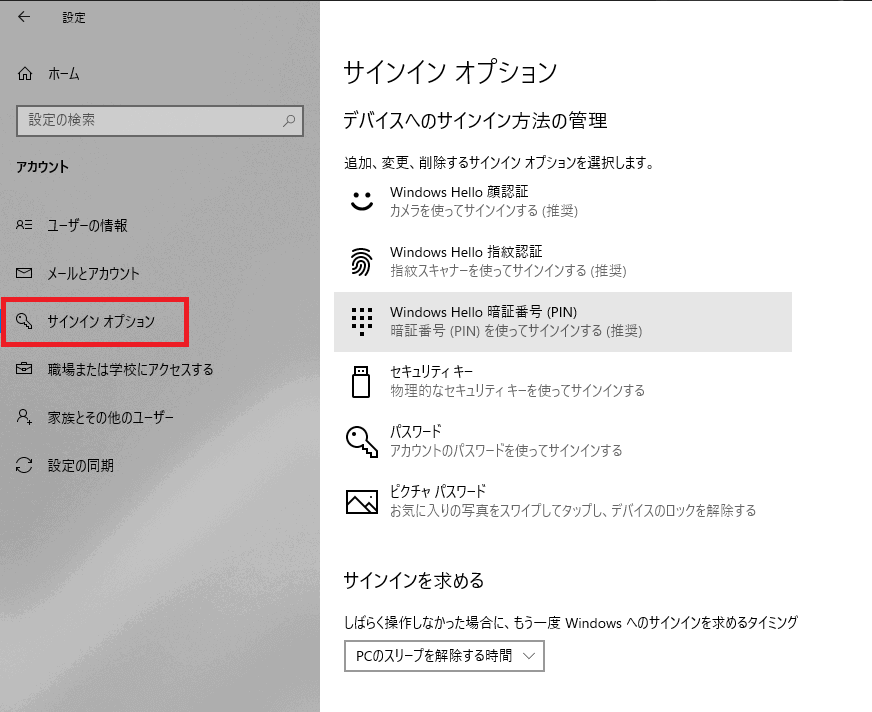
-
「Windows Hello 暗証番号(PIN)」 欄をクリックして、[追加] を選択します。
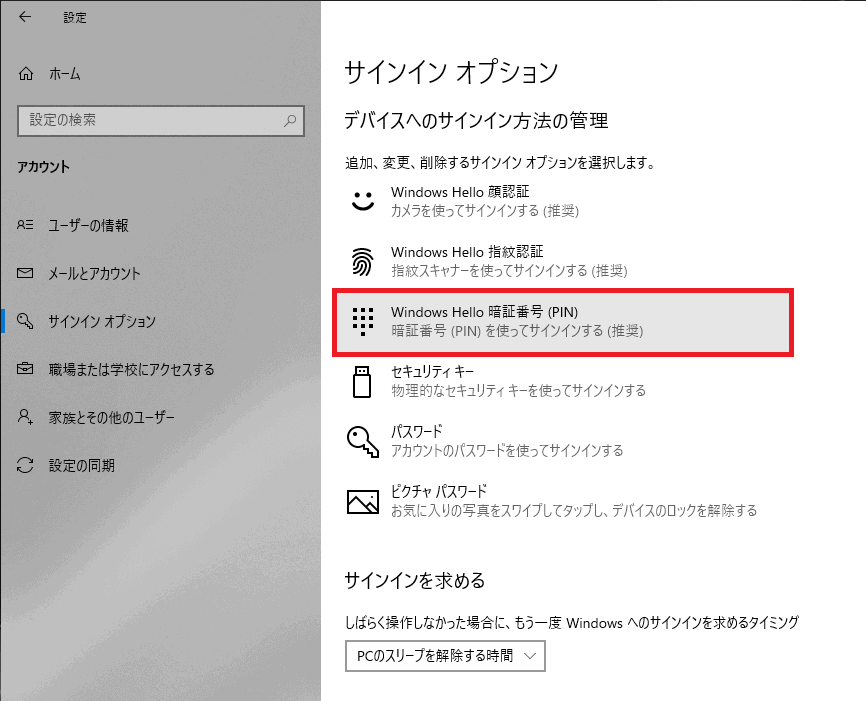
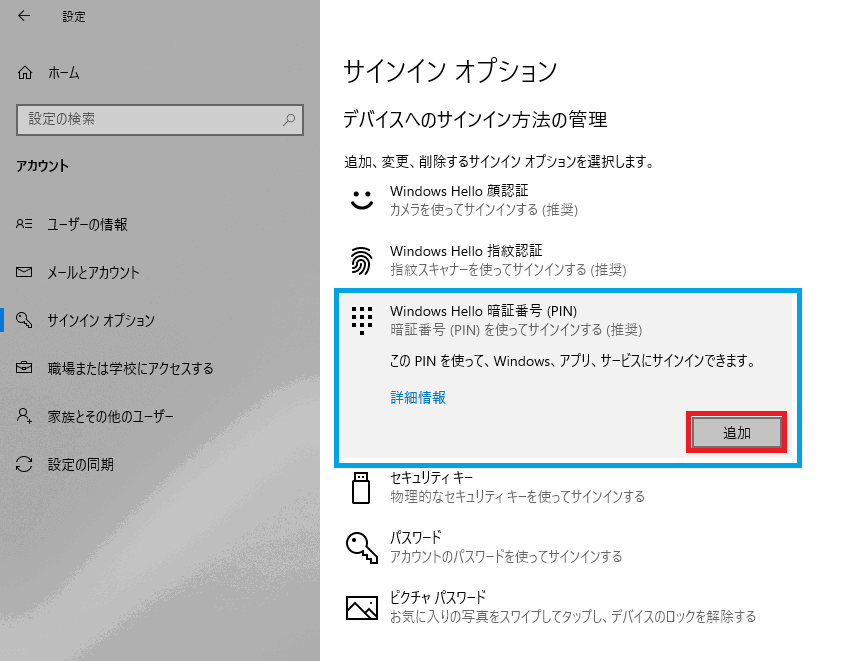
-
「最初に、アカウントのパスワードを確かめてください。」と入力欄が表示されるので、アカウントに設定したログインパスワードを入力し、[OK]を押します。
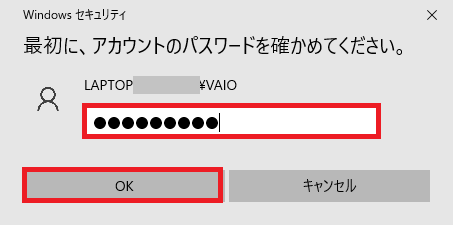
-
「PINのセットアップ」画面が表示されるので、PIN として設定したい数字を上下に入力して[OK]を押します。
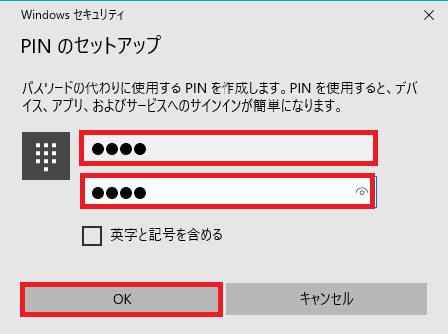
-
PIN の欄に「変更」「削除」ボタンが出れば完了です。
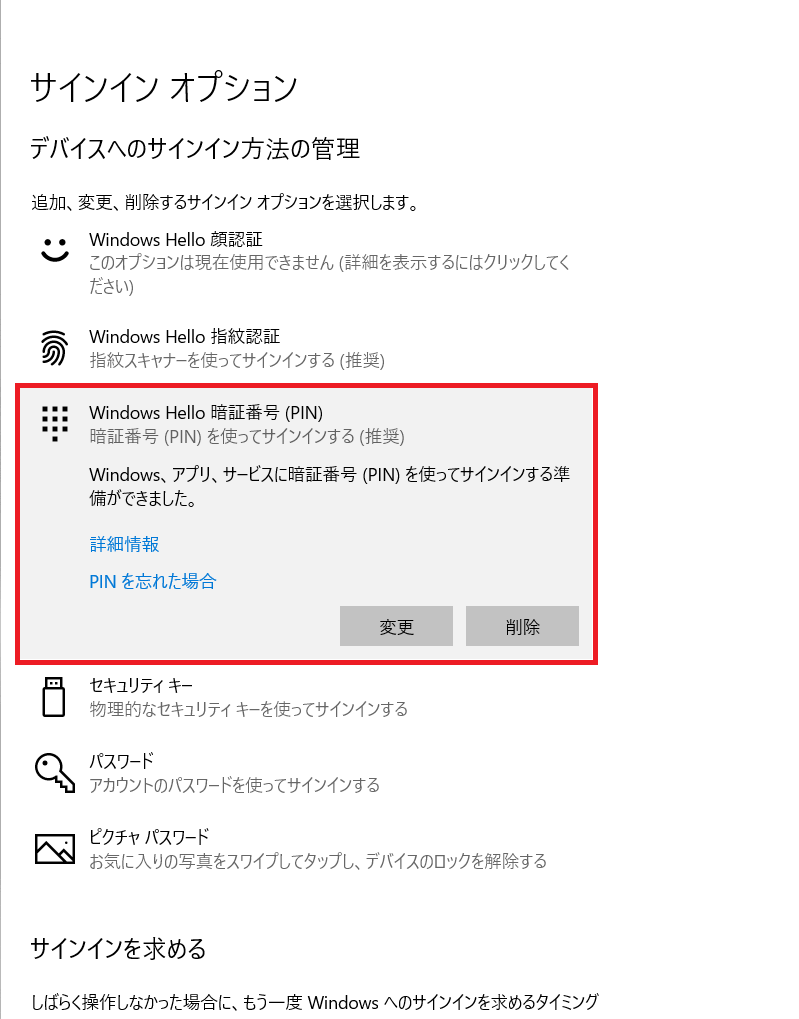
-
-
指紋認証を有効にする(ドメイン環境のみ)
-
VAIOがドメイン環境に参加している場合、初期設定ではWindows Hello やPIN でのサインインが無効になっています。
有効にするためには下記の手順を実行してください。-
[Windows]+[R] キーを押し、「ファイル名を指定して実行」ダイアログを表示し、[gpedit.msc](カッコ含まず)と入力して[OK]ボタンをクリックし、ローカルグループポリシーエディタを起動します。
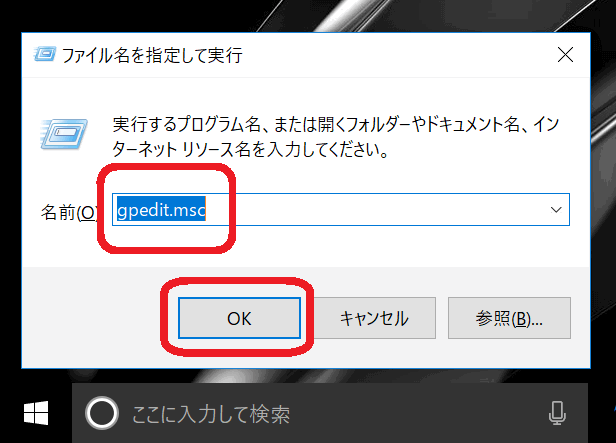
-
[コンピューターの構成] - [管理用テンプレート] - [システム] - [ログオン] の順に項目を開き、 [便利な PIN を使用したサインインをオンにする] をダブルクリッします。
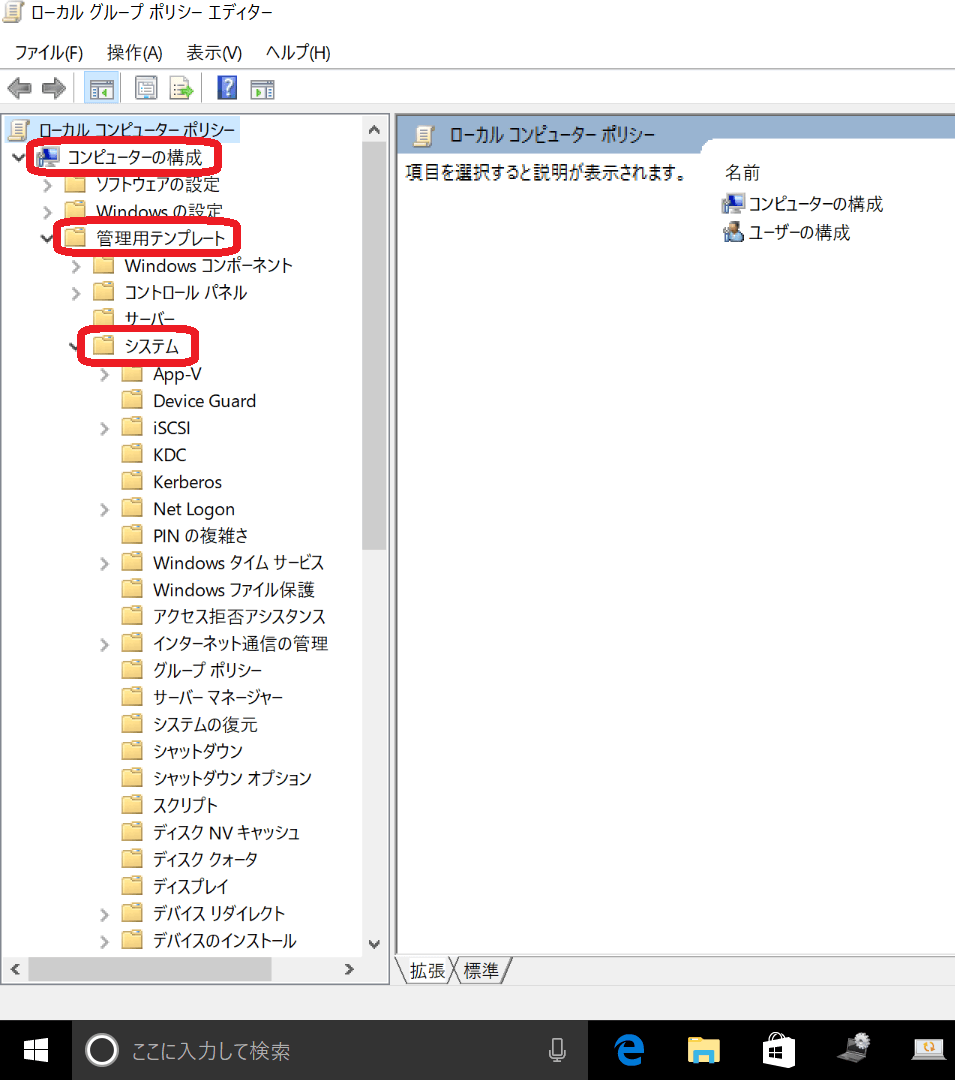
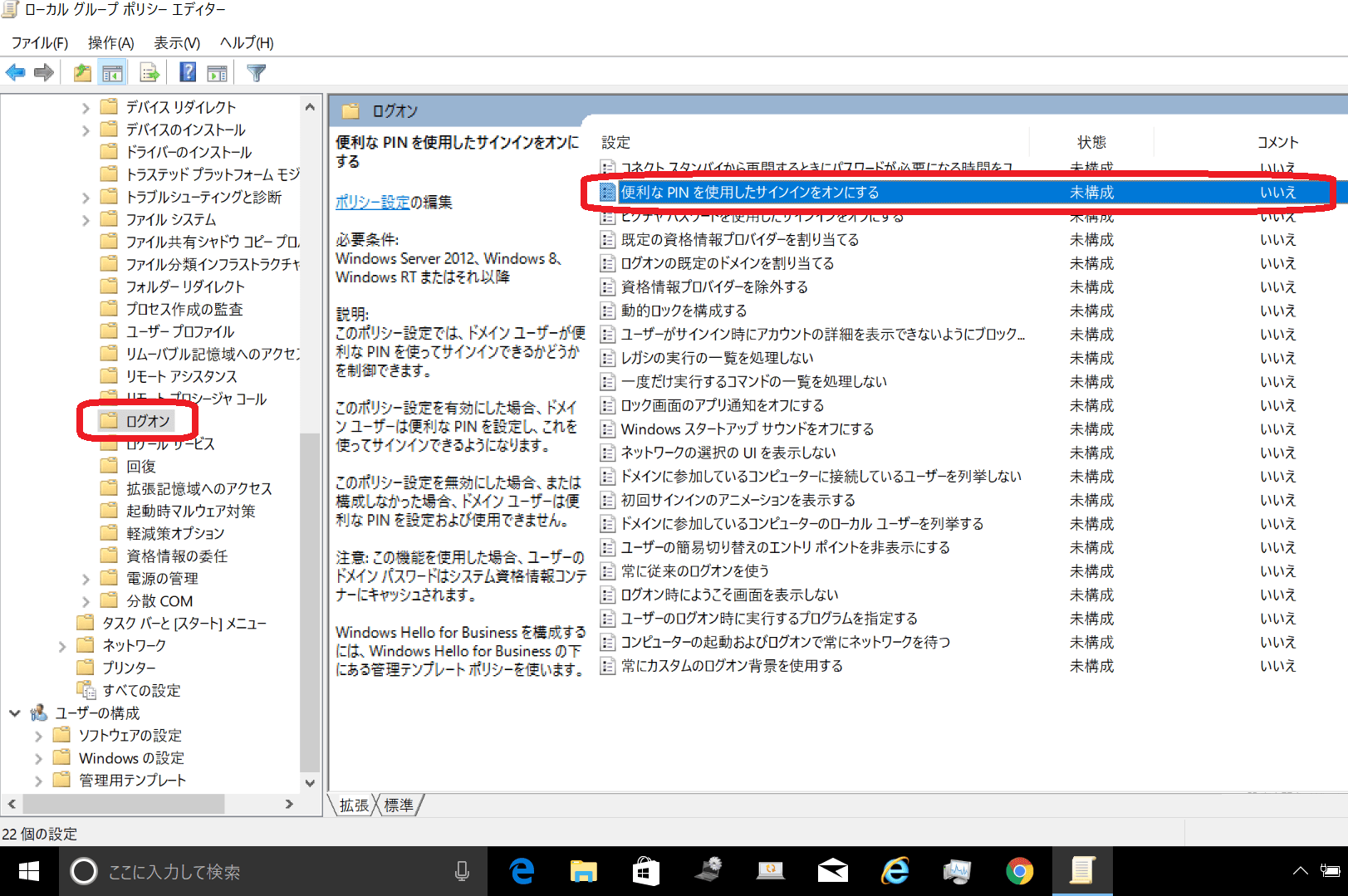
-
開いた画面で[有効] を選択して[OK] ボタンをクリックします。
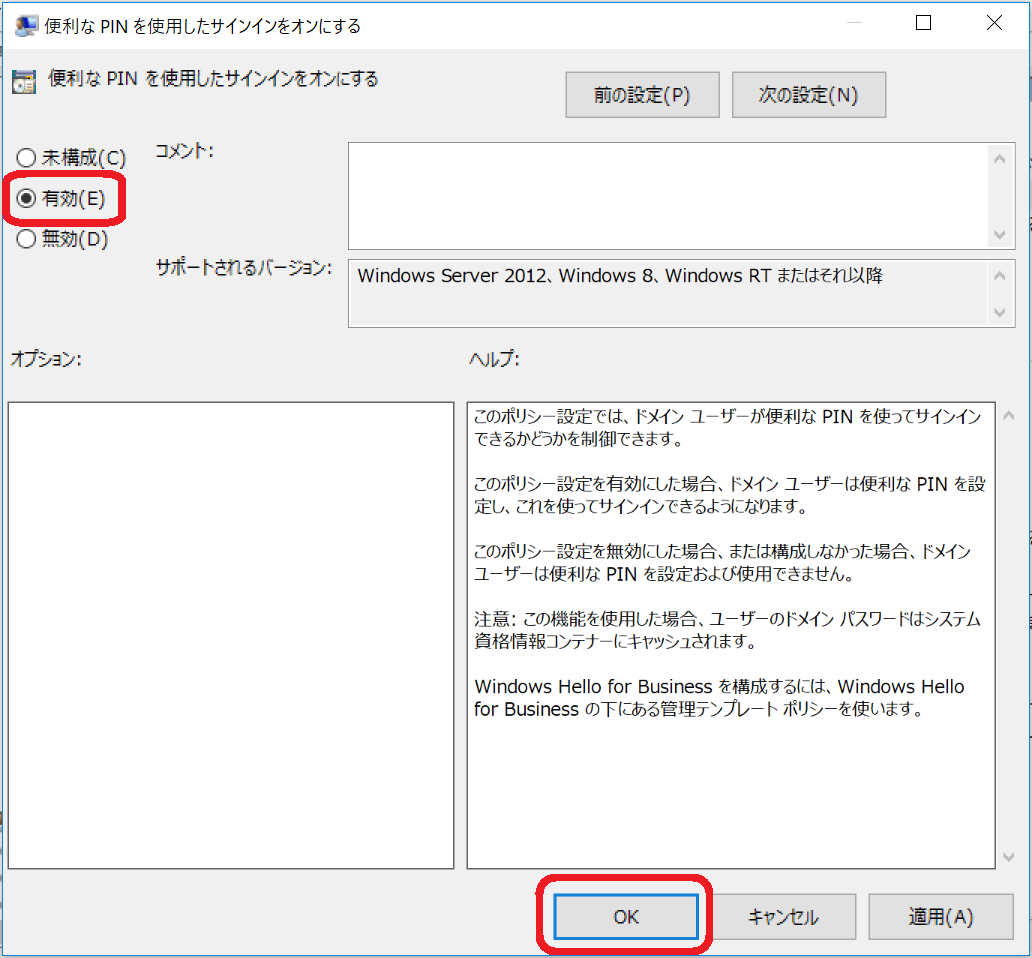
-
-
指紋の登録方法
-
-
「サインイン オプション」画面で「Windows Hello 指紋認証」欄をクリックし、新たに表示される[セットアップ]をクリックします。
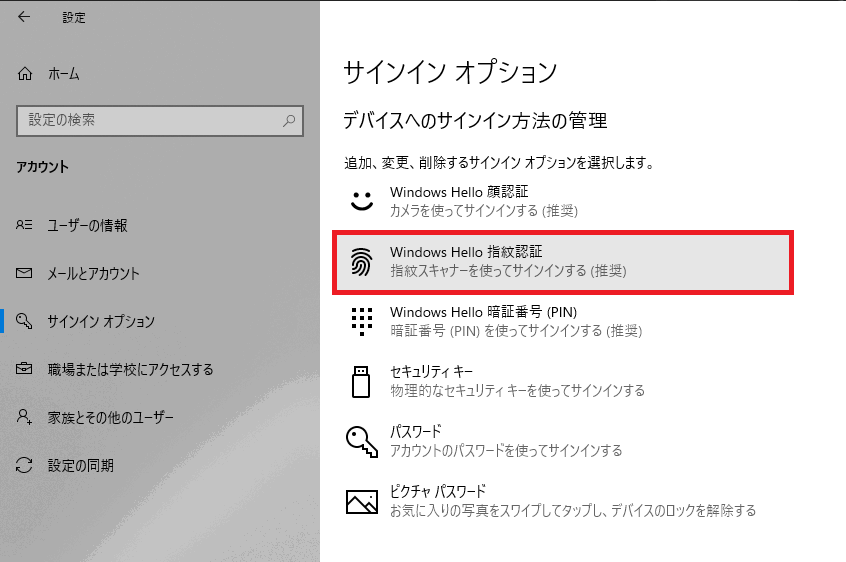
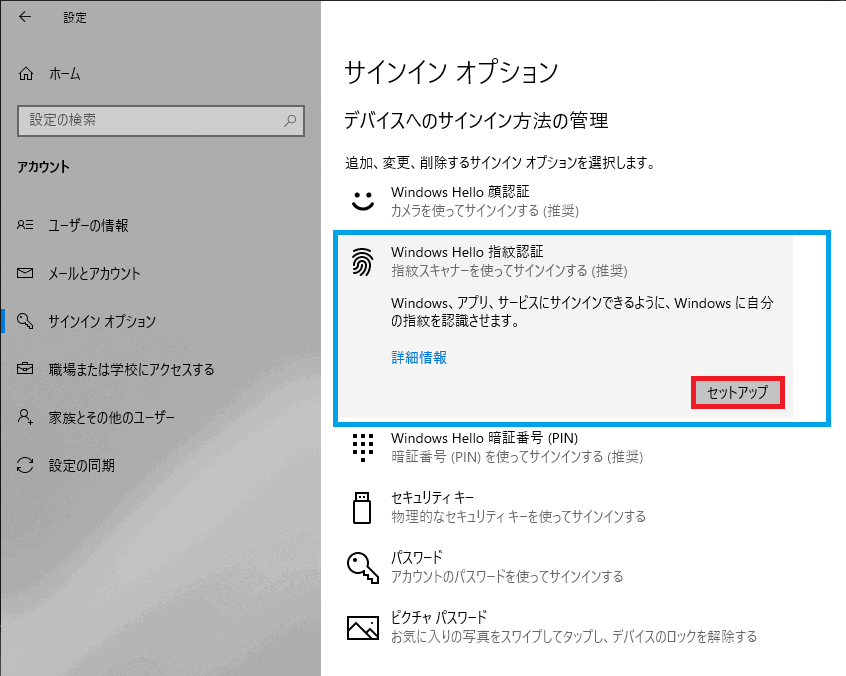
-
「Windows Hello へようこそ」画面で[開始する]ボタンを押します。
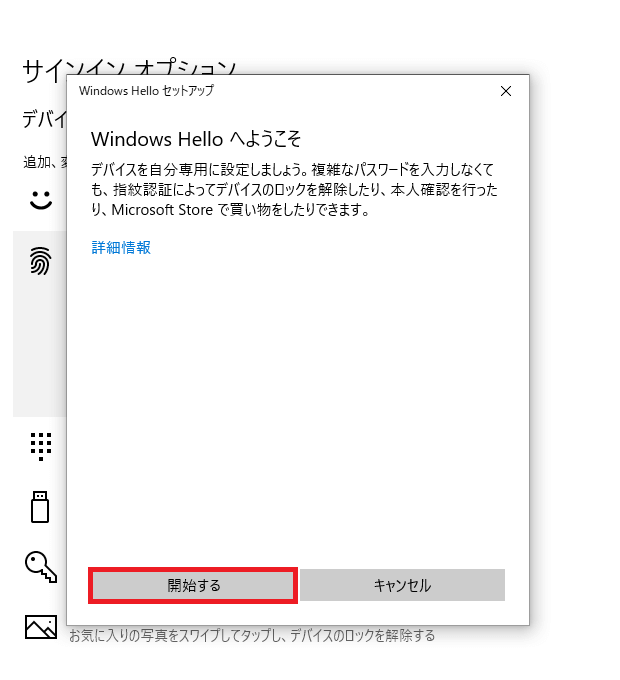
-
PINコードを求める画面が表示されるので、PINコードを入力します。
※正しいPINコードが入力されると、ボタンを押さずにすぐに次の画面が表示されます。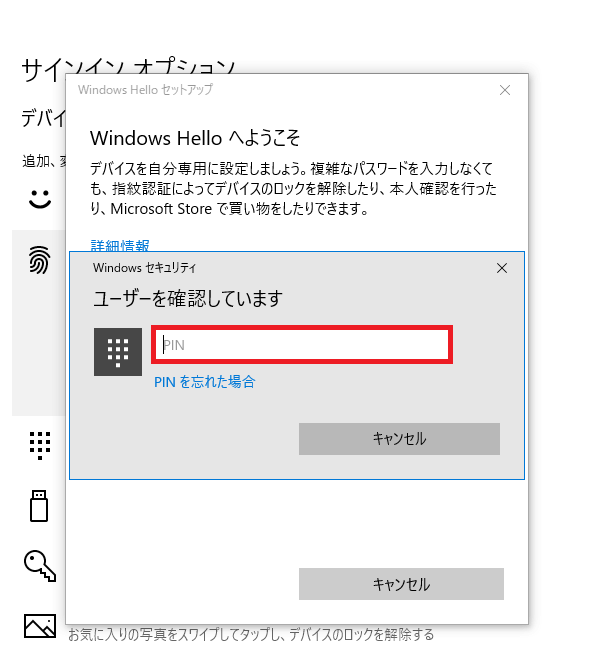
-
「指紋センサーにタッチ」画面が出るので、画面の指示に従い指紋センサーに指を乗せて離す動作を繰り返します。
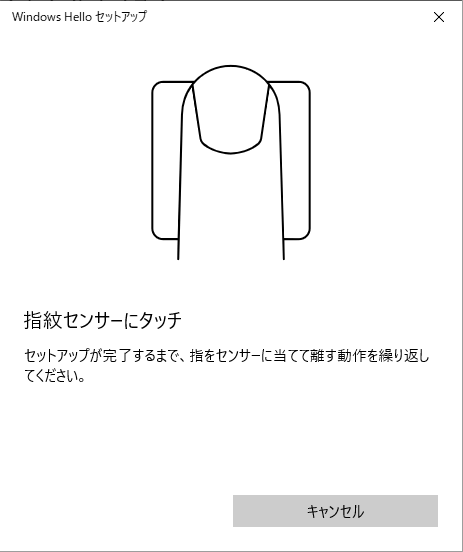
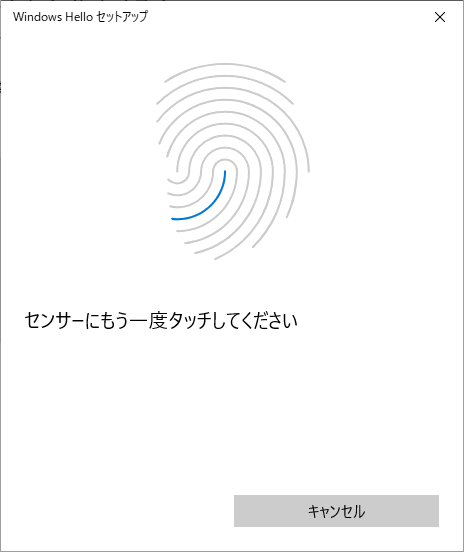
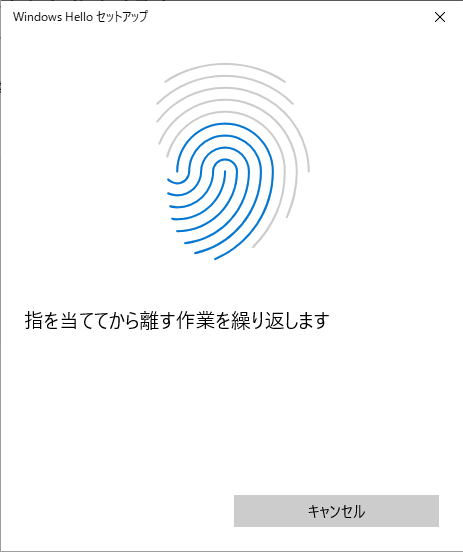
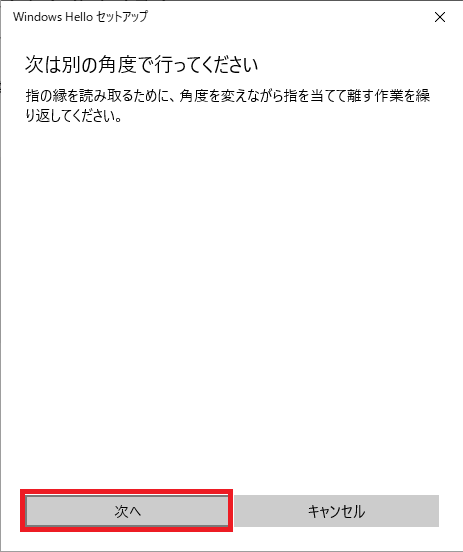
【参考情報】
- 指紋登録時、指を当ててから離す作業を繰り返しますが、タッチのたびに指を上下左右に少しずつ動かし、より広い範囲の指紋を登録する事で、指紋認証時の失敗を減らすことができます。
タッチのたびに指を動かさなくても指紋登録自体は完了できますのでご注意下さい。
指紋センサーにタッチした状態のまま指を動かさないようにご注意下さい。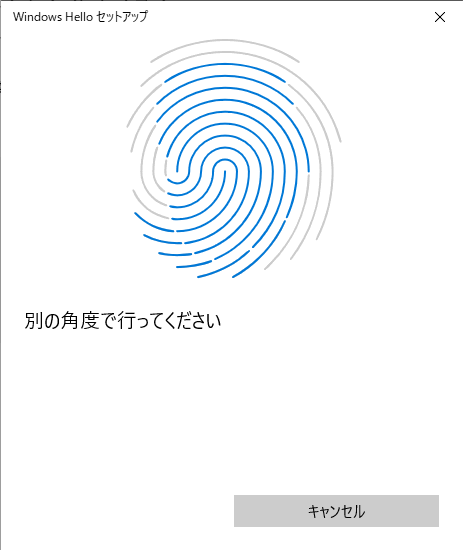
- 指紋登録時に「デバイスでユーザーを認識できません。もう一度やり直してください。」と表示される場合もありますが、キャンセルせずに改めて指を根気よく乗せなおしてください。
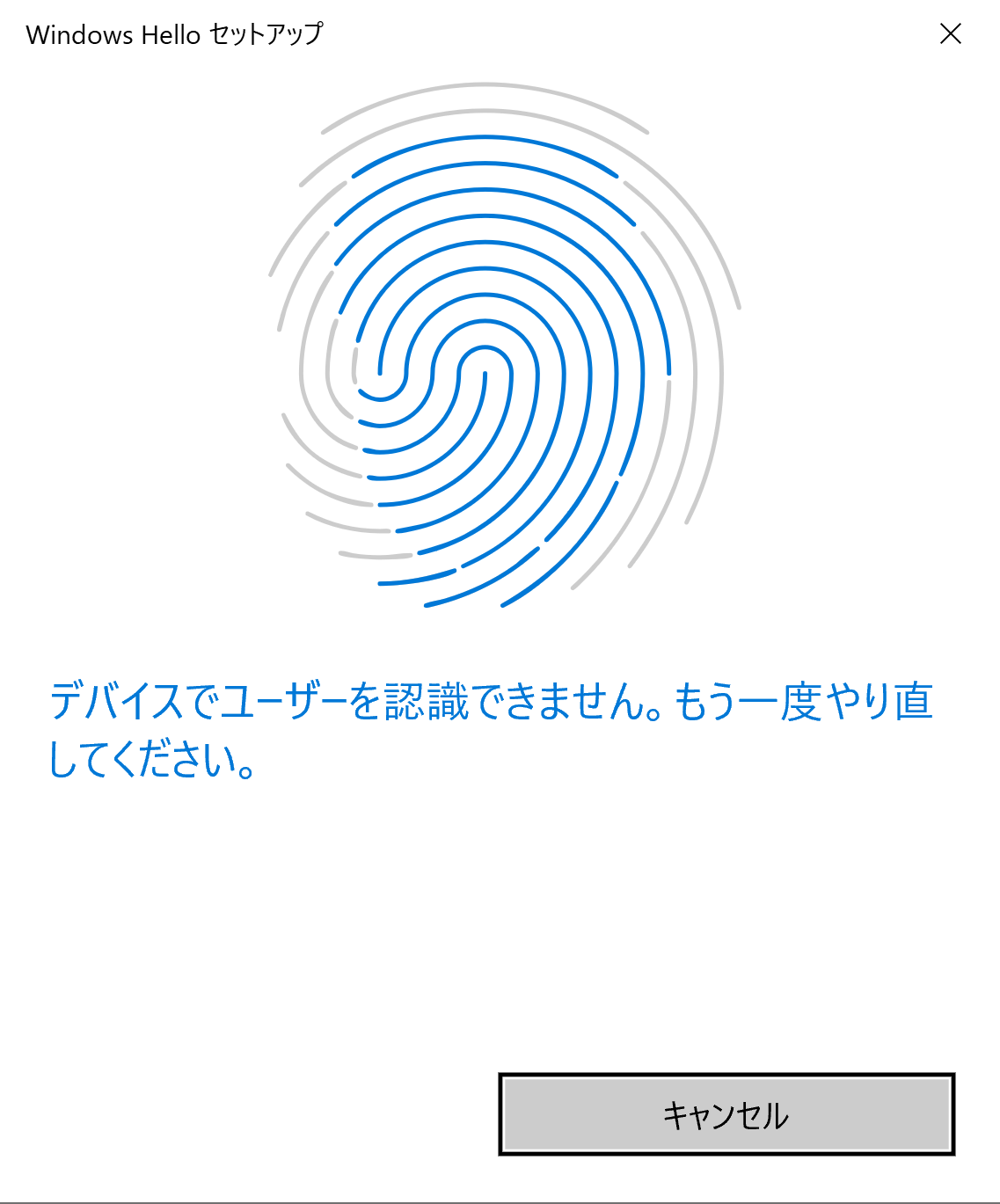
- 指紋登録時、指を当ててから離す作業を繰り返しますが、タッチのたびに指を上下左右に少しずつ動かし、より広い範囲の指紋を登録する事で、指紋認証時の失敗を減らすことができます。
-
「すべて完了しました。」画面が表示されるので、[閉じる]ボタンを押して登録を完了します。
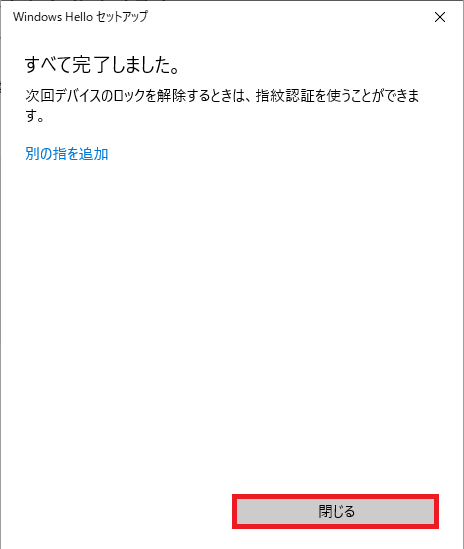
-
「指紋認証」欄に [他の指紋を追加][削除] ボタンが表示されていれば指紋が登録された状態になっています。
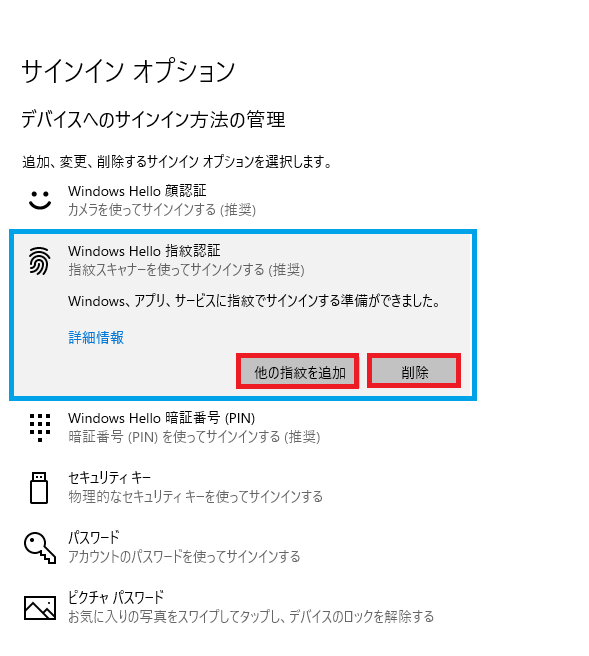
【ご注意】
指紋認証を設定したアカウントを、ローカルアカウント⇔Microsoftアカウント を切り替える場合は 事前に登録した指紋を削除してから行ってください。
特にMicrosoftアカウントからローカルアカウントに切り替える際にパスワードを作成しないで切り替えた場合は、アカウントにサインインできなくなる可能性があります。
-
-
- 登録した指紋を削除する場合は、「指紋認証」欄に表示されている[削除]ボタンを押します。
※削除ボタンを押すと、確認画面等は一切表示されず、登録した指紋が削除され、[セットアップ] ボタンが表示されます。
※複数の指で指紋登録をしている場合も、全ての指紋が削除されます。特定の指紋のみを削除することはできませんので、ご注意ください。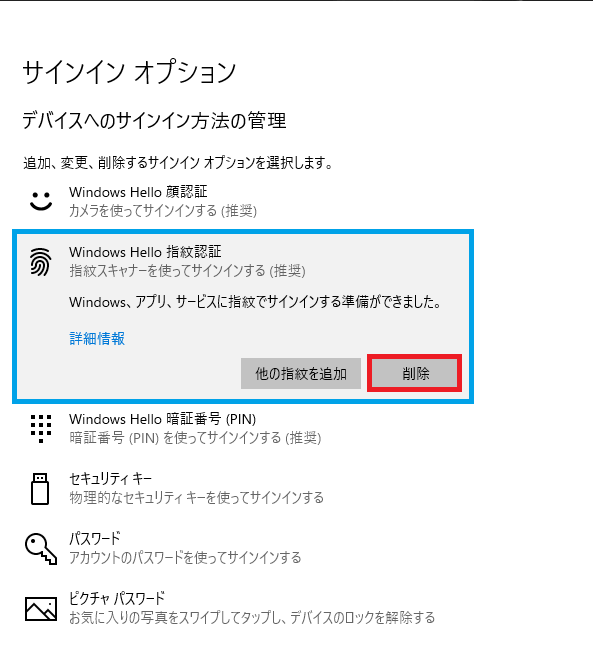
- 登録した指紋を削除する場合は、「指紋認証」欄に表示されている[削除]ボタンを押します。
-
Windows を起動したときや、ロック画面で登録した指を指紋認証センサーにあてると、指紋認証でサインインできます。
指紋が認識されると マークが表示され、Windows にサインインできます。
マークが表示され、Windows にサインインできます。以下のように、起動直後のアカウントが表示されていない画面でも、指紋センサーに指をあてるとサインインできます。