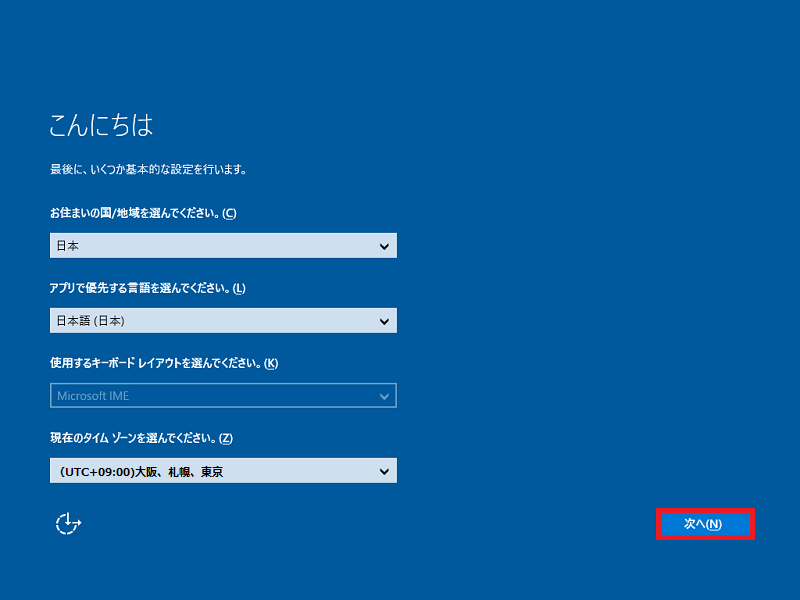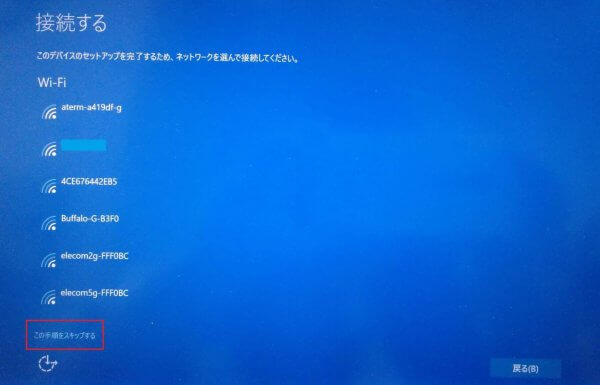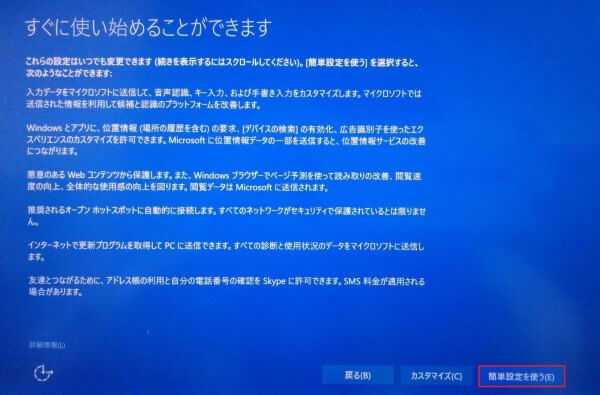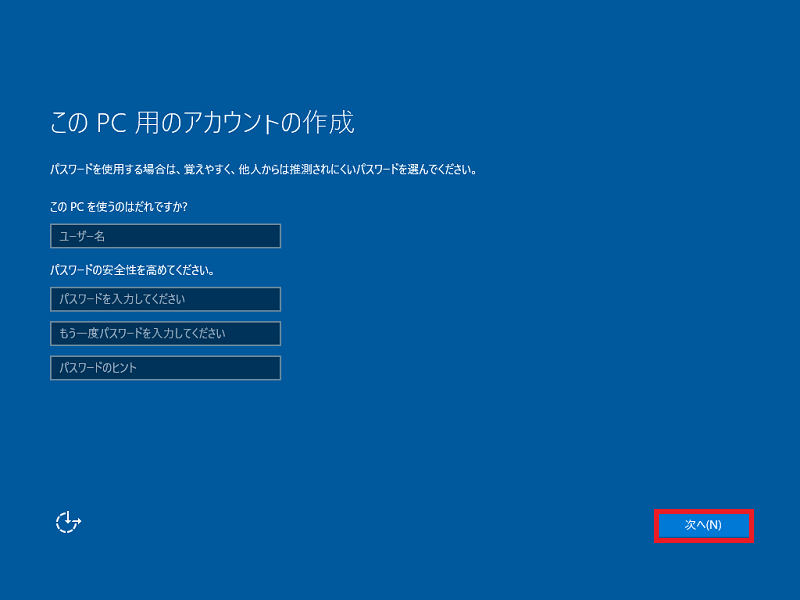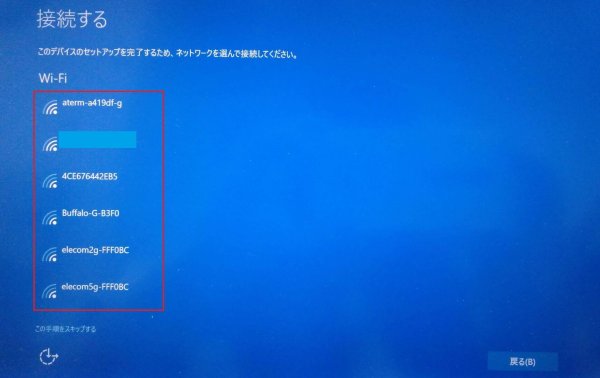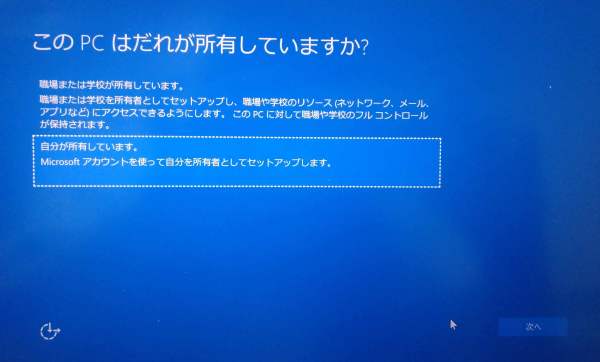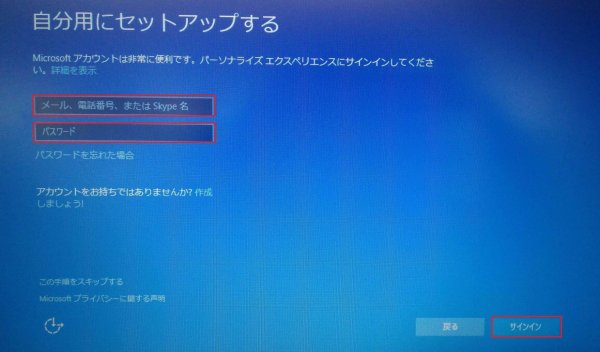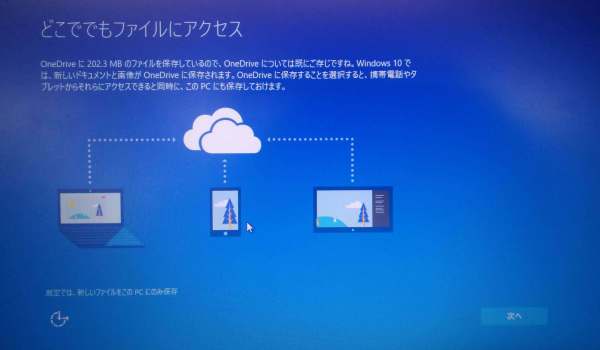[Windows 10] Windows初期設定の方法(バージョン:1703 までの場合)
VAIOを初めて起動したときには、画面にそって初期設定を行い、Windowsを使用できるようにします。
また、リカバリーをした場合も、画面にそって初期設定を行う必要があります。
Windowsの初期設定の操作では、そのPCにサインインする(PCを使用する)ための「アカウント」を作成します。
Windows 10は、Microsoftアカウント、ローカルアカウントのいずれかでサインインができます。
初期設定時にどちらを使用してサインインするかで、操作の手順が異なります。
ローカルアカウントとは、使用しているPCでのみ使用するアカウントのことで、Windowsストアアプリなどを利用できません。
1人のユーザーで、ローカルアカウントとMicrosoftアカウントを関連付け、切り替えて使用することもできます。
Microsoftアカウントとは、マイクロソフト社から提供されているアカウントです。
MicrosoftアカウントでPCにサインインすると、Windowsストアアプリの追加やMicrosoft社が提供しているクラウドメールのOutlook.com やクラウドストレージのOneDrive など、数々の高品質なソフトウェアとサービスを無料かつ手軽にご利用いただけます。
また、Windows 10がインストールされているほかのPCにMicrosoftアカウントでサインインした場合でも、設定が同期され同じ環境で使用することができます。【参考情報】
Microsoftアカウントについては、以下のページもご確認ください。
Microsoft アカウントのヘルプ
https://support.microsoft.com/ja-jp/account?ui=ja-JP&rs=ja-JP&ad=JP
電源を入れます。
※有線LANポートを搭載している機種は、ネットワークケーブルを外してください。
しばらくすると、「こんにちは」と表示されるので、以下の項目が選択されていることを確認し、[次へ]ボタンを選択します。
おすまいの国/地域 日本 アプリで優先する言語 日本語(日本) 使用するキーボードレイアウト Microsoft IME 現在のタイムゾーン (UTC+9:00) 大阪、札幌、東京
「法的文書をお読みください」画面が表示されるので、内容を確認し、[承諾する]を選択します。
「接続する」と表示された場合は、[この手順をスキップする]を選択します。
表示されない場合は次の手順へ進みます。
「すぐに使い始めることができます」と表示されるので、[簡単設定を使う]を選択します。
「このPC用のアカウントの作成」と表示されるので、ユーザー名とパスワード(任意)を入力し、[次へ]を選択します。
【ご注意】
ローカルアカウントのユーザー名には、半角英数字を使用してください。
全角文字や半角スペース、特殊文字などを使用するとアップデートプログラムなどが適用できない場合があります。
また以下の文字や記号は使用できませんので、ご注意ください。
<、>、:、"、/、\、|、?、*、@、CON、COM1~COM9、LPT1~LPT8、NUL、PRN以上で操作は完了です。
Windows 10のセットアップ画面が表示され、しばらくした後デスクトップ画面が表示されます。
【事前確認】
▼関連Q&A:
[Windows10] ローカルアカウントとMicrosoftアカウントを切り替える方法
- 有線LANポートを搭載している機種は、有線LANケーブルを接続してください。
- 有線LANポートを搭載していない機種は、無線LANでインターネットに接続できる環境を準備してください。
ここでは、既にMicrosoftアカウントをお持ちの場合の手順を紹介します。
Microsoftアカウントをお持ちでない場合は、ローカルアカウントを作成する場合の手順でローカルアカウントを作成して、Windows にログインができるようになってから、以下の関連Q&A を参照して、Microsoftアカウントへ変更してください。
電源を入れます。
しばらくすると、「こんにちは」と表示されるので、以下の項目が選択されていることを確認し、[次へ]ボタンを選択します。
おすまいの国/地域 日本 アプリで優先する言語 日本語(日本) 使用するキーボードレイアウト Microsoft IME 現在のタイムゾーン (UTC+09:00) 大阪、札幌、東京
「法的文書をお読みください」画面が表示されるので、内容を確認し、右下にある[承諾する]を選択します。
無線LANでインターネットに接続する場合は「接続する」画面が表示されます。接続する無線LANのアクセスポイントを選択し、ネットワークパスワードを入力した後、[次へ]を選択します。
※有線LANでインターネットに接続できている場合は、この画面は表示されません。次の手順にすすみます。
「すぐに使い始めることができます」と表示されるので、[簡単設定を使う]を選択します。
更新プログラム等がインストールされますので、そのまましばらくお待ちください。
使用環境によっては、再起動が行われる場合があります。また、更新プログラムの適用には時間がかかる場合があります。
Windows 10Proの場合「このPCは誰が所有していますか?」画面が表示されるので、[自分が所有しています]を選択した上で、右下にある[次へ]を選択してください。
Windows 10Homeの場合はこの画面は表示されません。次の手順に進んでください。
【参考情報】
企業内などでドメイン等にログインするユーザーを作成する場合は、[自分の組織]を選択してください。
以降の設定方法は、所属されるネットワークのネットワーク管理者に確認の上、設定してください。「自分用にセットアップする」画面で、MicrosoftアカウントのID(メールアドレス)とパスワードを入力し、[サインイン]を選択します。
「PINのセットアップ」画面が表示されるので、PINを設定する場合は、PINを設定する場合は[PINの設定]を選択してください。
その後、中央の画面に同じPINコードを2か所に入力し、OKを押した後、右下にある[PINの設定]を選択してください。
PINを設定しない場合は、中央の画面の「キャンセル」を押した後、画面左下にある「この手順をスキップする」を選択します。
【参考情報】
PINとは、設定中のPCにのみログインするためのMicrosoftアカウントのパスワードの代わりとなる4桁の数字の組み合わせです。
「どこででもファイルにアクセス」画面が表示されるので、内容を確認の上[次へ]を選択します。
以上で操作は完了です。
セットアップ画面が表示され、そのまましばらく待つとWindowsにサインインします。