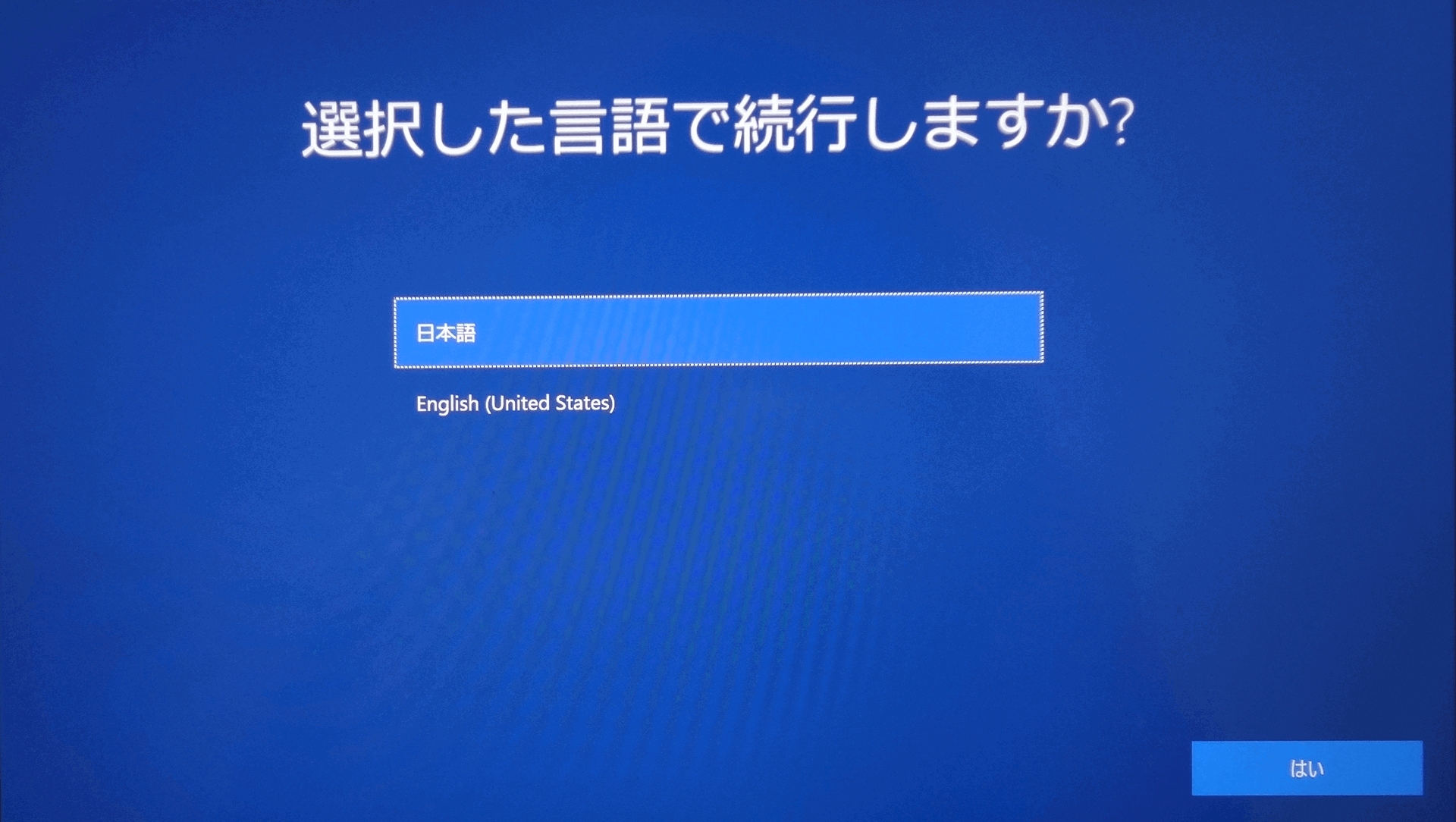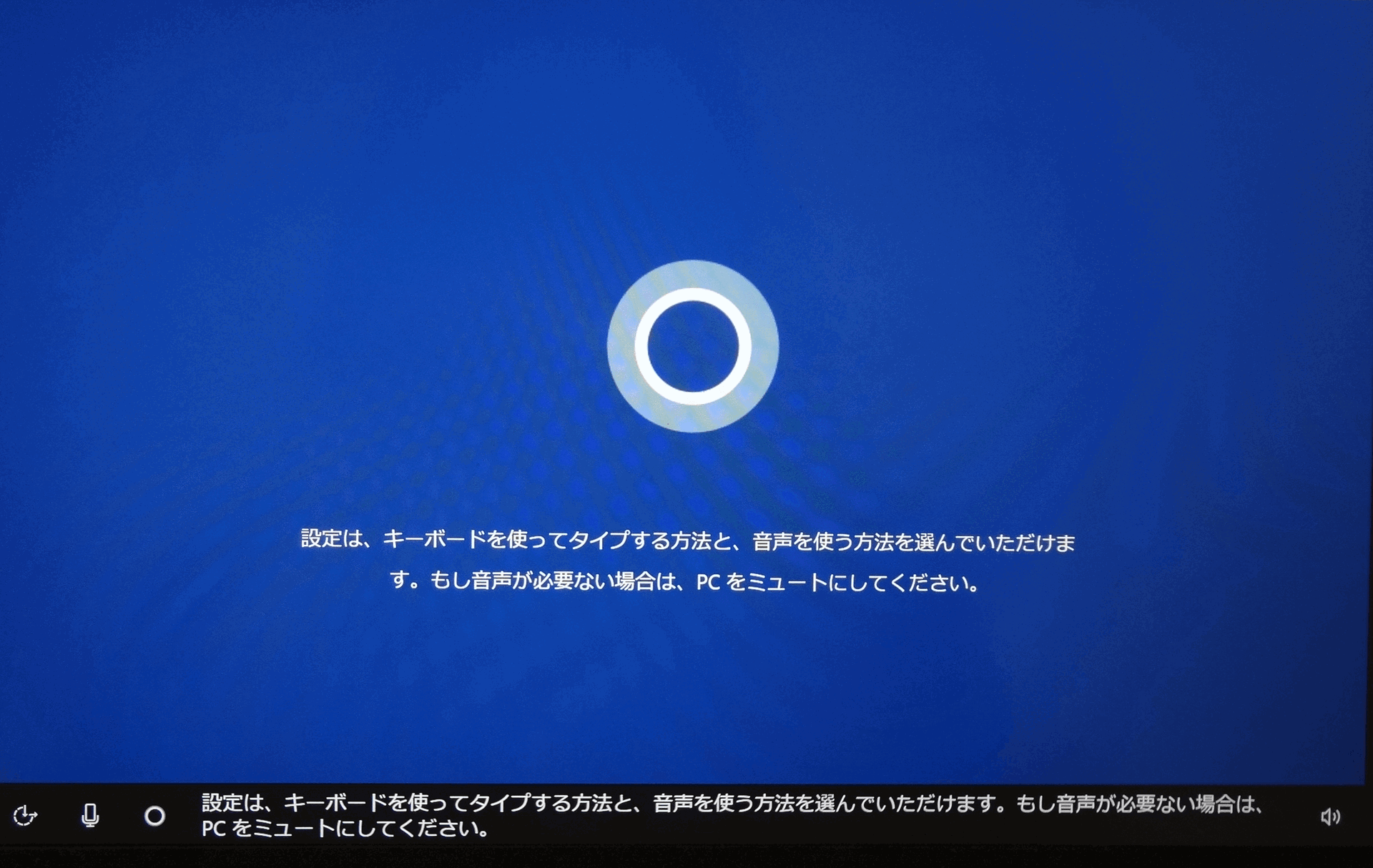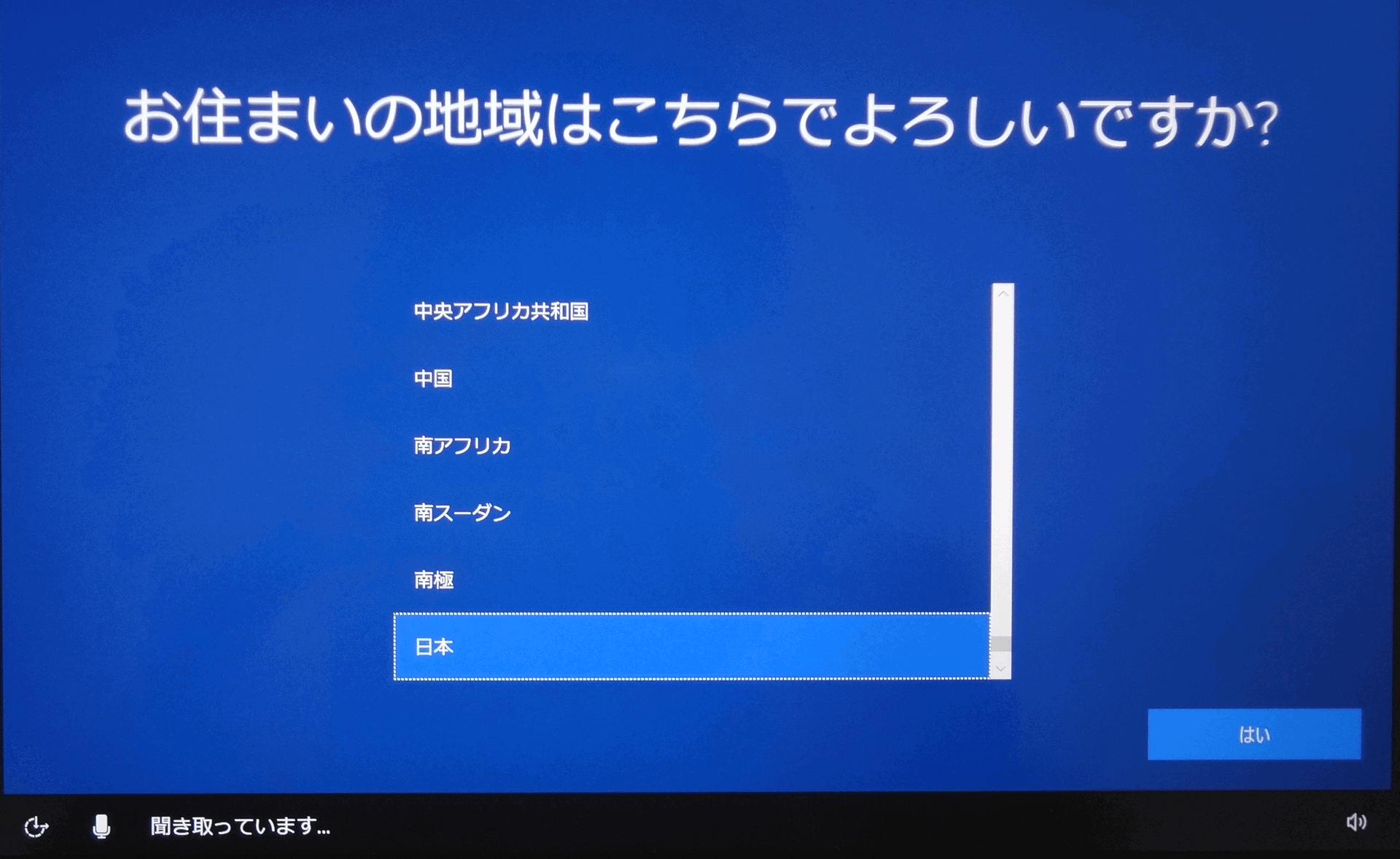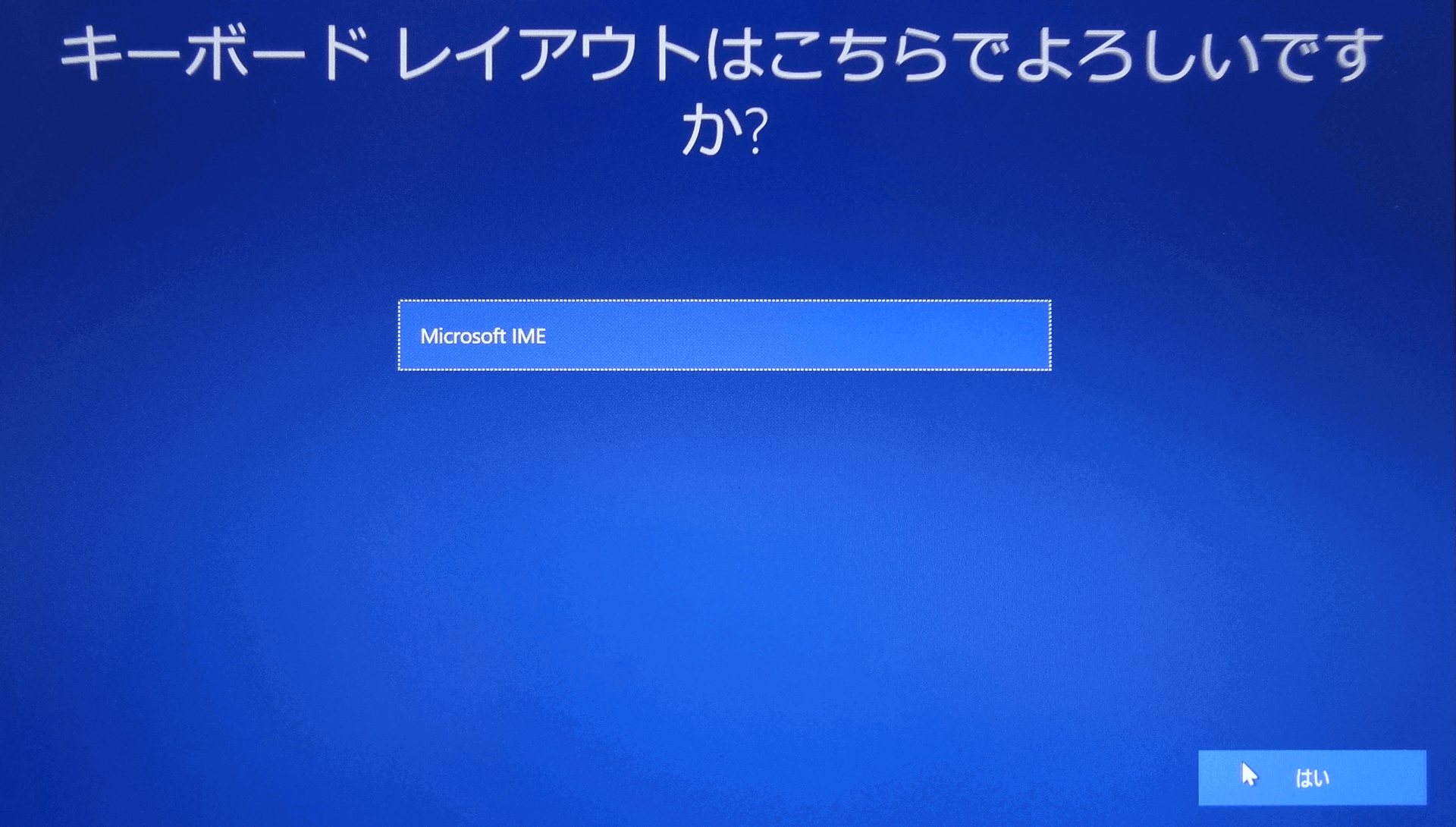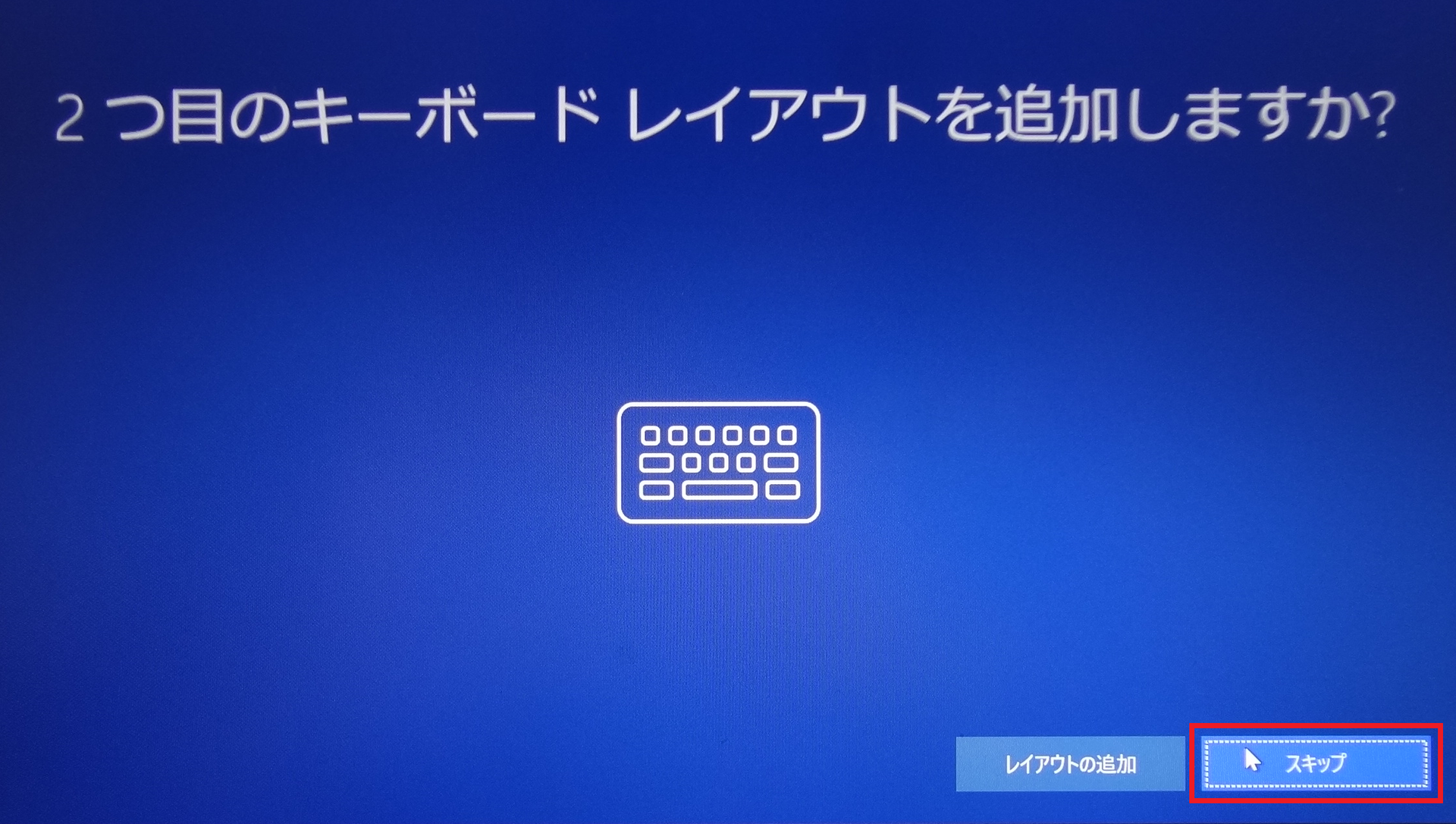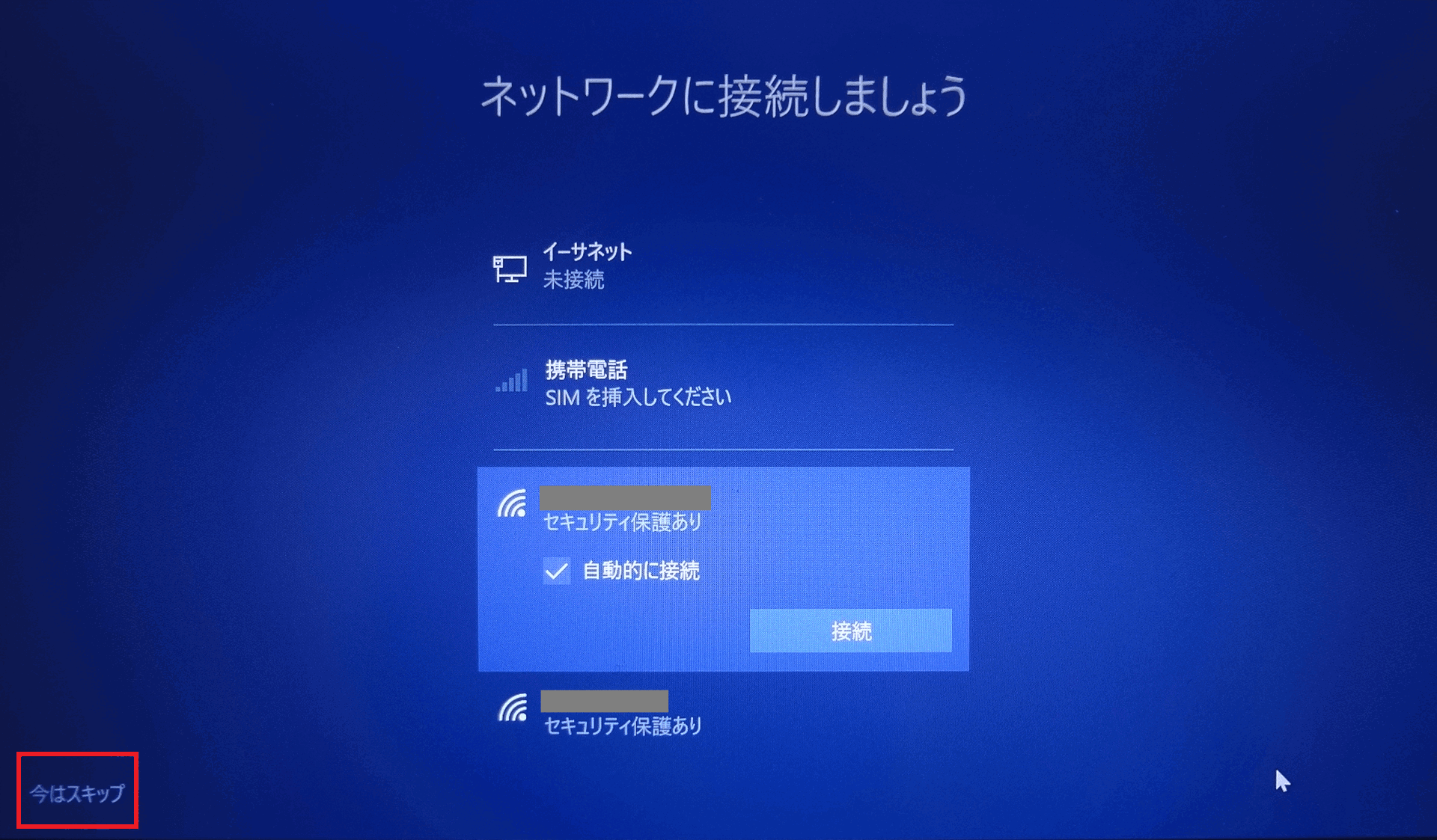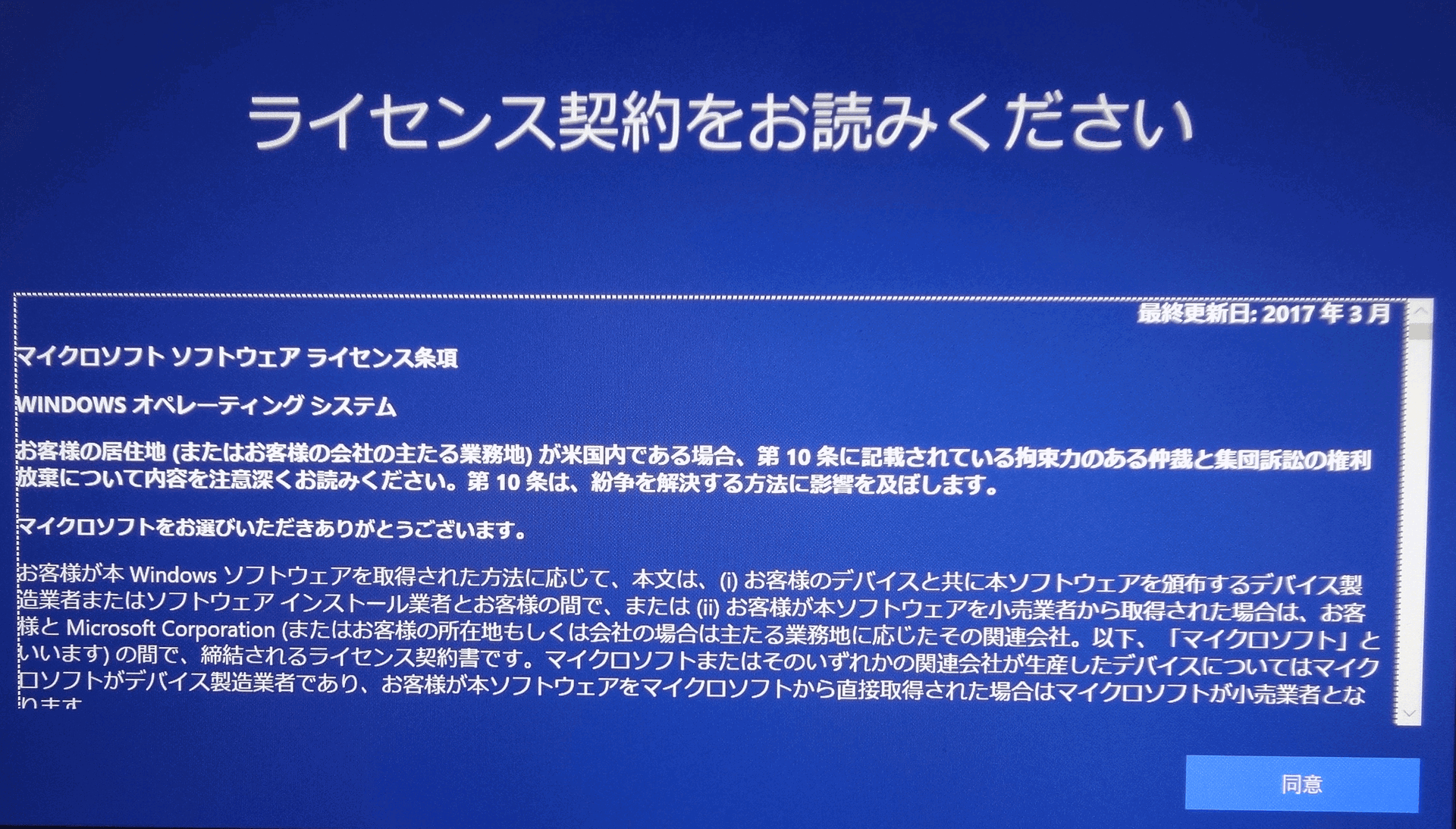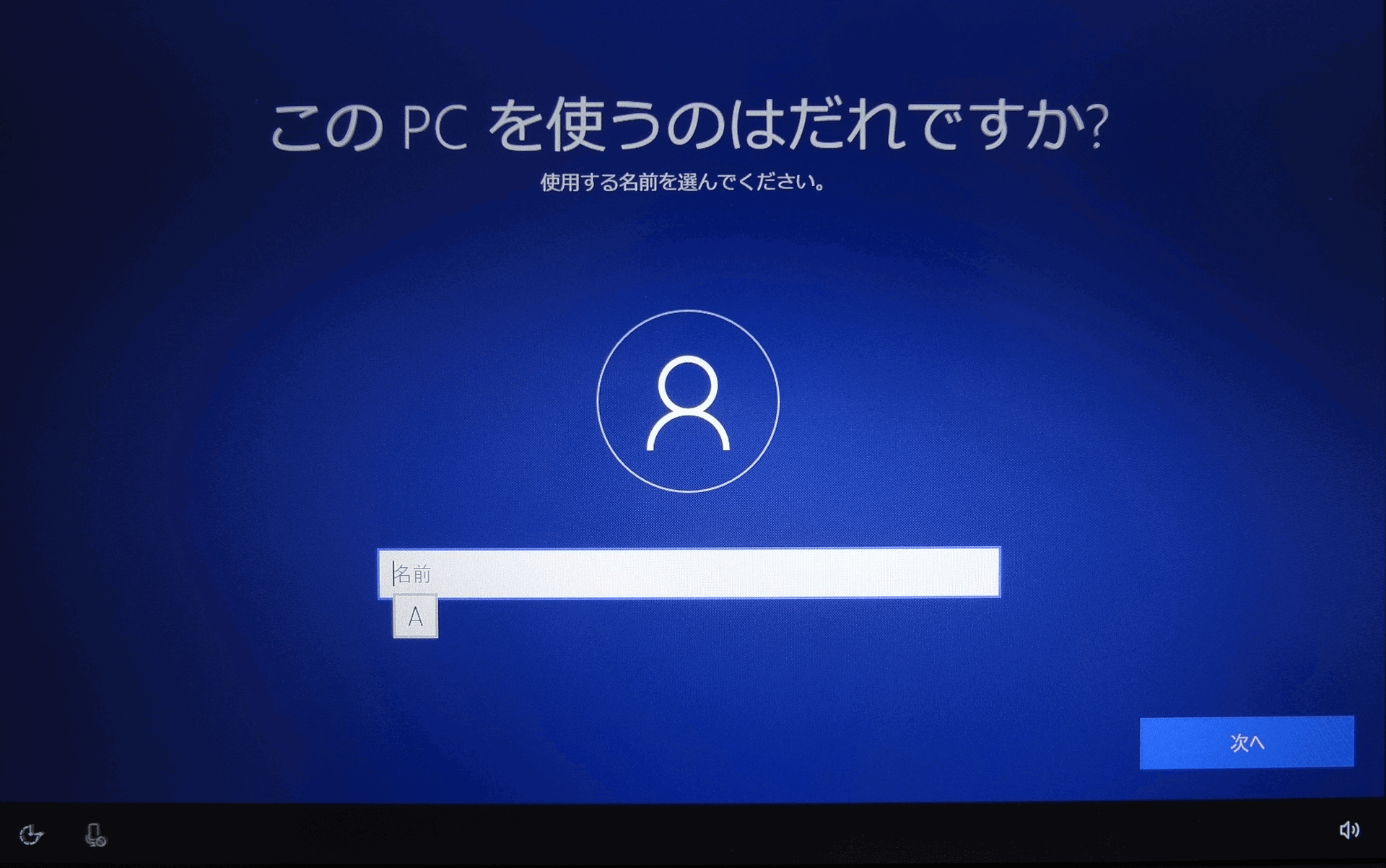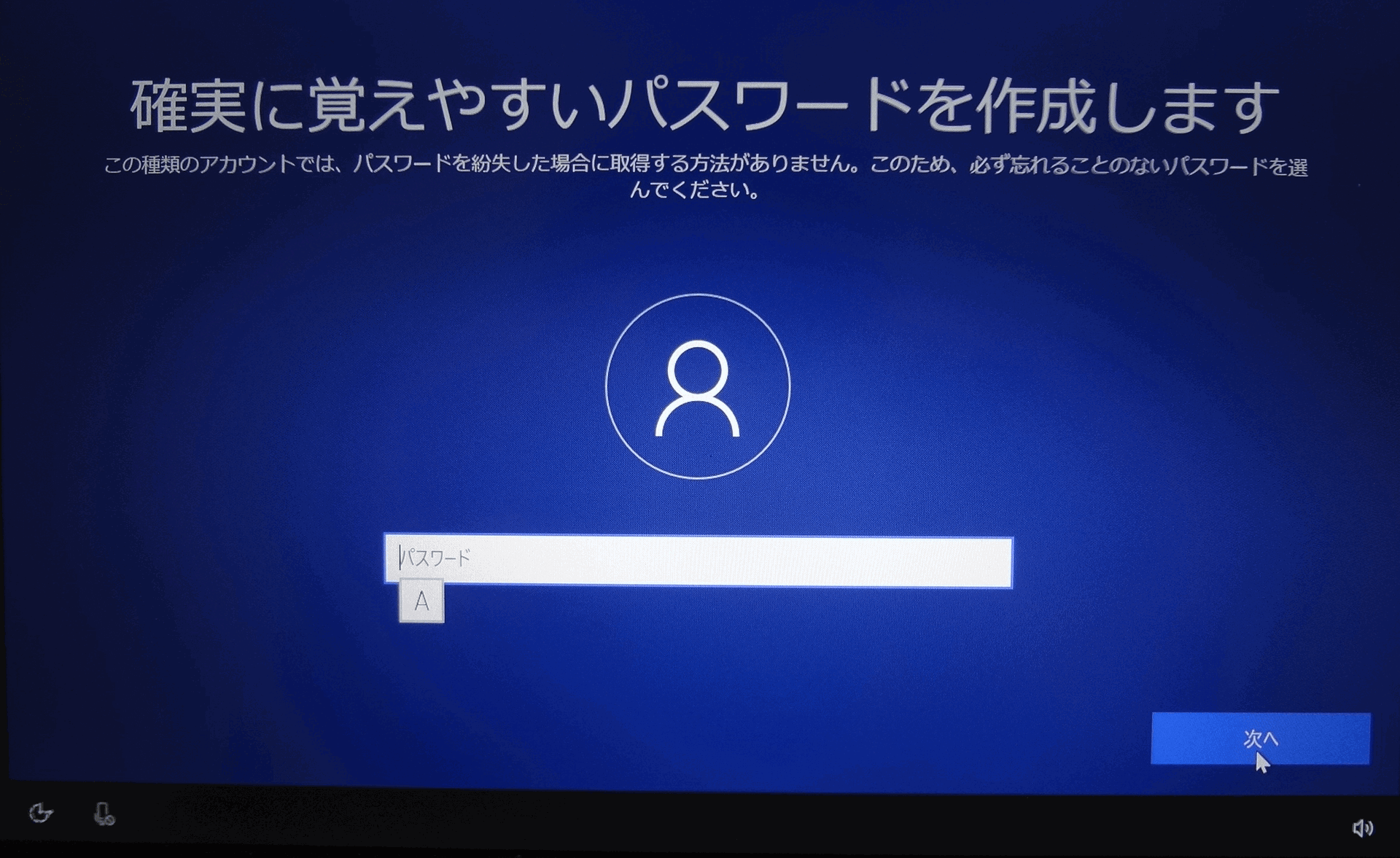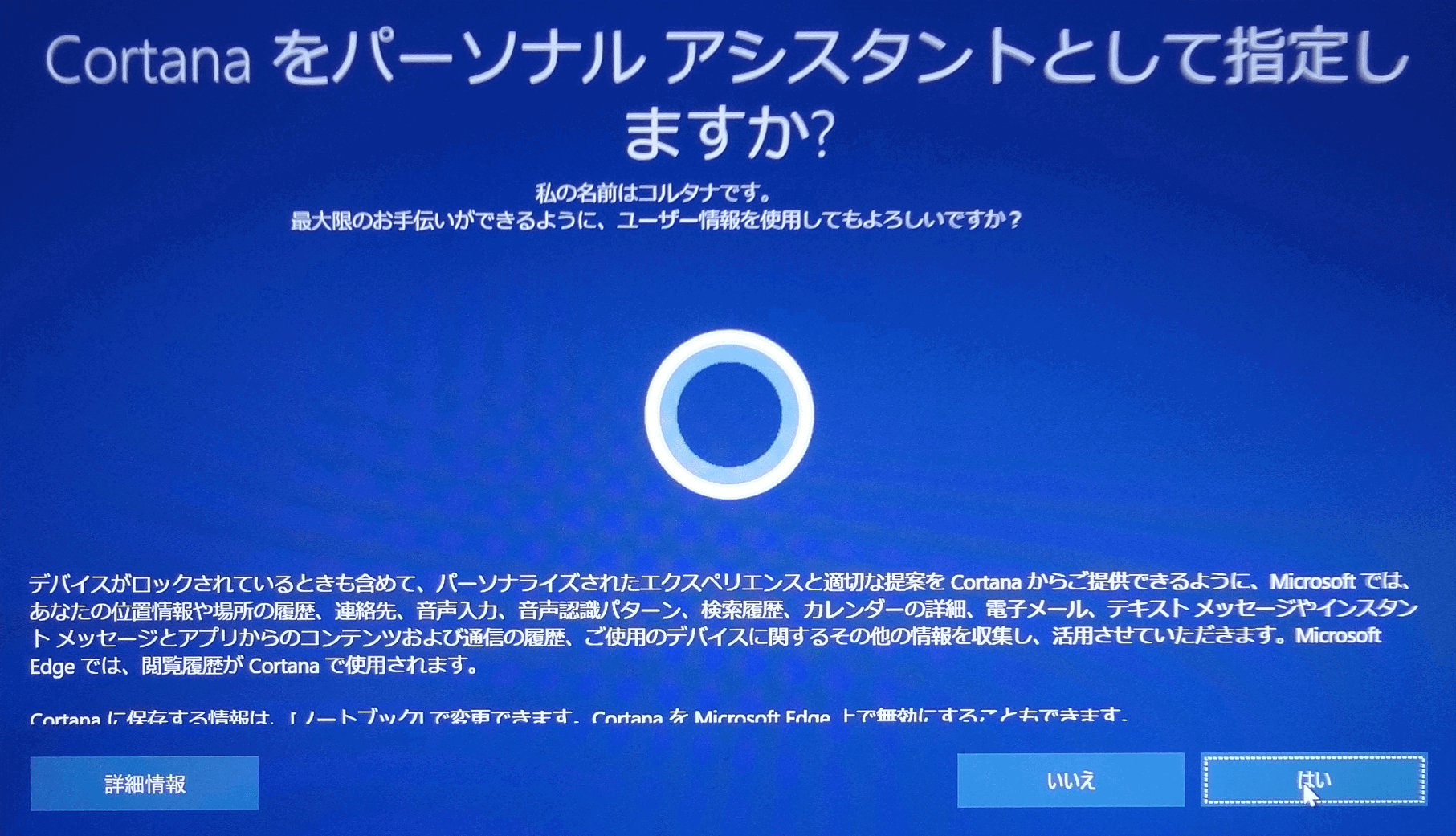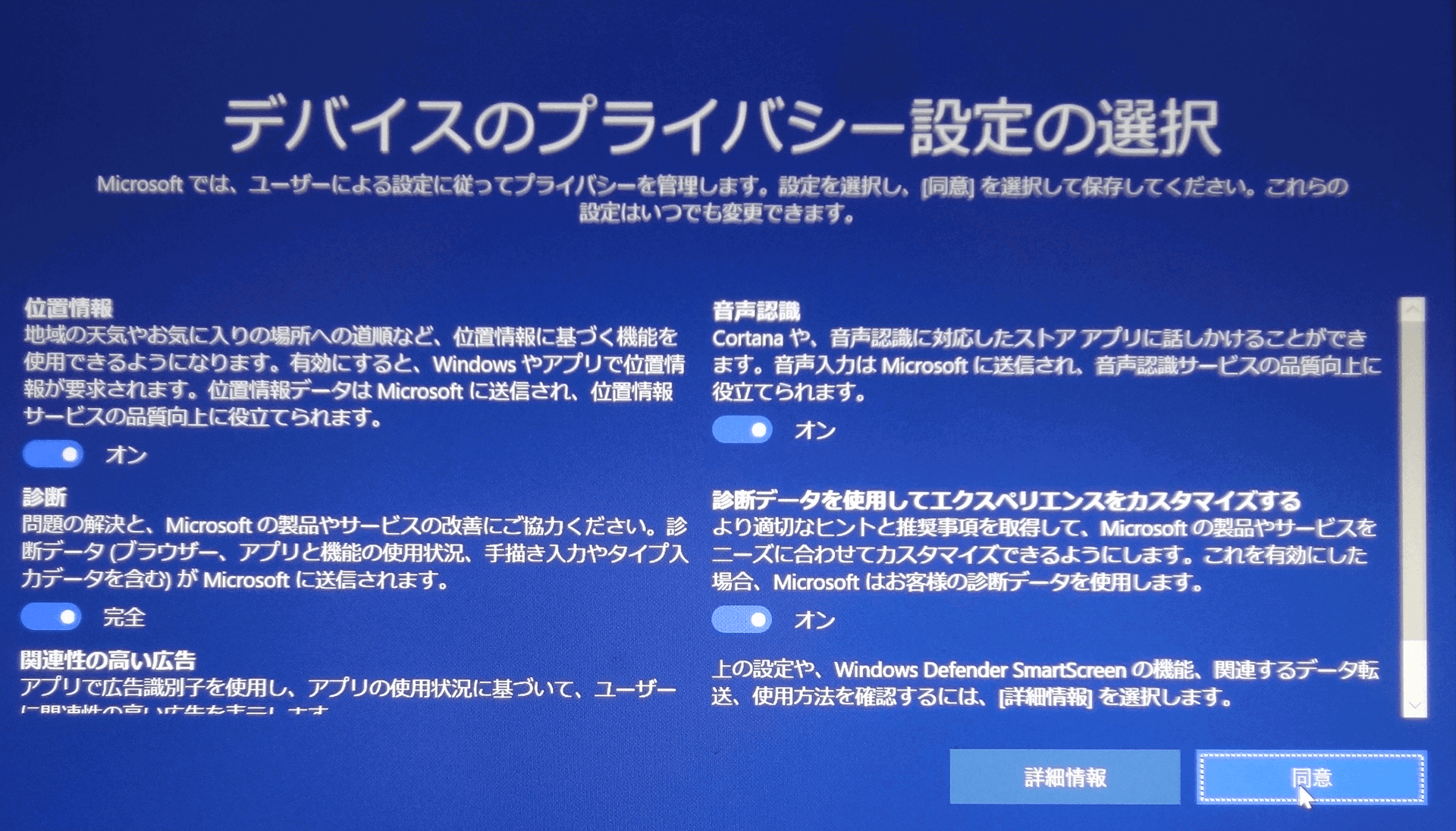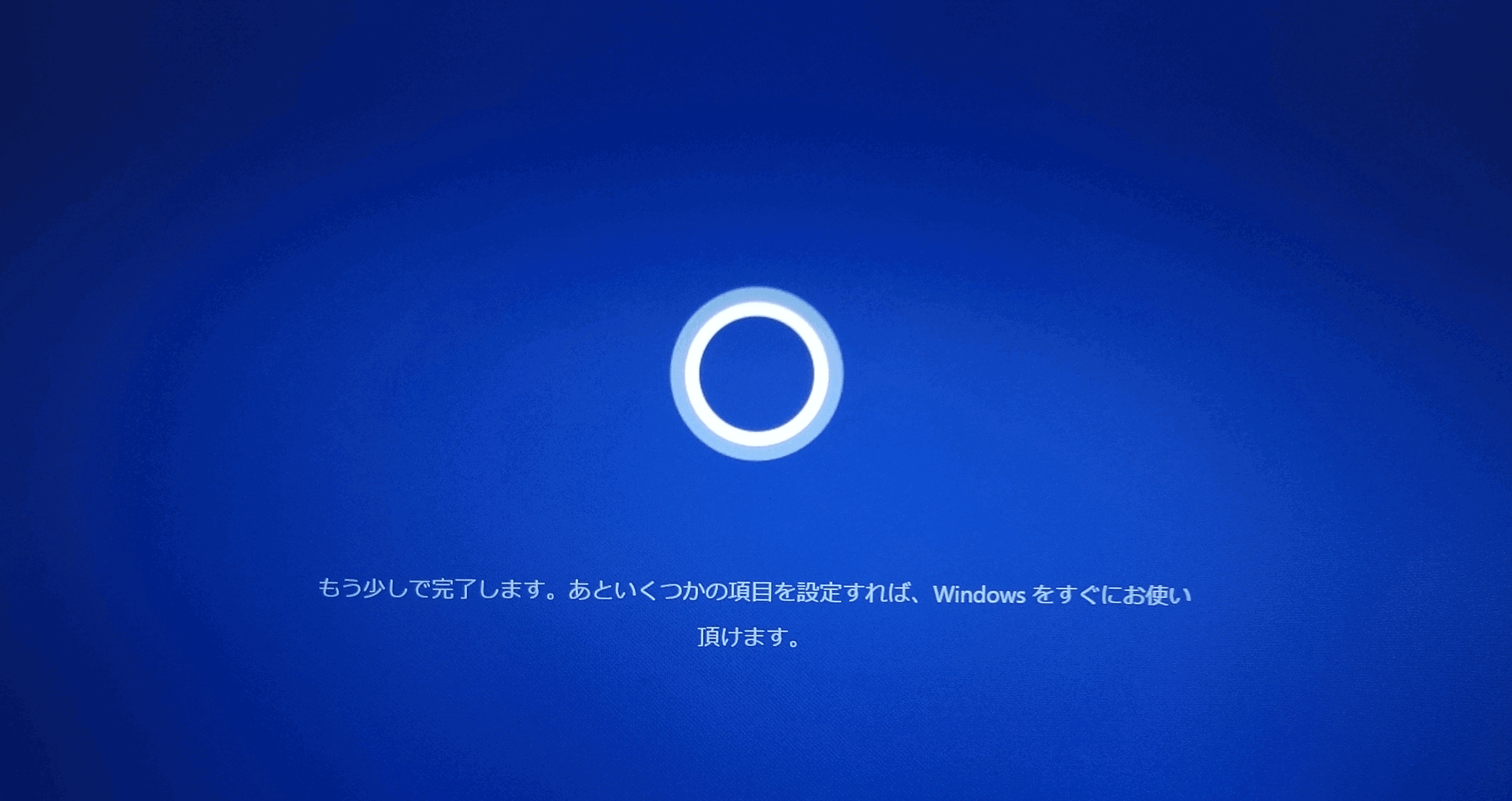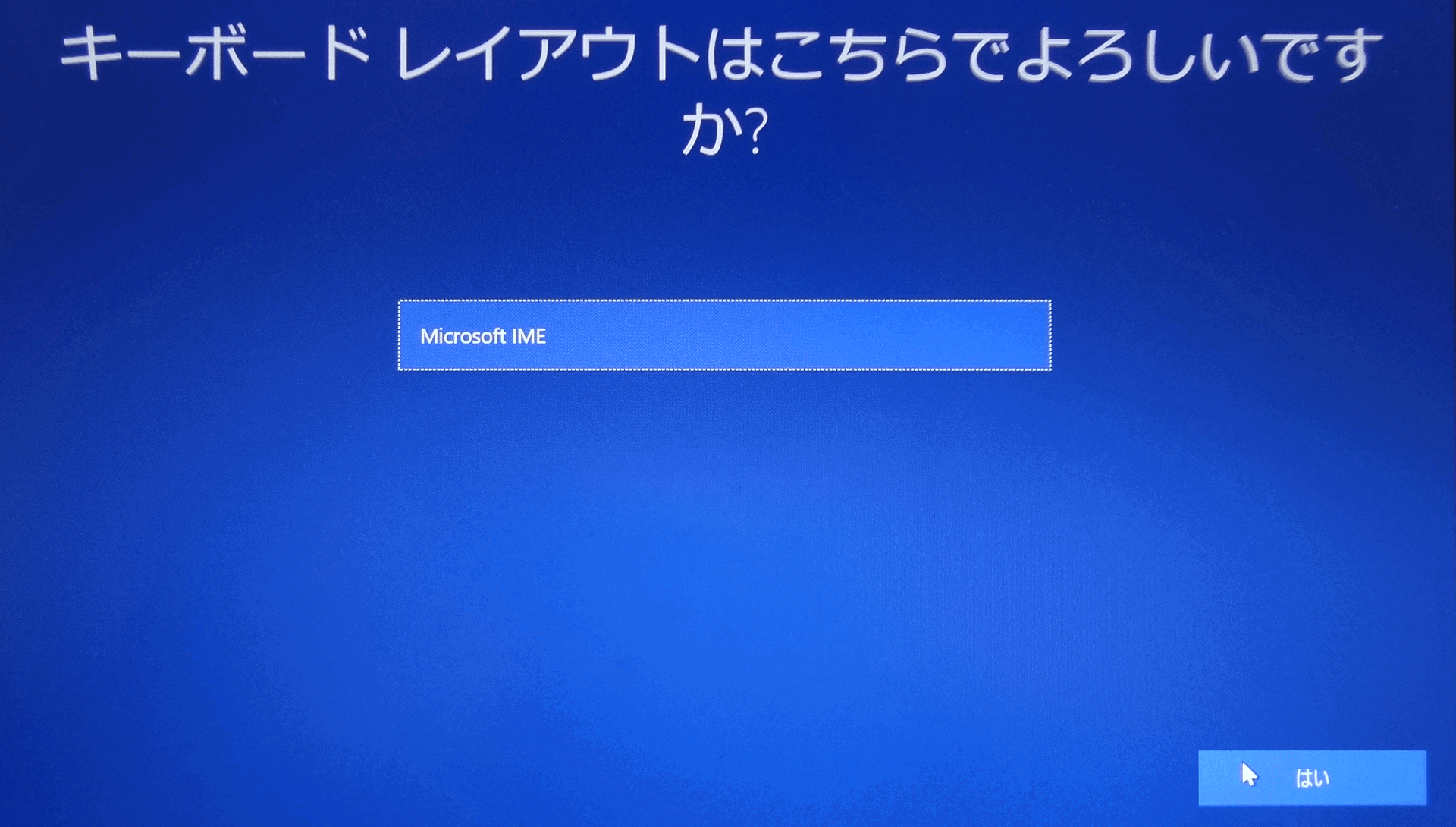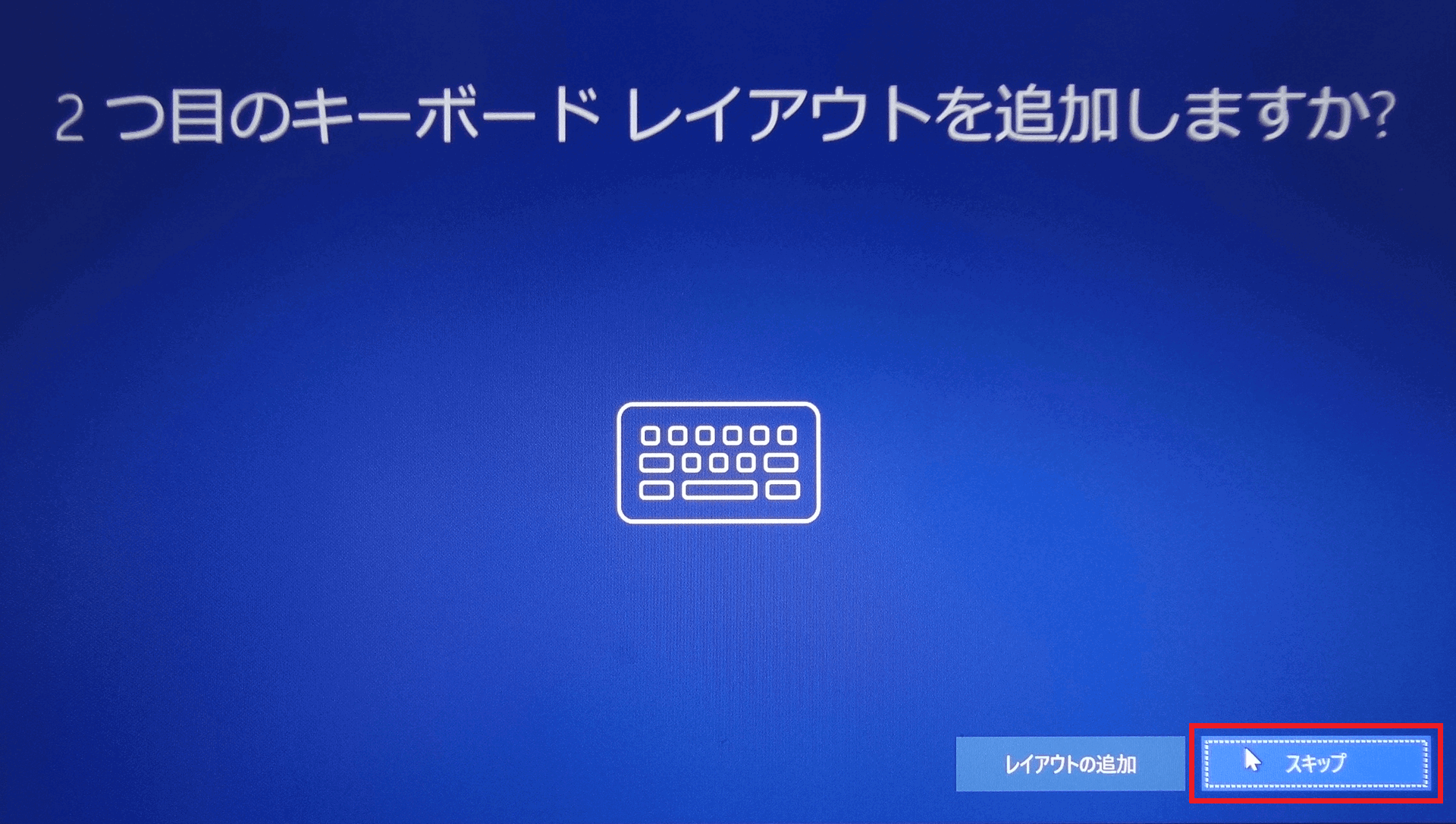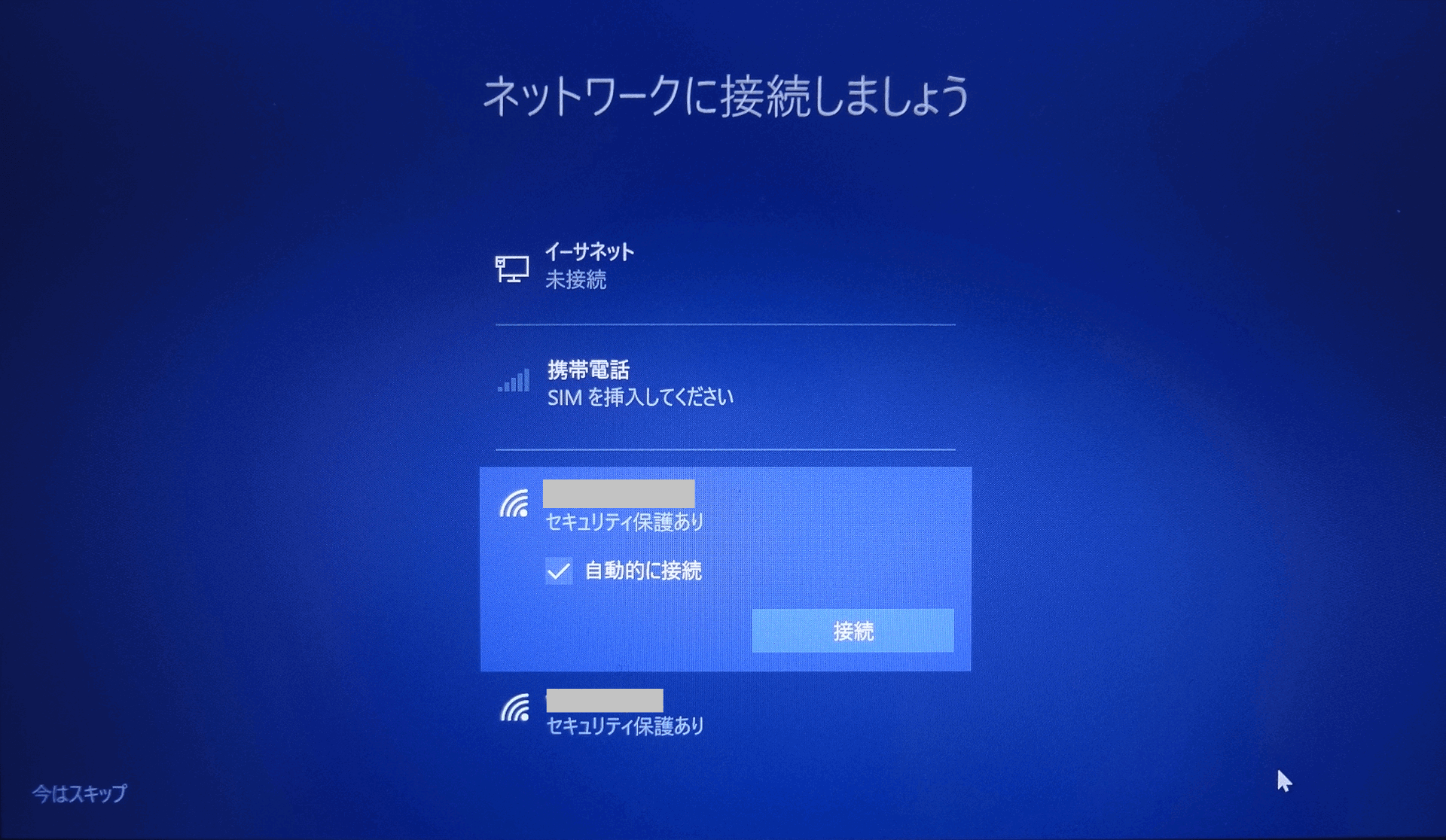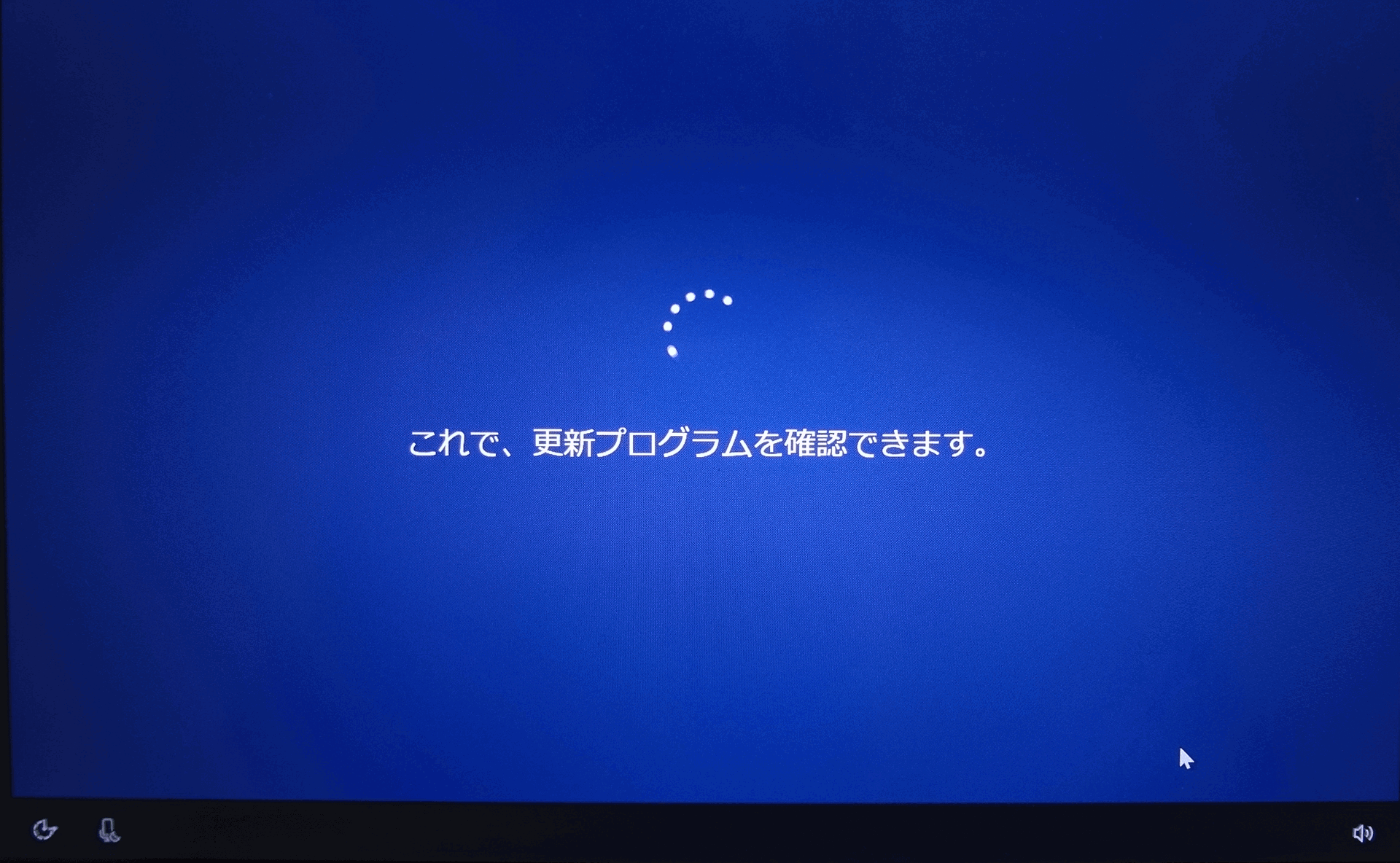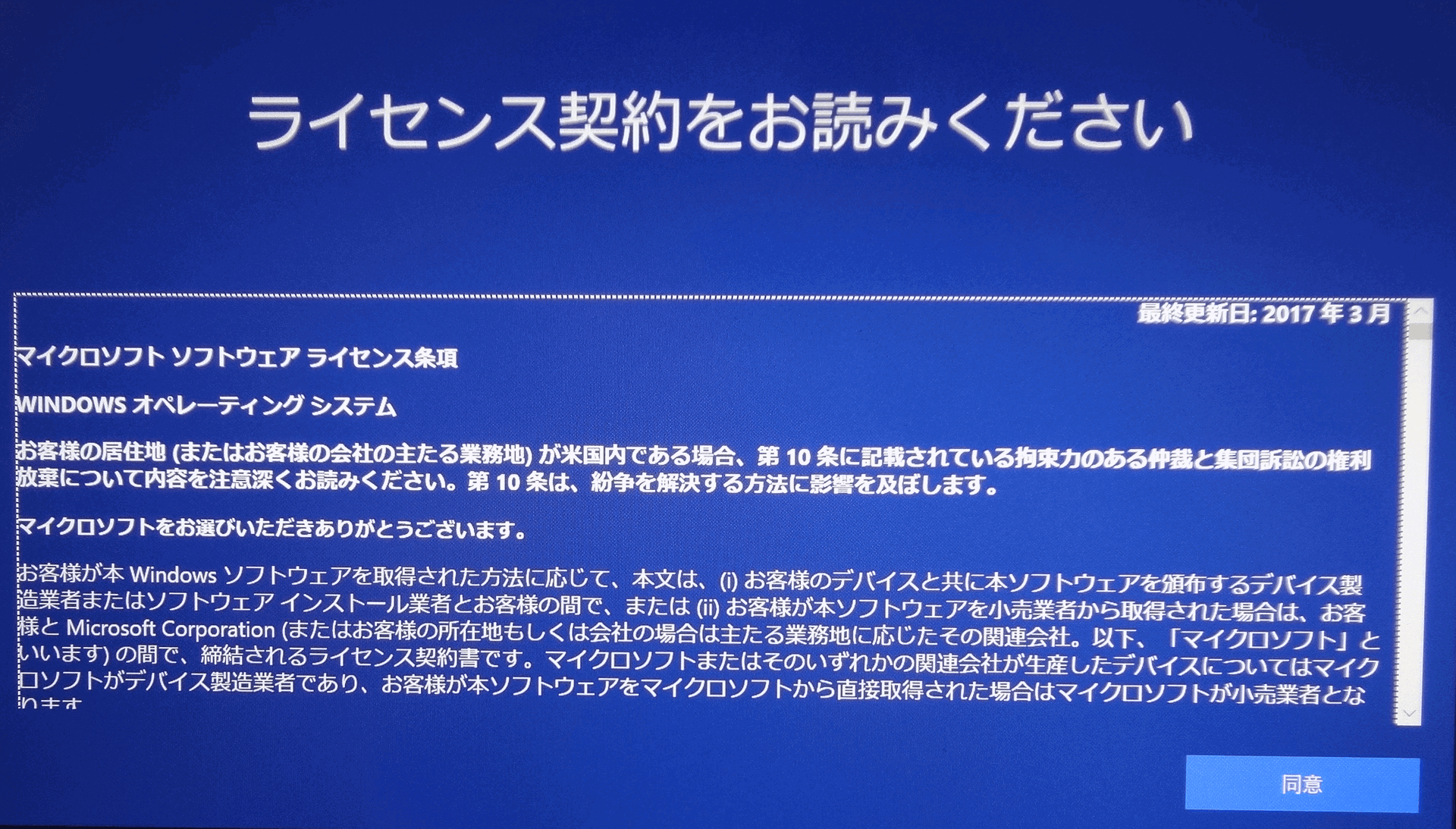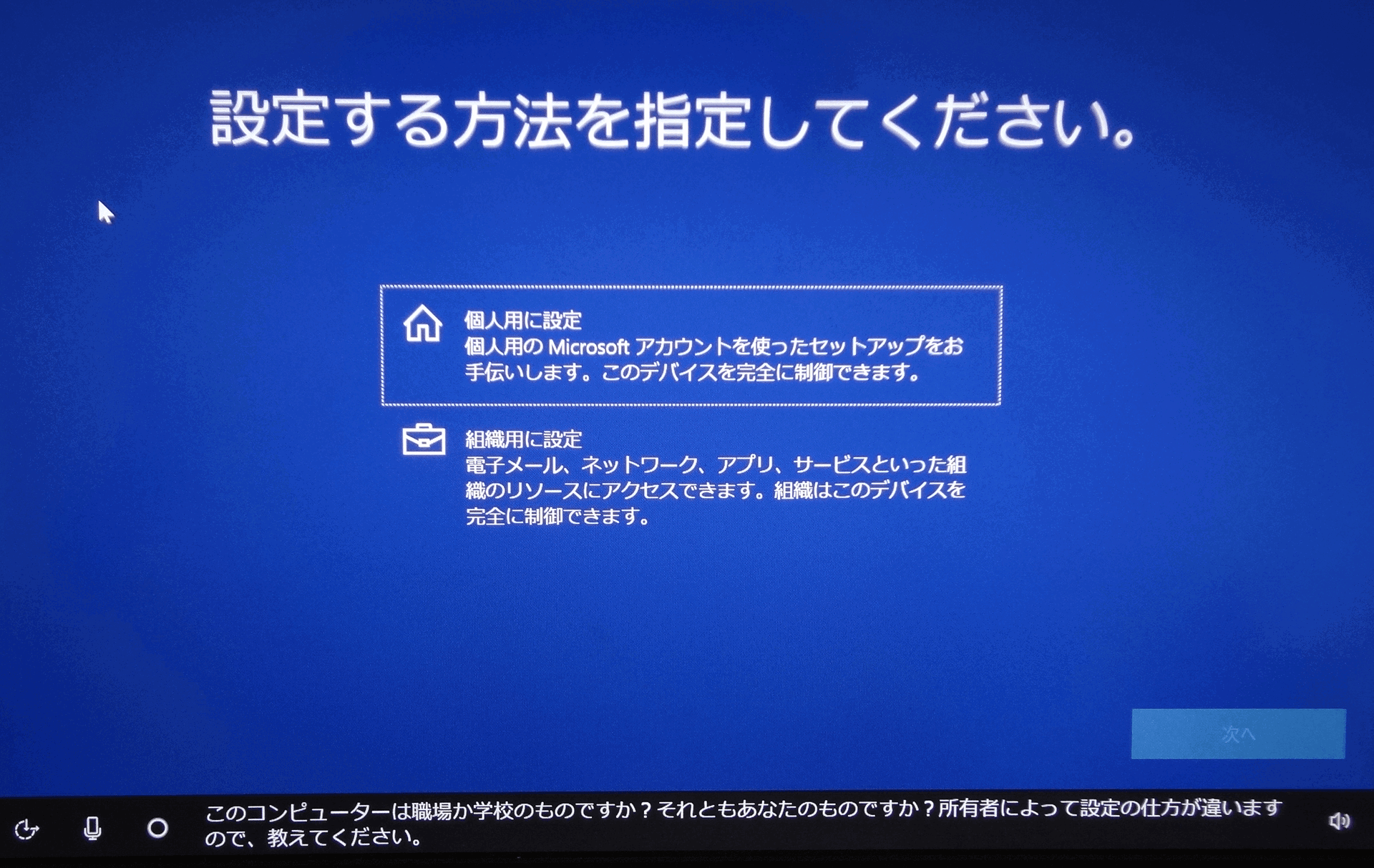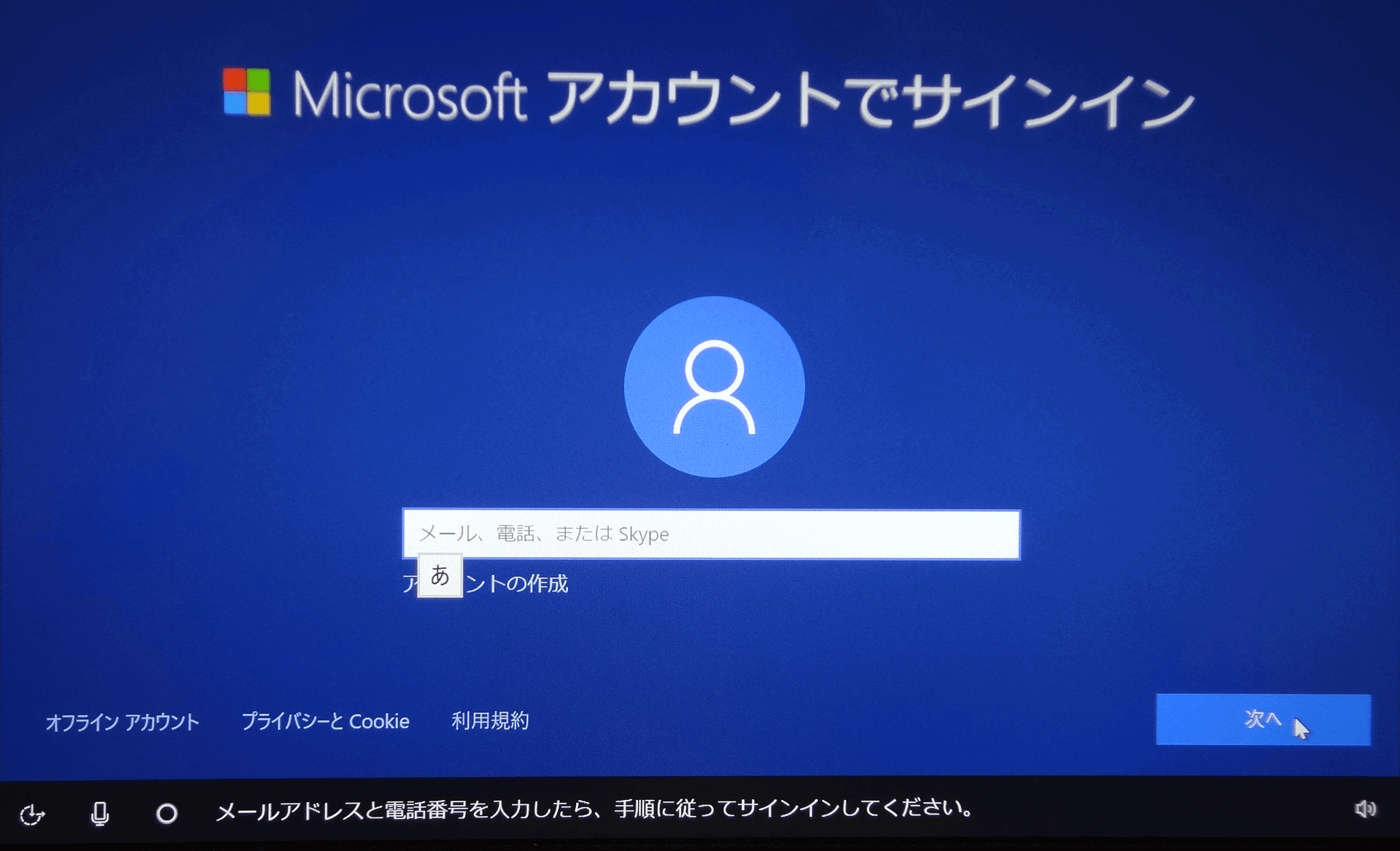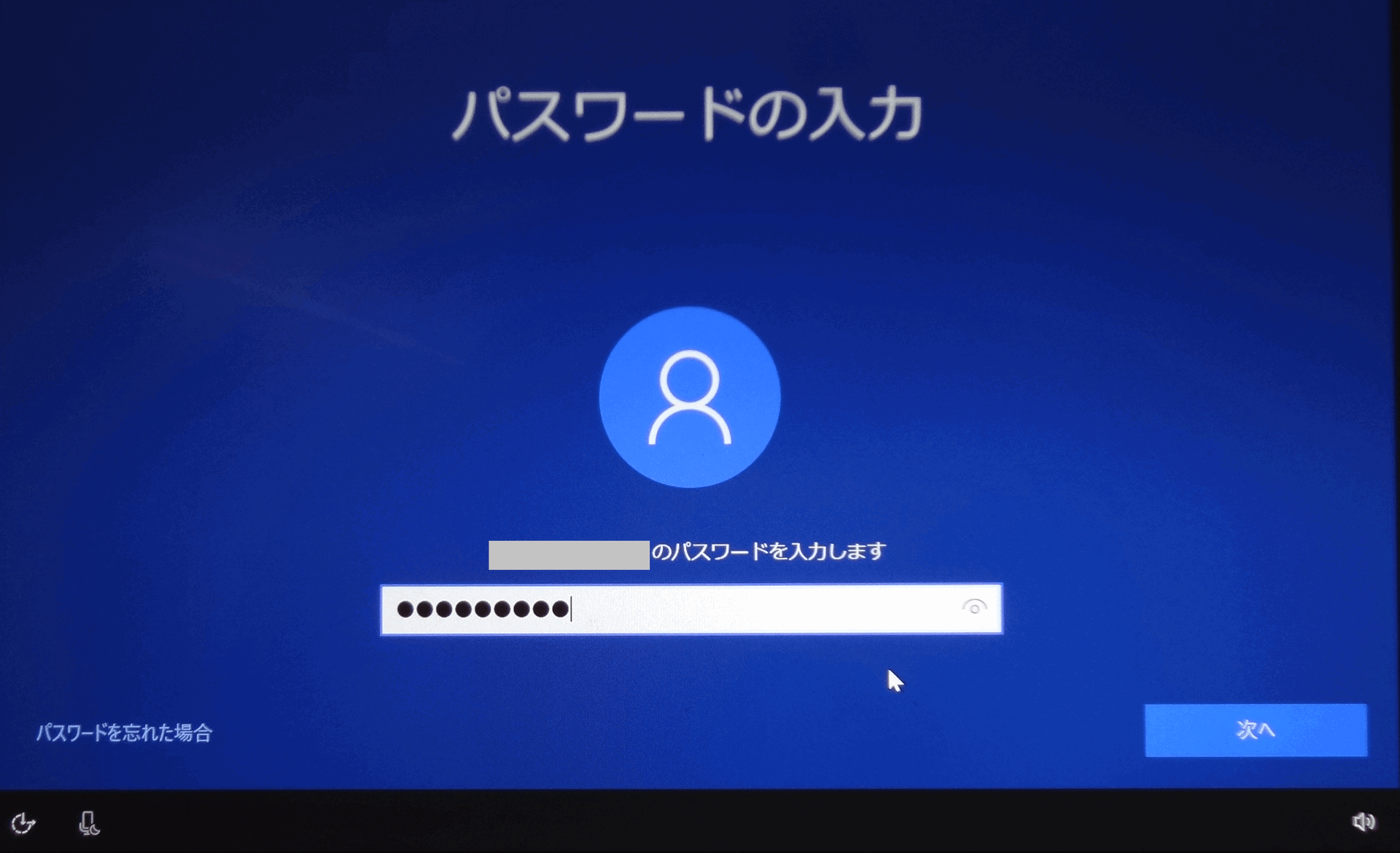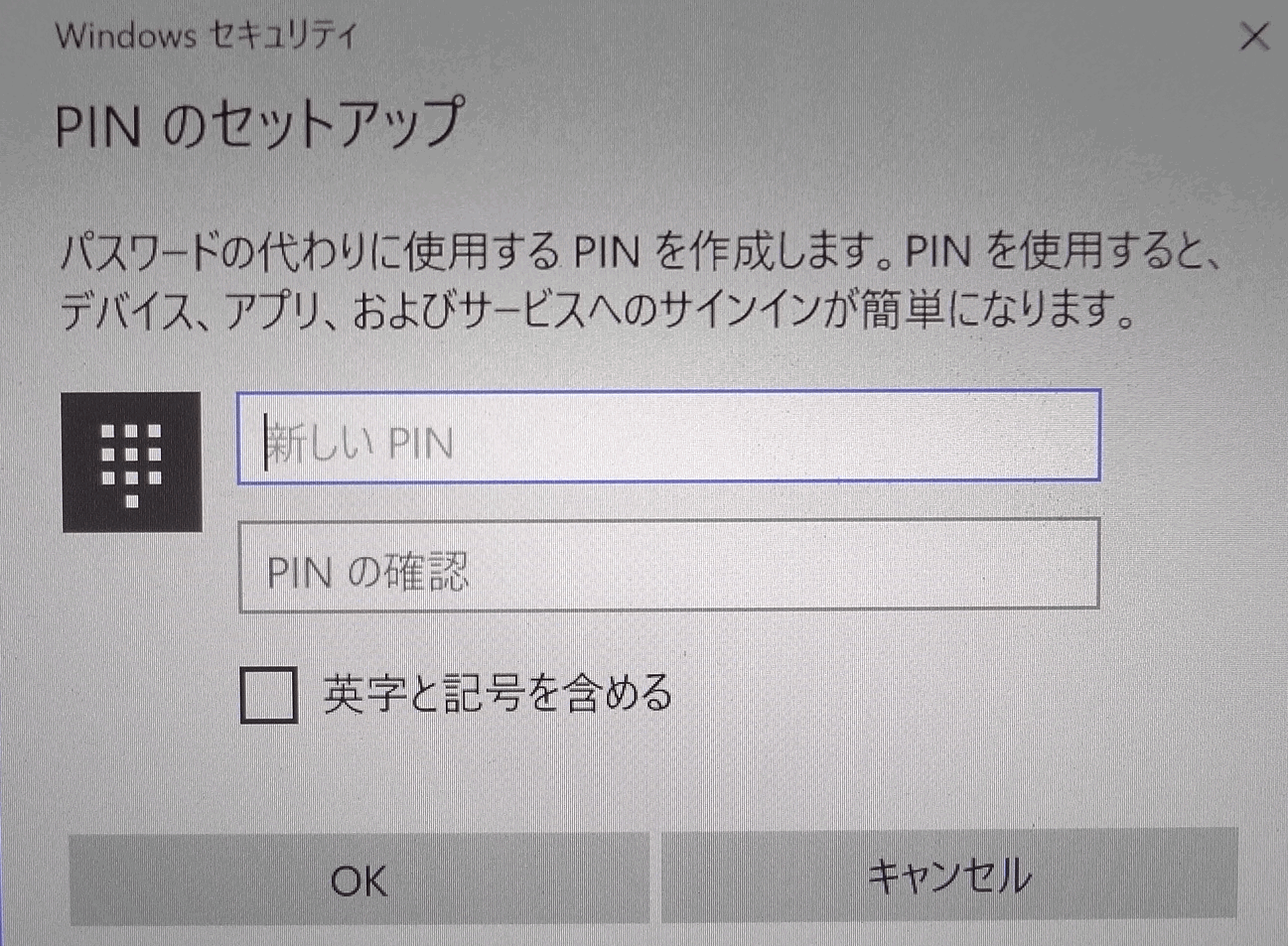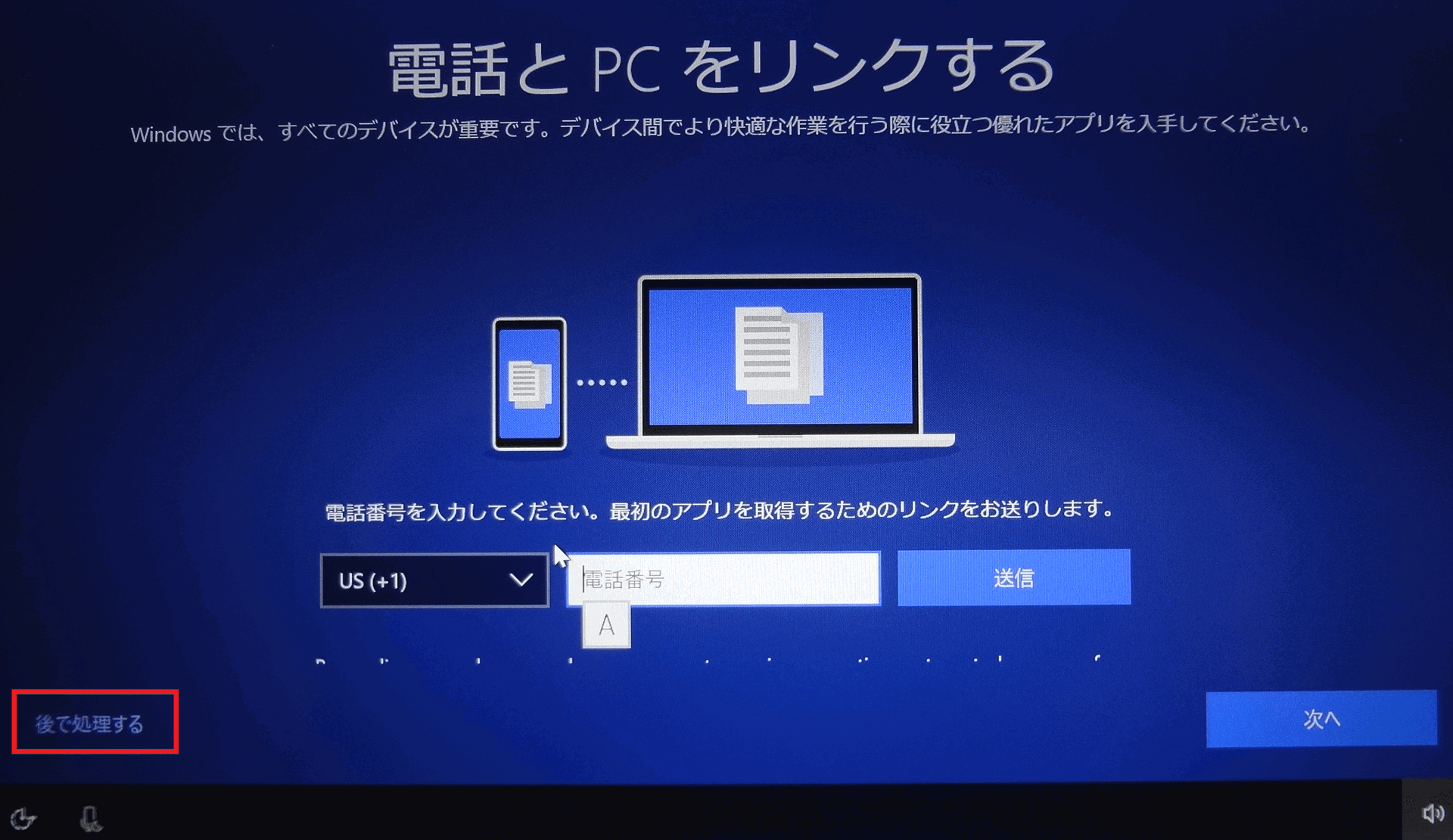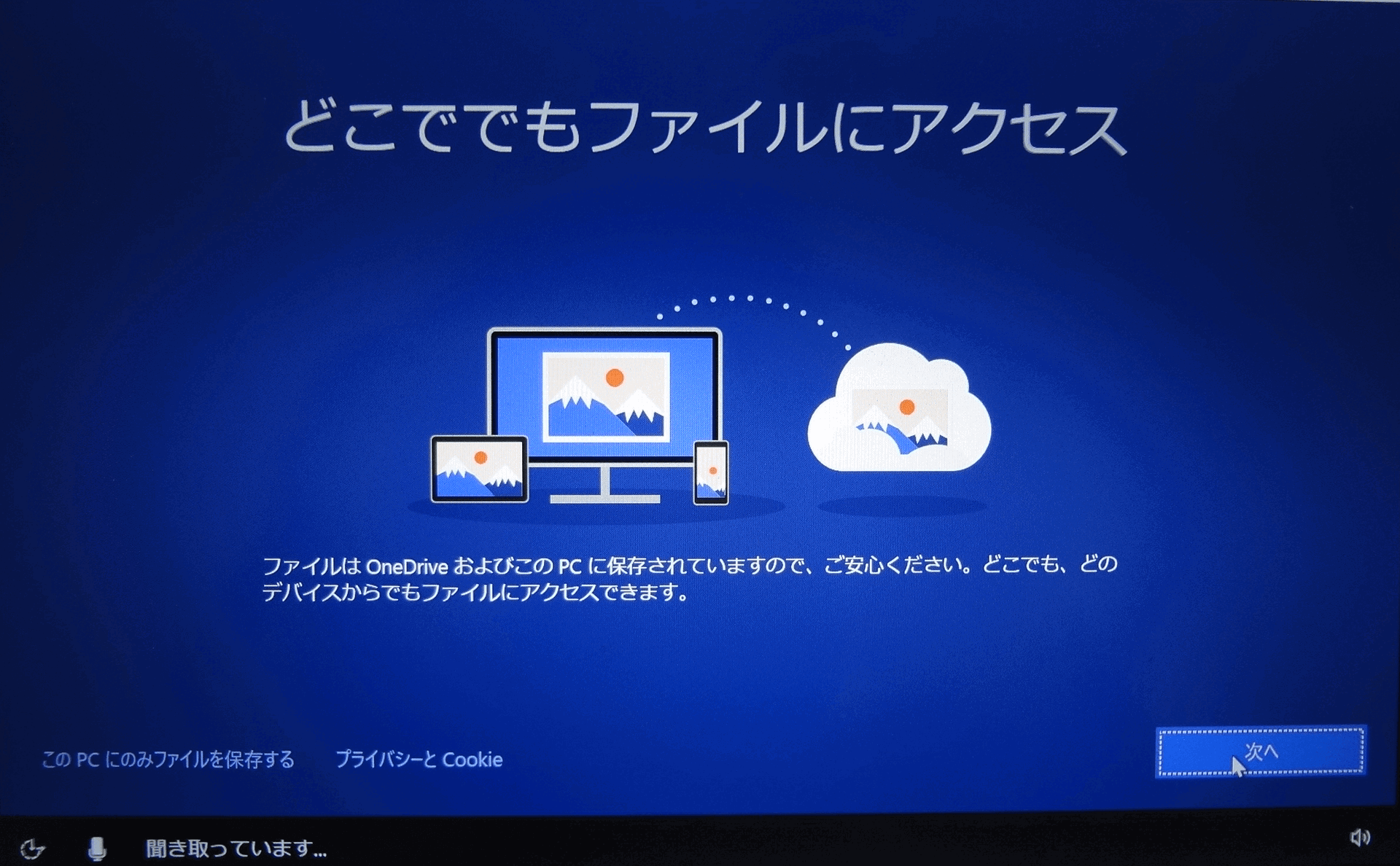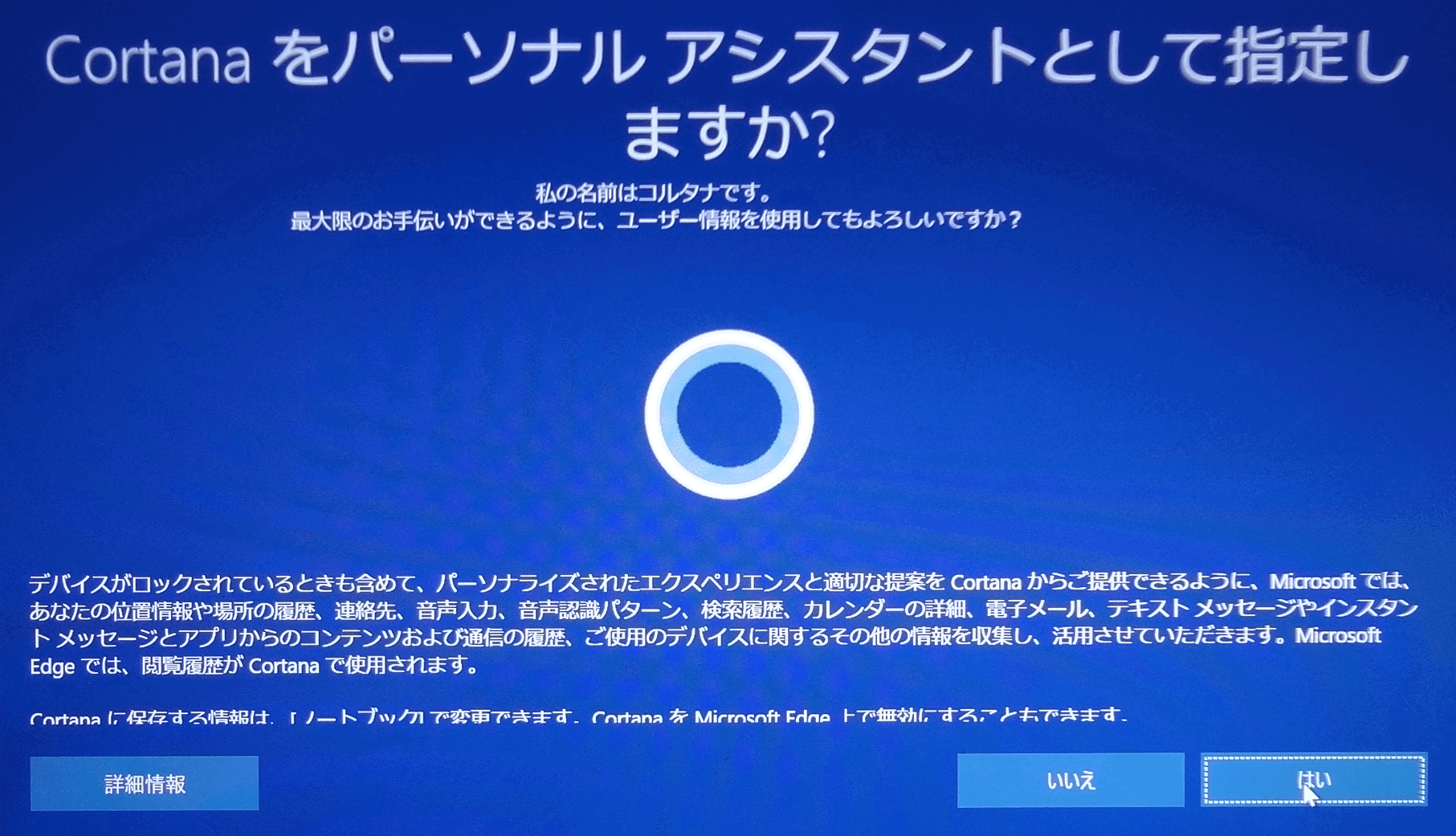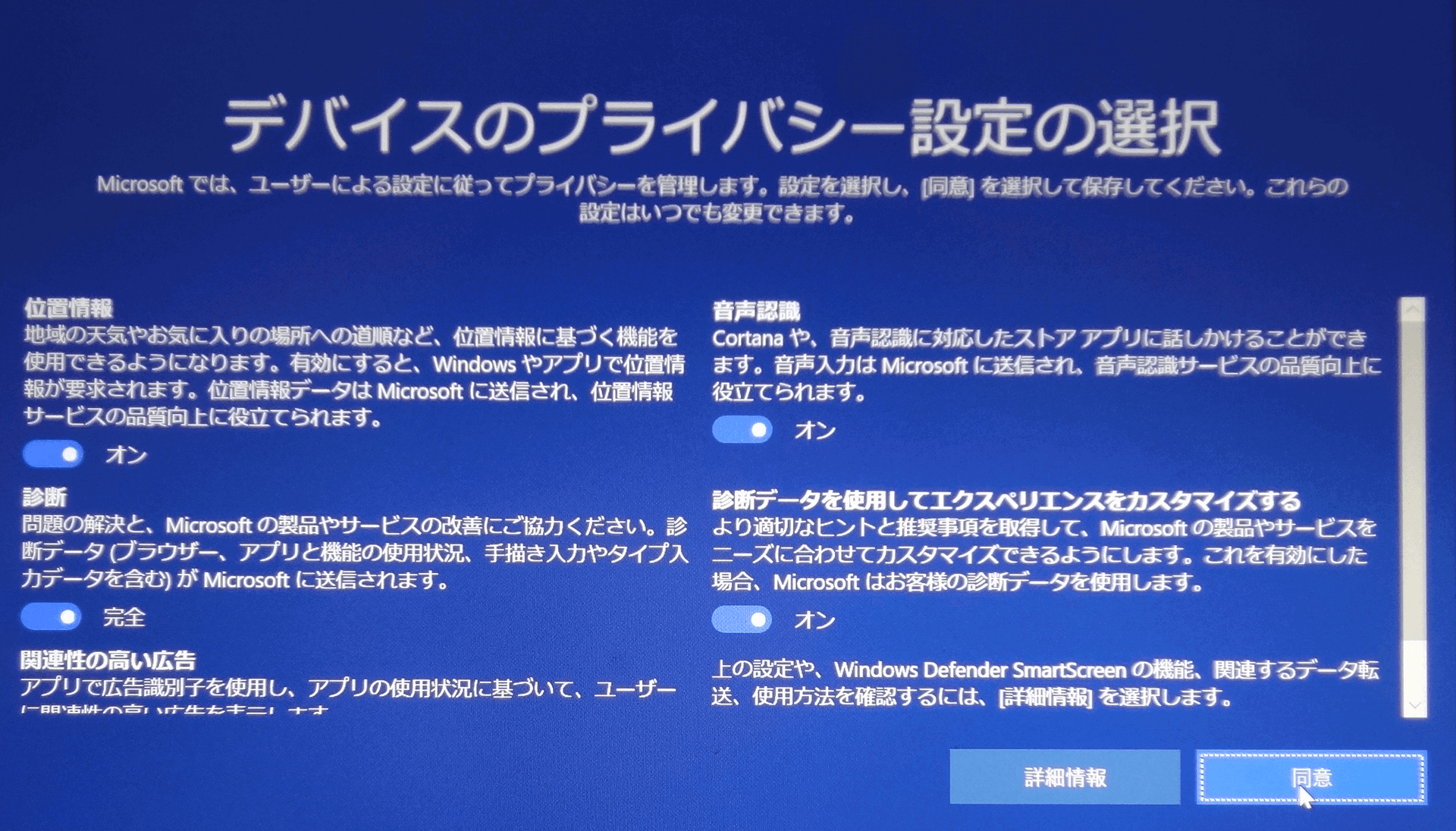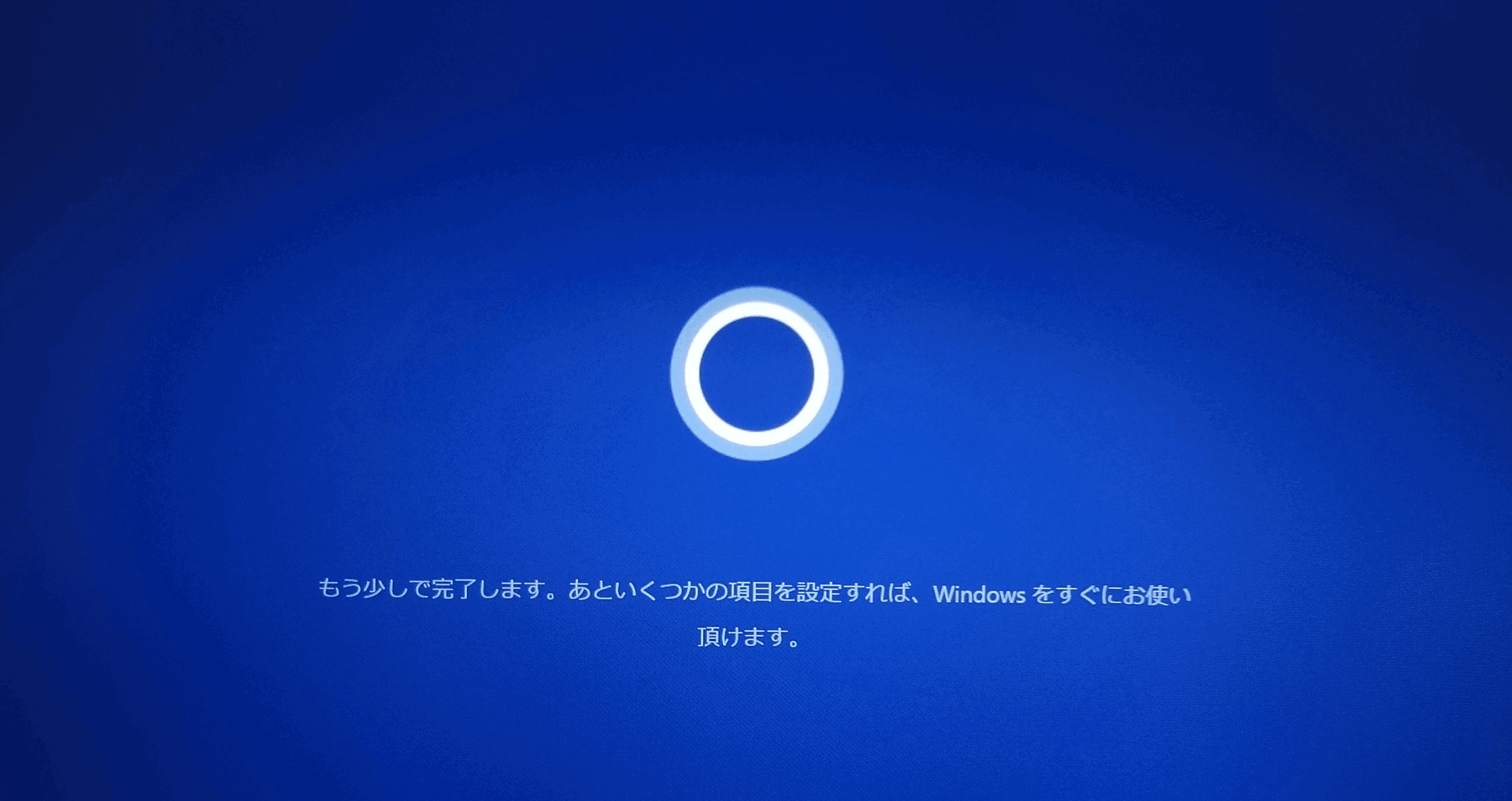[Windows 10] Windows初期設定の方法(バージョン:1709 以降の場合)
VAIOを初めて起動したときには、画面にそって初期設定を行い、Windowsを使用できるようにします。
また、リカバリーをした場合も、画面にそって初期設定を行う必要があります。
Windowsの初期設定の操作では、そのPCにサインインする(PCを使用する)ための「アカウント」を作成します。
Windows 10は、Microsoftアカウント、ローカルアカウントのいずれかでサインインができます。
初期設定時にどちらを使用してサインインするかで、操作の手順が異なります。
ローカルアカウントとは、使用しているPCでのみ使用するアカウントのことで、Windowsストアアプリなどを利用できません。
1人のユーザーで、ローカルアカウントとMicrosoftアカウントを関連付け、切り替えて使用することもできます。
Microsoftアカウントとは、マイクロソフト社から提供されているアカウントです。
MicrosoftアカウントでPCにサインインすると、Windowsストアアプリの追加やMicrosoft社が提供しているクラウドメールのOutlook.com やクラウドストレージのOneDrive など、数々の高品質なソフトウェアとサービスを無料かつ手軽にご利用いただけます。
また、Windows 10がインストールされているほかのPCにMicrosoftアカウントでサインインした場合でも、設定が同期され同じ環境で使用することができます。【参考情報】
Microsoftアカウントについては、以下のページもご確認ください。
Microsoft アカウントのヘルプ
https://support.microsoft.com/ja-jp/account?ui=ja-JP&rs=ja-JP&ad=JP
操作方法
電源を入れます。
※有線LANポートを搭載している機種は、ネットワークケーブルを外してください。しばらくすると、「選択した言語で続行しますか?」と表示されるので、日本語/English(United States) のいずれかを選択していることを確認し、[次へ]ボタンを選択します。
【注意】ここでVAIOから"Cortana"(コルタナ) の音声が流れます。【注意】
※音声の音量を調整する場合は、画面右下のスピーカーマークをクリックして、ミュートにすることができます。
(キーボードの"Fn+F2キー同時押し"でも音声はスピーカーはオフになります)
※音声が不要な場合は、画面左下にある「マイク」のアイコンをタップして、音声を消すことができます。
※音声認識での初期設定方法を選択することもできますが、本Q&A ではVAIOのキーボード操作で初期設定を進めます。
しばらく待つと「お住まいの地域はこちらでよろしいですか?」と表示されるので、リストの中から利用する地域(ここでは日本)を選択して「はい」を選択します。
「キーボードレイアウトはこちらでよろしいですか?」と表示されるので、[Microsoft IME]が表示されていることを確認して、「はい」を選択します。
「2つ目のキーボードレイアウトを追加しますか?」と表示されるので、スキップを選択します。
「ネットワークに接続しましょう」と表示されます。
ご自宅や近隣のWi-Fi が検出されますが、ここでは「今はスキップ」を選択します。
「ライセンス契約をお読みください」と表示されるので、内容を確認し 「同意」を選択します。
「このPCを使うのは誰ですか?」と表示されるので、作成するローカルアカウントの名前を、名前欄に入力して「次へ」を選択します。
【ご注意】
ローカルアカウントのユーザー名には、半角英数字を使用してください。
全角文字や半角スペース、特殊文字などを使用するとアップデートプログラムなどが適用できない場合があります。
また以下の文字や記号は使用できませんので、ご注意ください。
<、>、:、"、/、\、|、?、*、@、CON、COM1~COM9、LPT1~LPT8、NUL、PRN「確実に覚えやすいパスワードを作成します」と表示されるので、ローカルアカウントに使用するパスワードを入力し「次へ」を選択します。
※パスワードを設定した場合は、「次へ」の後に再度パスワードの入力や、パスワードのヒントの入力を求められます。
※パスワードを設定しない場合は入力は不要です。
「Cortana をパーソナルアシスタントとして指定しますか?」と表示されるので、「はい」「いいえ」のどちらかを選択します。
※Cortana の設定はいつでも変更できます。
「デバイスのプライバシー設定の選択」と表示されるので、内容を確認のうえ、「同意」を選択します。
※設定はいつでも変更できます。
- ここで設定は概ね完了です。
画面の指示に従って、完了をお待ちください。
以上で操作は完了です。
デスクトップ画面が表示されたら、Windows を利用できます。
【事前確認】
▼関連Q&A:
[Windows10] ローカルアカウントとMicrosoftアカウントを切り替える方法
- 有線LANポートを搭載している機種は、有線LANケーブルを接続してください。
- 有線LANポートを搭載していない機種は、無線LANでインターネットに接続できる環境を準備してください。
ここでは、既にMicrosoftアカウントをお持ちの場合の手順を紹介します。
Microsoftアカウントをお持ちでない場合は、ローカルアカウントを作成する場合の手順でローカルアカウントを作成して、Windows にログインができるようになってから、以下の関連Q&A を参照して、Microsoftアカウントへ変更してください。
- 電源を入れます。
しばらくすると、「選択した言語で続行しますか?」と表示されるので、日本語/English(United States) のいずれかを選択していることを確認し、[次へ]ボタンを選択します。
【注意】ここでVAIOから"Cortana"(コルタナ) の音声が流れます。【注意】
※音声の音量を調整する場合は、画面右下のスピーカーマークをクリックして、ミュートにすることができます。
(キーボードの"Fn+F2キー同時押し"でも音声はスピーカーはオフになります)
※音声が不要な場合は、画面左下にある「マイク」のアイコンをタップして、音声を消すことができます。
※音声認識での初期設定方法を選択することもできますが、本Q&A ではVAIOのキーボード操作で初期設定を進めます。
しばらく待つと「お住まいの地域はこちらでよろしいですか?」と表示されるので、リストの中から利用する地域(ここでは日本)を選択して「はい」を選択します。
「キーボードレイアウトはこちらでよろしいですか?」と表示されるので、[Microsoft IME]が表示されていることを確認して、「はい」を選択します。
「2つ目のキーボードレイアウトを追加しますか?」と表示されるので、スキップを選択します。
「ネットワークに接続しましょう」と表示されます。
ご利用の環境が有線LANの場合は「イーサネット」、無線LANの場合は ご自宅のアクセスポイントを選択して、パスワードを入力し、「接続」を選択します。
接続が完了したら、「次へ」を選択します。
「これで、更新プログラムを更新できます」と表示されるのでそのまま待ちます。
「ライセンス契約をお読みください」と表示されるので、内容を確認し 「同意」を選択します。
「設定する方法を指定してください。」と表示されるので、「個人用に設定」もしくは「組織用に設定」のいずれかを選択してから「次へ」を選択します。
「Microsoft アカウントでサインイン」と表示されるので、お持ちのMicrosoft アカウントに設定している「メールアドレス」を入力して「次へ」を選択します。
「パスワードの入力」と表示されるので、お持ちのMicrosoft アカウントに設定している「パスワード」を入力して「次へ」を選択します。
「PINのセットアップ」画面が表示されるので「PINの設定」ボタンを選択します。
PINを設定する場合は「新しいPIN」欄へ設定したいPINコードを入力し、「PINの確認」欄にも同様のPINコードを入力して「OK」を選択します。
PINを設定しない場合は、「キャンセル」を選択します。※キャンセルを選択すると、「暗証番号(PIN)をキャンセルしますか?」と表示されるので、左下に表示される「後でこの操作を行う」を選択します。
※初期設定が完了後、いつでも設定することができます。
【参考情報】
PINとは、設定中のPCにのみログインするためのMicrosoftアカウントのパスワードの代わりとなる4桁の数字の組み合わせです。
「電話とPCをリンクする」画面が表示されますが、ここでは割愛します。
※初期設定が完了後、いつでも設定することができます。
「どこででもファイルにアクセス」画面が表示されます。OneDrive を利用する場合は「次へ」を選択します。
※Microsoft社 のクラウドサービスである「OneDrive」をONにするかどうかの設定です。
※OneDrive を有効にしない場合は、「このPCにのみファイルを保存する」を選択します。
※初期設定が完了後、設定することもできます。
「Cortanaをパーソナルアシスタントとして指定しますか?」画面が表示されるので、Cortana を利用する場合は「はい」を、利用しない場合は「いいえ」を選択します。
※初期設定が完了後、いつでも設定することができます。
「デバイスのプライバシー設定の選択」画面が表示されるので、位置情報や診断などの各項目を確認のうえ、「同意」を選択します。
※初期設定が完了後、いつでも変更することができます。
- ここで設定は概ね完了です。
画面の指示に従って、完了をお待ちください。
以上で操作は完了です。
デスクトップ画面が表示されるまで数分待ち、表示されたら、Windows を利用できます。