[Windows 10] ネットワーク上のユーザーとファイルやフォルダーを共有する方法
共有する前の準備設定、およびファイル・フォルダーの共有設定を行い、ネットワーク上のユーザーと共有します。
対象製品
Windows 10
説明
ここでは、同一のネットワーク内にあるほかのコンピュータと接続し、ファイルを共有する方法を説明します。
コンピューター名とワークグループを設定します。
コンピューター名は、共有する他のパソコンと異なる名称を設定し、ワークグループは共有するパソコン全てで同一の名称に設定します。
設定方法については、以下の関連Q&A を参照してください。
ワークグループとコンピュータ名の設定が完了したら、共有に関する設定を行います。
[設定] 画面を表示します。
「ネットワークとインターネット」をクリックします。
[ネットワークと共有センター]画面が表示されるので、 [共有オプション] を選択します。
「共有の詳細設定」画面が表示されるので、プライベート(現在のプロファイル)欄の下にある [ネットワーク探索]の「ネットワーク探索を有効にする」を選択します。(下記の画像内赤枠)
- 上記の項目が表示されない場合は、[すべてのネットワーク]欄の
(画像内緑枠)を選択して、表示します。
同様に、[ファイルとプリンターの共有]欄にある [ファイルとプリンターの共有を有効にする] も必要に応じて選択します。(画像内青枠)
[すべてのネットワーク]欄の
を選択して(上記画像内緑枠) 、展開します。
- 「パブリックフォルダーの共有」や、「メディアストリーミング」、「ファイル共有の接続」、「パスワード保護共有」の設定項目が表示されるので、必要に応じて有効にするを選択してください。
【参考情報】
[パスワード保護共有] は、共有するパソコンから、お使いのVAIOへアクセスしようとした際に、ユーザー名とパスワードの入力を求めるかどうかを設定する項目です。
例として、この設定をVAIO で有効にしている場合、 外部のパソコンからご利用のVAIO へアクセスすると、VAIOに設定されているアカウントのユーザー名とパスワードを入力しないと 外部から参照できなくなります。
この場合、アクセスされる側のVAIOのユーザーアカウントに、パスワード設定が必要となりますので、事前に設定しておく必要があります。各設定が完了したら、画面下部にある「変更の保存」ボタンをクリックして、VAIO を再起動します。
以上で操作は完了です。
共有したいファイル、またはフォルダーを右クリックし、表示されたメニューから[アクセスを許可する]を選択して、「特定のユーザー」を選択します。
[共有する相手を選んでください] 画面が表示されるので、入力欄右側にある
を選択して、共有を許可するユーザーを選択し、[追加] ボタンを押します。
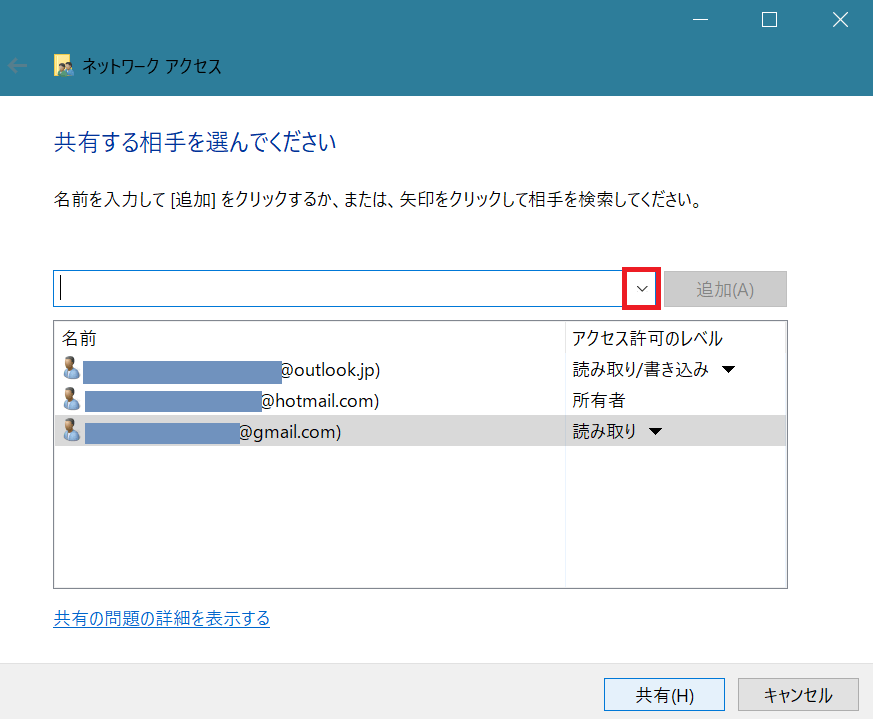
一覧にユーザーが追加されるので、必要に応じて[アクセス許可のレベル]欄を選択して変更し、[共有]ボタンを選択します。
※[Everyone]を選択すると、ホームネットワーク上のすべてのユーザーに対して、コンテンツを共有します。[ユーザーのフォルダーは共有されています。]と表示されるので、[終了]ボタンを選択します。
以上で操作は完了です。
「スタート」ボタンを右クリックし 「エクスプローラー」を選択します。
エクスプローラー画面右側に表示されている 「ネットワーク」をクリックし、コンピュータ欄に表示のある別のパソコン(コンピューター名)をダブルクリックします。
【参考情報】
[Windows セキュリティ]画面が表示された場合
[Windows セキュリティ]画面が表示された場合は、[ユーザー名]、および [パスワード]欄には
「接続したいPC(相手)側のユーザー名とパスワード」を入力し、[OK]ボタンを選択します。
- 一度接続したPCには、その後はユーザー名やパスワードを入力せずに接続できます。
パスワードで保護された共有が有効になっている場合は、共有フォルダーにネットワーク上のほかのPCが接続するには、接続する側のPCは接続される側のPC上のユーザーアカウント、およびパスワードを持っている必要があります。
このため、ワークグループに属しているすべてのPC上に同じユーザーアカウント、およびパスワードを作成することをおすすめします。
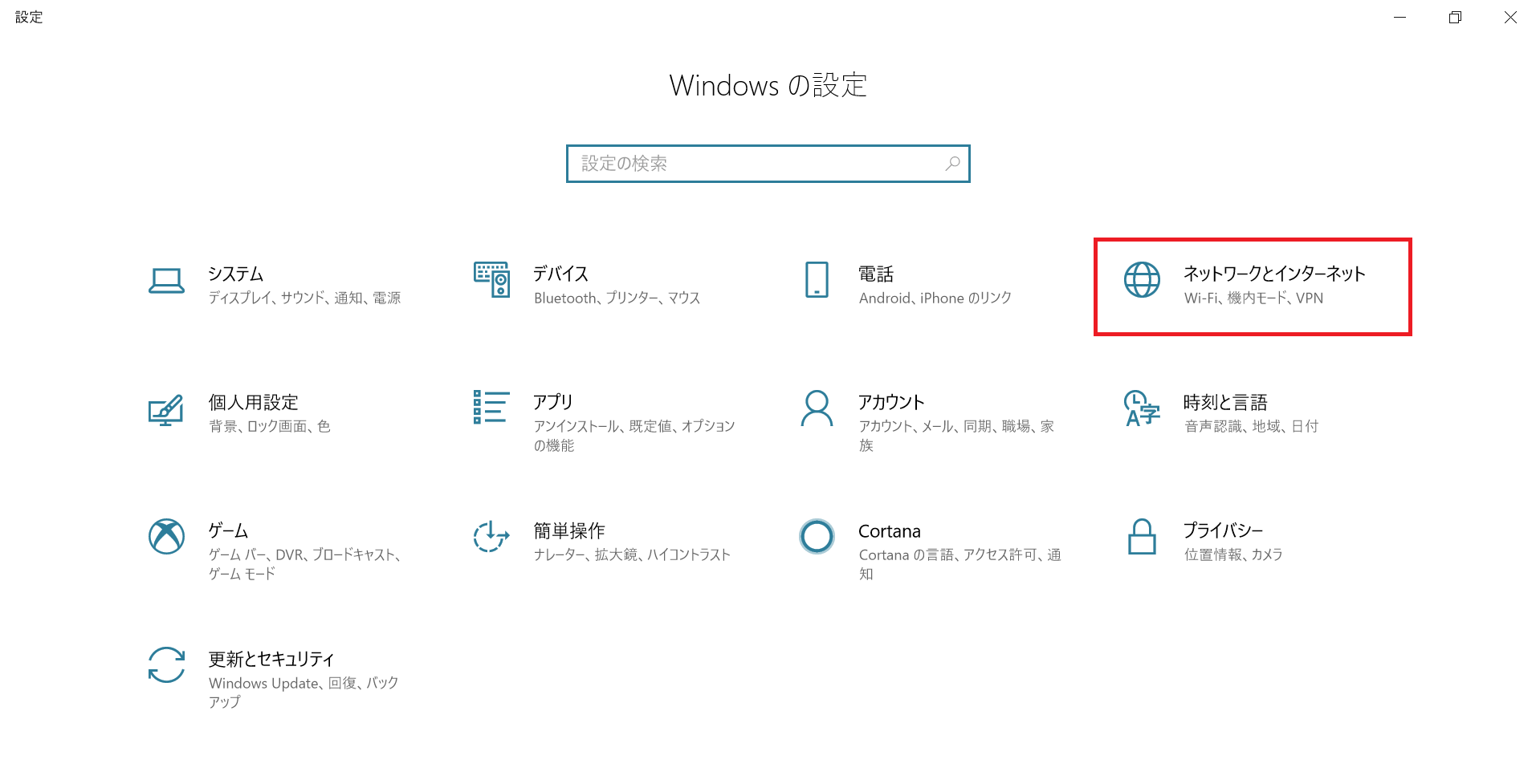
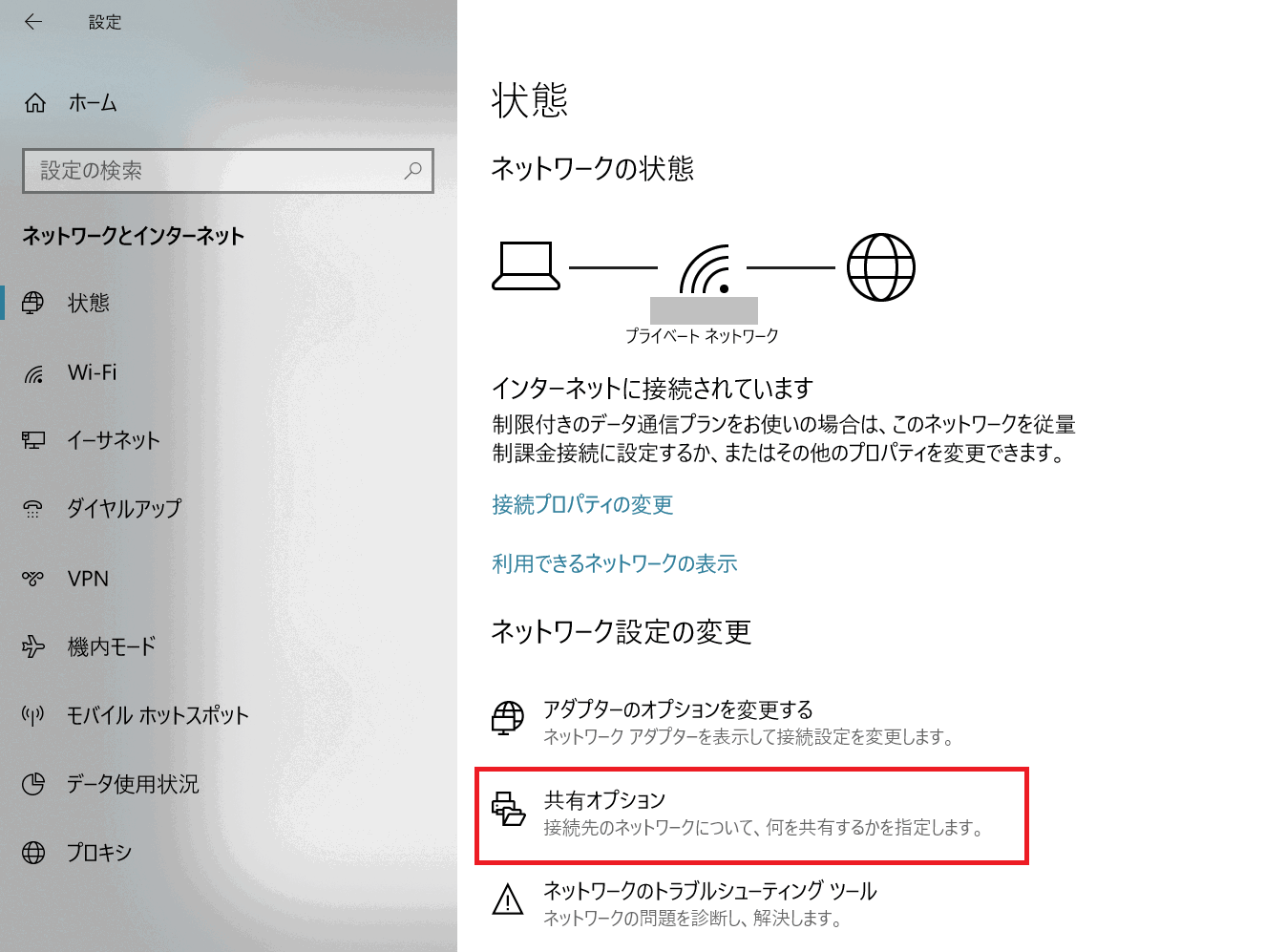
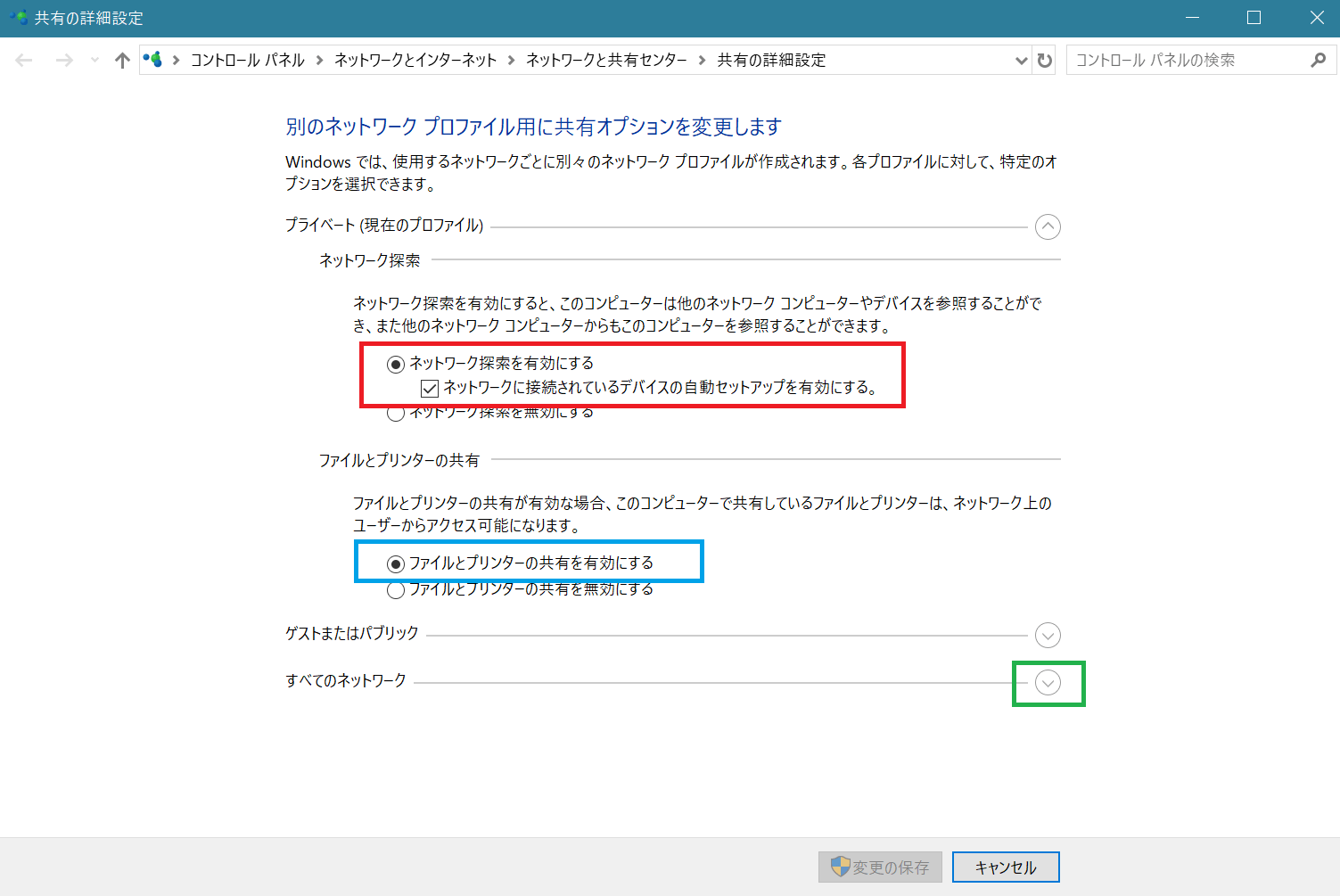
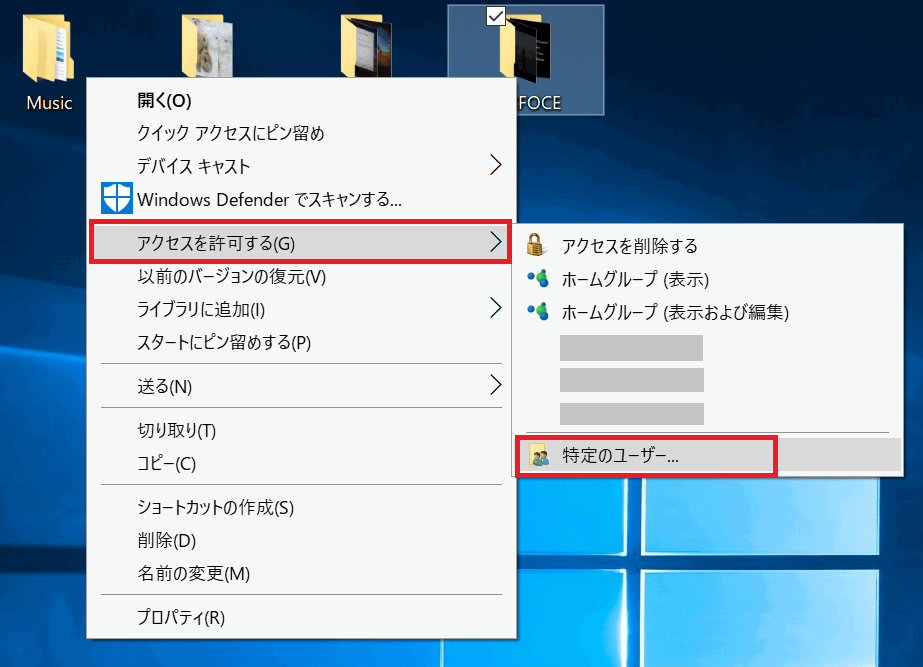
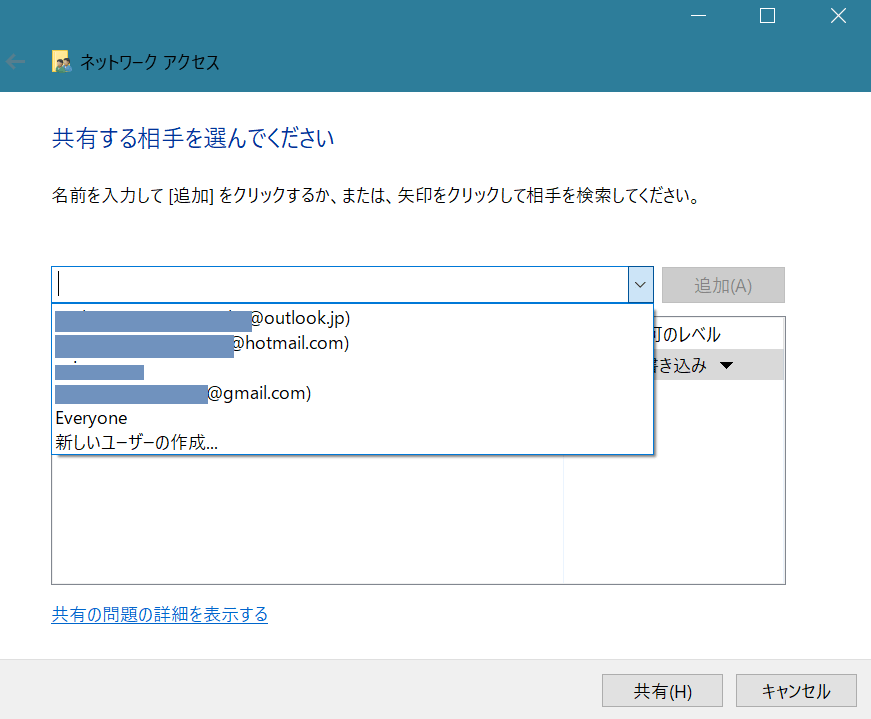
![[ファイルの共有]画面](https://rescdn2.support.vaio.com/kbresources/answer/3422/kyoyu.png)
![[Windows セキュリティ]画面](https://rescdn2.support.vaio.com/kbresources/answer/3422/IDPW1.png)