[Windows 8.1] チャームを表示する方法、および概要
画面の右側から表示します。PCの設定を変更したり、シャットダウンする際に使用します
対象製品
Windows 8.1
説明
Windows 8.1では、デスクトップ画面の[スタート]ボタンがなくなり、画面の右側に表示される「チャームバー」から操作を行います。
「チャームバー」には、「検索」、「共有」、「スタート」、「デバイス」、「設定」の5つのアイコンが表示されます。
これらのアイコンを選択すると、各チャームが表示されます。
チャームを選択したときに表示していたアプリや画面に応じた内容が、チャーム上に表示されます。
操作方法
-
マウスやタッチパッドをご使用の場合は、画面の右上隅にマウスポインターを合わせます。
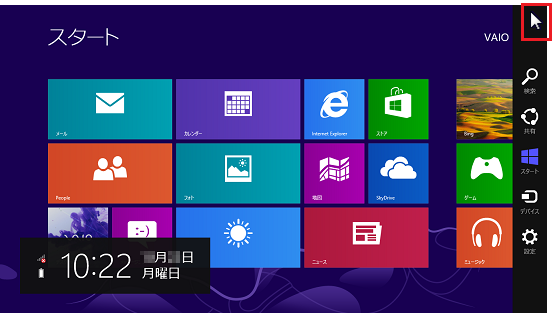
-
タッチパネルをご使用の場合は右端からスワイプします。
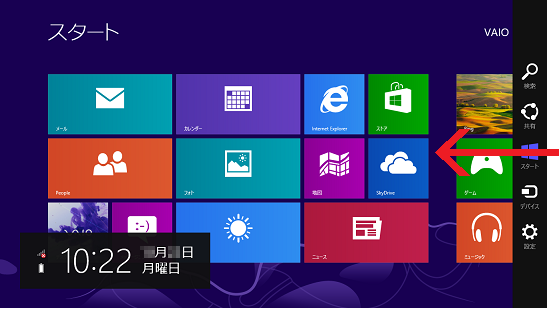
-
キーボードをご使用の場合は、[Windows]キー+[C]キーを押します。
検索チャーム
アプリ、設定、ファイルなどの検索ができます。
【参考情報】
検索チャームは、キーボード操作(ショートカットキー)でも表示できます。
- [Windows]キーを押しながら[F]キーを押すと、検索範囲に[ファイル]が選択された状態の検索チャームが表示されます。
- [Windows]キーを押しながら[W]キーを押すと、検索範囲に[設定]が選択された状態の検索チャームが表示されます。
- [Windows]キーを押しながら[Q]キーを押すと、、検索範囲に[すべての場所]が選択された状態の検索チャームが開きます。
共有チャーム
写真や連絡先の情報などを簡単に共有できます。
「フォト」や「OneDrive」などで写真を表示した際に共有チャームを開くと、「OneDrive」や「メール」などのWindowsストアアプリを選択できます。たとえば、Windowsアプリの「フォト」の写真をメールに添付する操作が簡単に行えます。
写真を表示した状態で共有チャームを選択し、表示された「メール」を選択すると、選択した写真を添付したメールが作成できます。
スタートチャーム
[スタート]画面を表示できます。
また、[スタート]画面を表示した状態でスタートチャームを選択すると、直前に開いていたアプリの画面に切り替わります。【参考情報】
キーボード操作(ショートカットキー)でも、スタートチャームと同じ操作ができます。
キーボードでは、[Windows]キーを押します。
デバイスチャーム
接続している外部機器と、対応アプリの連携ができます。
ディスプレイやテレビ(TV)に外部出力したり、プリンターにファイルを送って印刷したりできます。【参考情報】
キーボード操作(ショートカットキー)でも、デバイスチャームを表示できます。
[Windows]キーを押しながら[K]キーを押すと、デバイスチャームが表示されます。
設定チャーム
設定チャームは、[スタート]画面で表示した場合と、[デスクトップ]画面で表示した場合で、内容が異なります。
たとえば、デスクトップ画面を表示している状態で設定チャームを選択すると、[コントロールパネル]や[PC情報]などの項目が表示されます。
Windowsアプリの「Internet Explorer」を起動している状態で設定チャームを選択すると、[インターネット オプション]や[バージョン情報]などの項目が表示されます。[スタート]画面、[デスクトップ]画面のどちらから表示しても、設定チャームの下部には、電源メニューやボリュームなどの項目が常に表示されます。
各メニューを選択することで、設定変更などが簡単に行えます。
表示例
項目
説明
ネットワーク 現在接続しているネットワークの名前と状態、およびネットワークの設定変更ができます。 ボリューム 音量の調整ができます。 明るさ 画面の明るさの変更ができます。
と表示されているモデルの場合は、画面の明るさの変更と、画面の回転ロックの制御ができます。
通知 Windowsストアアプリからの通知を一時的に停止できます。 電源 スリープ、シャットダウン、または再起動に移行できます。 キーボード 異なる言語のキーボードに切り替え、およびタッチキーボードの起動(対応モデルのみ)ができます。 PC設定の変更 [PC 設定]画面を表示します。
※[PC 設定]画面の詳細については、下記の関連Q&Aをご参照ください。▼関連Q&A:
[Windows 8.1] [PC 設定]画面の概要
- ご使用の状況により、アイコンの表示が異なります。上記は一例です。
