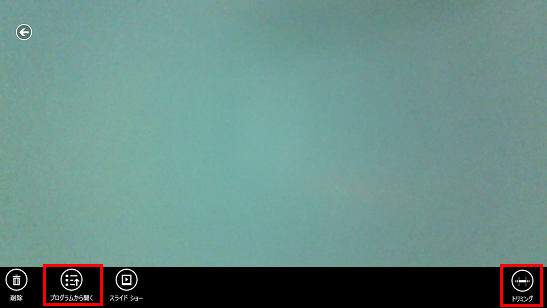[Windows 8.1] フォトを使用する方法
Windows 8.1の「フォト」では、OneDrive、およびライブラリーに保存されている画像やビデオを見たり、編集したりできます
対象OS
Windows 8.1
説明
Windows 8.1にプリインストールされているWindowsストアアプリの「フォト」は、OneDriveやPCに保存されている写真やビデオを見たり、編集したりできるアプリです。
また、撮影した写真やビデオをトリミングしたり、光補正や色補正などのさまざまな編集が行えます。[スタート]画面の[フォト]タイルに表示される画像を変更するときも、「フォト」の編集画面から行います。
操作方法
写真やビデオを見る方法
「フォト」を起動すると、OneDrive、またはPCの[ピクチャ]フォルダー内の写真やビデオを簡単に見ることができます。
また、デスクトップ上などにある写真などを参照する際にも、既定のアプリが「フォト」に指定されていれば、「フォト」が起動し、写真やビデオが再生されます。以下はWindows 8.1の「フォト」を起動して、写真やビデオを見る場合の手順です。
- ここでは例として、[ピクチャ]フォルダーに、自身で作成した[Flower]フォルダー内のファイルを見る手順で説明します。
「フォト」を起動します。
▼関連Q&A:
[Windows 8.1] アプリを起動する方法「フォト」の[画像ライブラリ]画面が表示されるので、参照したいファイルの保存されているフォルダー、またはファイルを選択します。
【参考情報】
[画像ライブラリ]画面を表示した直後の状態は、[ピクチャ]フォルダーの内容が表示されています。
OneDriveにあるファイルを見るには、[画像ライブラリ]の右にあるを選択し、表示されたメニューから[OneDrive]を選択します。
選択したフォルダーが表示されるので、表示したいファイルを選択します。
選択したファイルが表示されます。
画面の左端の、または右端の
を選択(タッチパネルの場合は画面を左右にスワイプ)すると、フォルダー内の前後のファイルを表示できます。
[画像ライブラリ]画面、または[OneDrive]画面に戻るには、画面上でクリック(タッチパネルの場合は画面下端から上へスワイプ)し、画面左上に表示された
を選択します。
「フォト」を終了するには、画面全体を下方向にドラッグします。
▼関連Q&A:
[Windows 8.1] アプリを終了する方法
写真やビデオを編集する方法
「フォト」で写真やビデオを表示した状態で、右クリック(タッチパネルの場合は画面下端から上へスワイプ)して表示されたアプリバーから、さまざまな編集が可能です。
写真とビデオでは編集できる内容が異なります。
ビデオの場合
プログラムから開く
選択中のファイルを開くことができるアプリの一覧が表示されます。トリミング
撮影したビデオのをドラッグして、開始点と終点を変更できます。
写真の場合
プログラムから開く
選択中のファイルを開くことができるアプリの一覧が表示されます。設定
選択中の写真をロック画面、または「フォト」のタイルに設定できます。【参考情報】
「フォト」のタイルを変更するには、[設定]を選択して表示されたメニューから[フォト タイル]を選択した上で、ライブタイルをオンにする必要があります。
▼関連Q&A:
[Windows 8.1] [スタート]画面をカスタマイズする方法(マウス・タッチパッド)
[Windows 8.1] [スタート]画面をカスタマイズする方法(タッチパネル)回転
選択中の写真を回転できます。トリミング
任意の大きさにトリミングできます。編集
以下の編集が可能です。
自動修正
自動修正された画像のサムネイルから選択できます。基本修正
回転、トリミング、赤目補正、レタッチの処理ができます。光補正
明るさ、コントラスト、ハイライト、シャドウの処理ができます。色補正
色温度、濃淡、彩度、色強調の処理ができます。効果
ふちどり、フォーカス範囲による輪郭の強弱の調整ができます。
【参考情報】
デスクトップ上のフォルダーなど、「フォト」の[画像ライブラリ]画面に表示されないファイルは、ライブラリーに追加してから、「フォト」で操作を行います。
ファイルが保存されているフォルダーを右クリックし(タッチパネルの場合は押し続けて)、表示されたメニューから[ライブラリに追加]-[ピクチャ]を選択します。「フォト」でカメラや接続した機器から写真を取り込むこともできます。
操作手順は、下記の関連Q&Aをご参照ください。
![[画像ライブラリ]画面](https://csrescdn.vaio.com/kbresources/answer/362/photo_01.png)
![[画像ライブラリ]画面](https://csrescdn.vaio.com/kbresources/answer/362/photo_02.png)