[Windows 8.1] メールでメッセージを送信/受信する方法
【事前確認】
ご使用のメールアカウントによっては、あらかじめアカウントを設定する必要があります。
設定方法については、下記の関連Q&Aをご参照ください。
操作方法
メールを送信する方法
「メール」を起動します。
▼関連Q&A:
[Windows 8.1] アプリを起動する方法画面右上の
を選択します。
【参考情報】
受信したメールの返信や転送をする場合は、
を選択し、表示されたメニューから[返信]、[全員に返信]、または[転送]を選択します。
メール作成画面が表示されるので、[宛先]、および[CC]に送信先のメールアドレスを入力します。
【参考情報】
[宛先]、および[CC]は、「People」から選択できます。
[宛先]や[CC]の左側の[宛先]、または[CC]の文字を選択すると、「People」が起動します。
また、[その他]を選択すると、[BCC]欄と[重要度]欄が表示されます。
件名、および本文を入力します。
メール作成画面内で右クリック(タッチパネルの場合は画面の下端からスワイプ)して、表示されたアプリバーから、下記の操作ができます。
項目名 説明 1 下書きの保存 作成途中のメッセージを保存します。 2 貼り付け コピーした内容を貼り付けます。 3 フォント フォントの種類、およびフォントサイズを変更します。 4 文字の色 文字の色を変更します。 5 蛍光ペン 文字にラインをひきます。 6 太字 文字を太字にします。 7 斜体 文字を斜体にします。 8 下線 文字に下線をつけます。 9 リスト 箇条書き、番号付きリストを作成します。 10 絵文字 絵文字を挿入します。 11 ハイパーリンク ハイパーリンクを設定します。 12 別のウィンドウでメッセージを開く 別画面にメール作成画面を表示します。 13 その他 行った操作を元に戻したり、やり直し、書式のクリアができます。
を選択します。
以上で操作は完了です。
![[メール]画面](https://csrescdn.vaio.com/kbresources/answer/367/mail_to1.png)
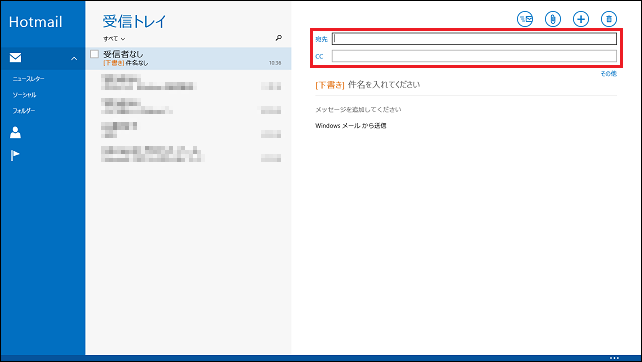
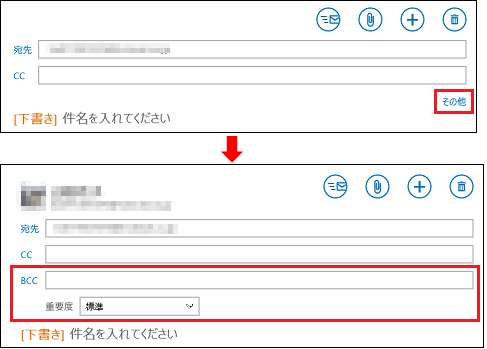
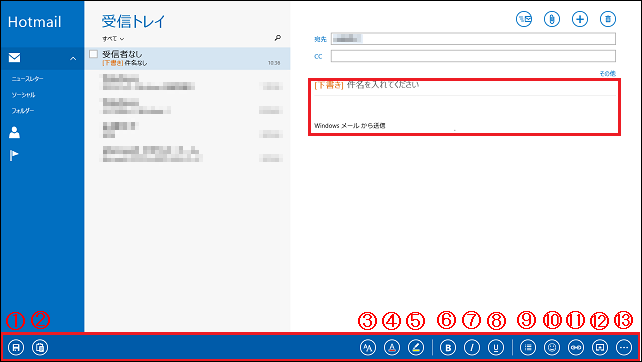
![[メール]画面](https://csrescdn.vaio.com/kbresources/answer/367/mail_to4.png)
![[メール]画面](https://csrescdn.vaio.com/kbresources/answer/367/mail3.png)