[Windows 10] Cドライブの空き容量が少なくなった/空き容量を増やしたい
-
-
対象
-
Windows 10
-
説明
-
不要なアプリやデータ、フォルダーを削除し、バックアップ先へ移行するなどして、Cドライブの空き容量を増やします。
Windows は、Cドライブにインストールされています。
そのCドライブの空き容量が少なくなると、WindowsUpdateやアプリのアップデートに失敗したり、PCのパフォーマンスが低下する場合があります。
データには様々ありますが、例えば デジタルカメラなどで撮影した写真や動画をCドライブへ保存すると、その分Cドライブの空き容量が少なくなり、高画質であればあるほど、そのデータ量は大きくなります。
ストレージが複数搭載されているPCや、ストレージを分割してある場合は、Cドライブ以外の保存先が確保できる場合もありますが、その構成でない場合は外付けハードディスクや、USBフラッシュメモリーなどの外部記憶媒体にデータを移行・保存するなどの対処が必要になります。
-
操作方法
-
Windows 10 には、従来のディスク クリーンアップに代わる「ストレージセンサー」の機能が搭載されています。
そのストレージセンサーを使って、不要な一時ファイルのクリーンアップを行います。-
設定画面を表示します。
-
設定画面で「システム」を選択します。
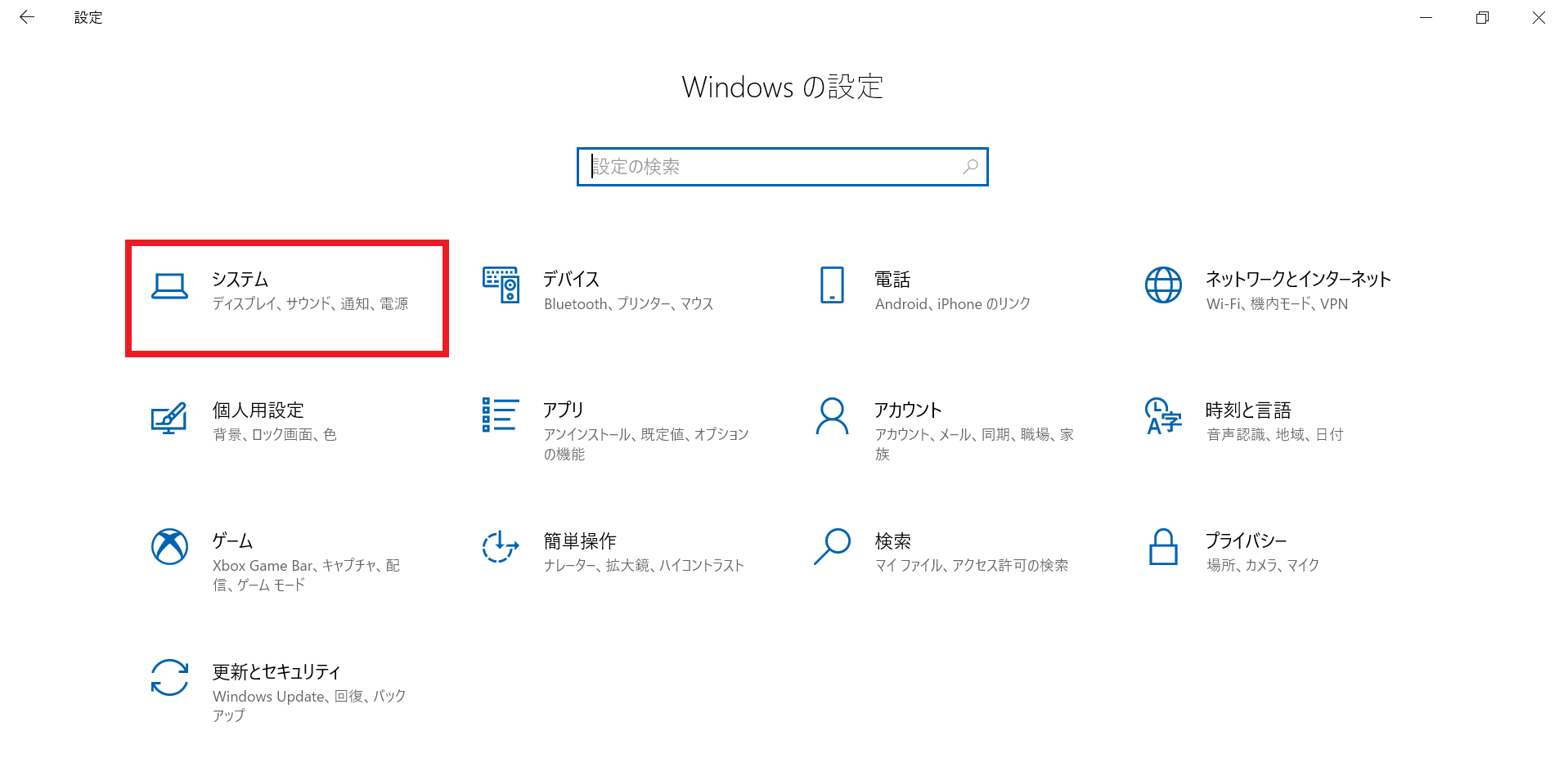
-
画面左のメニューから「ストレージ」を選択します。
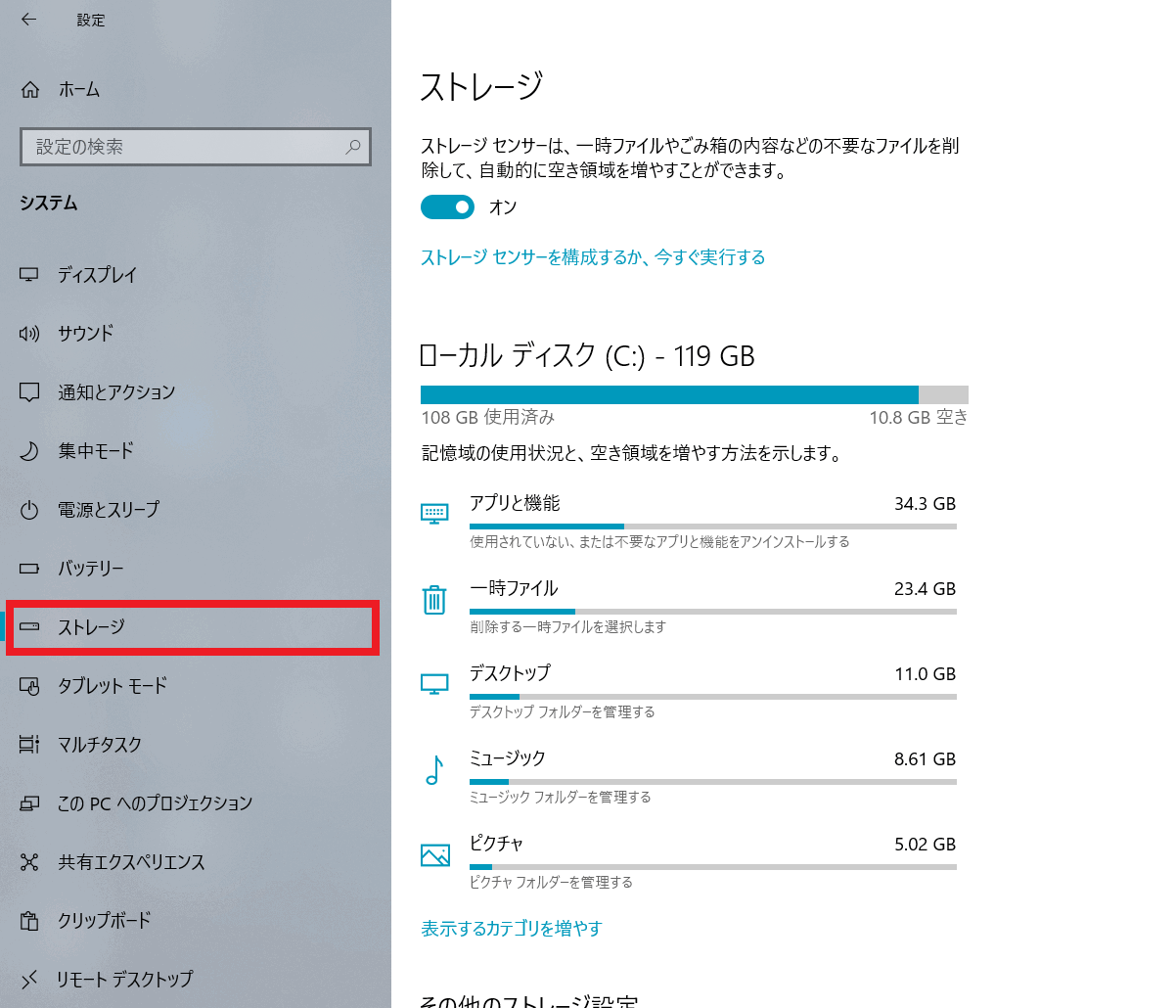
-
「ストレージセンサーを構成するか、今すぐ実行する」をクリックします。
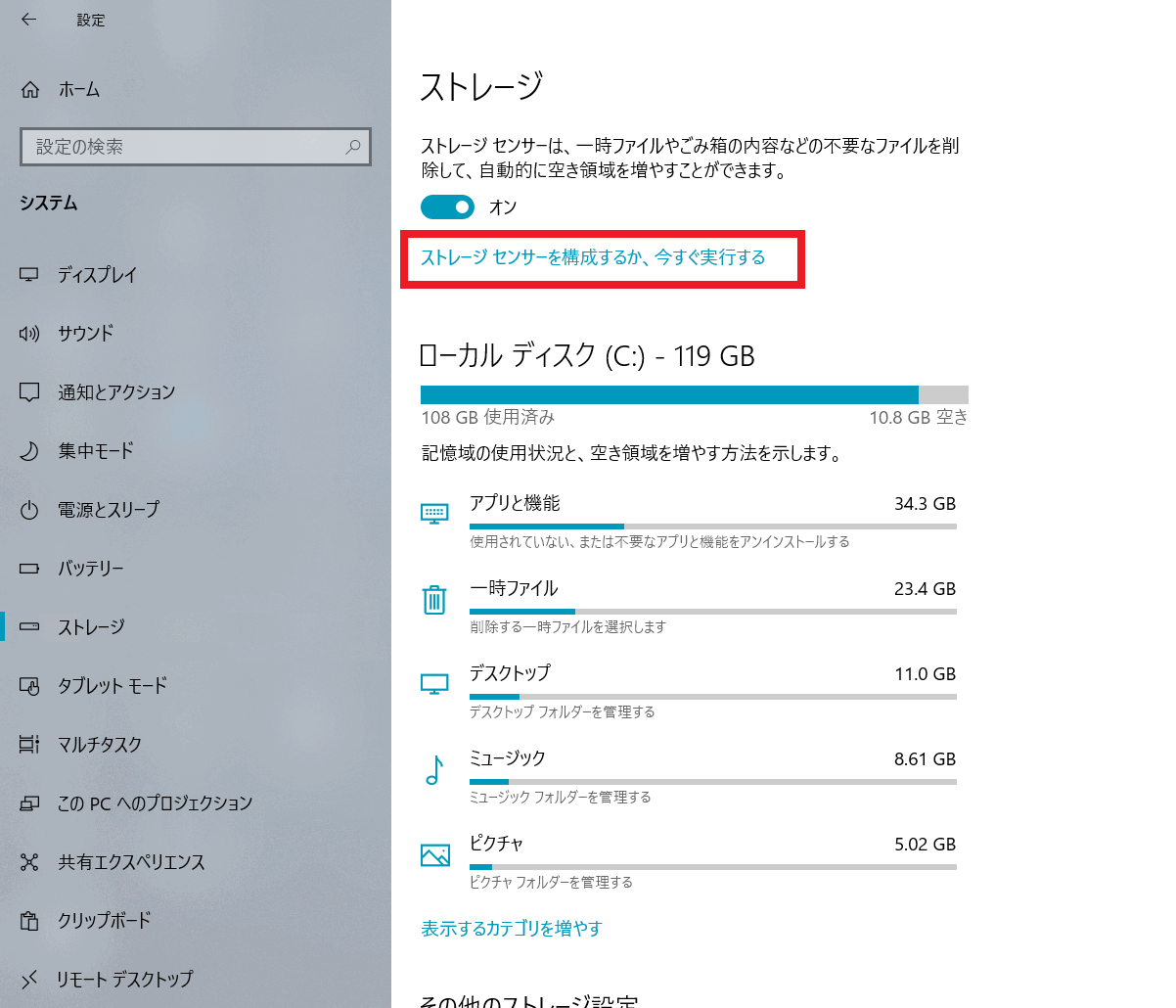
-
画面下部にある「今すぐ空き容量を増やす」欄にある「今すぐクリーンアップ」をクリックし、完了まで待ちます。
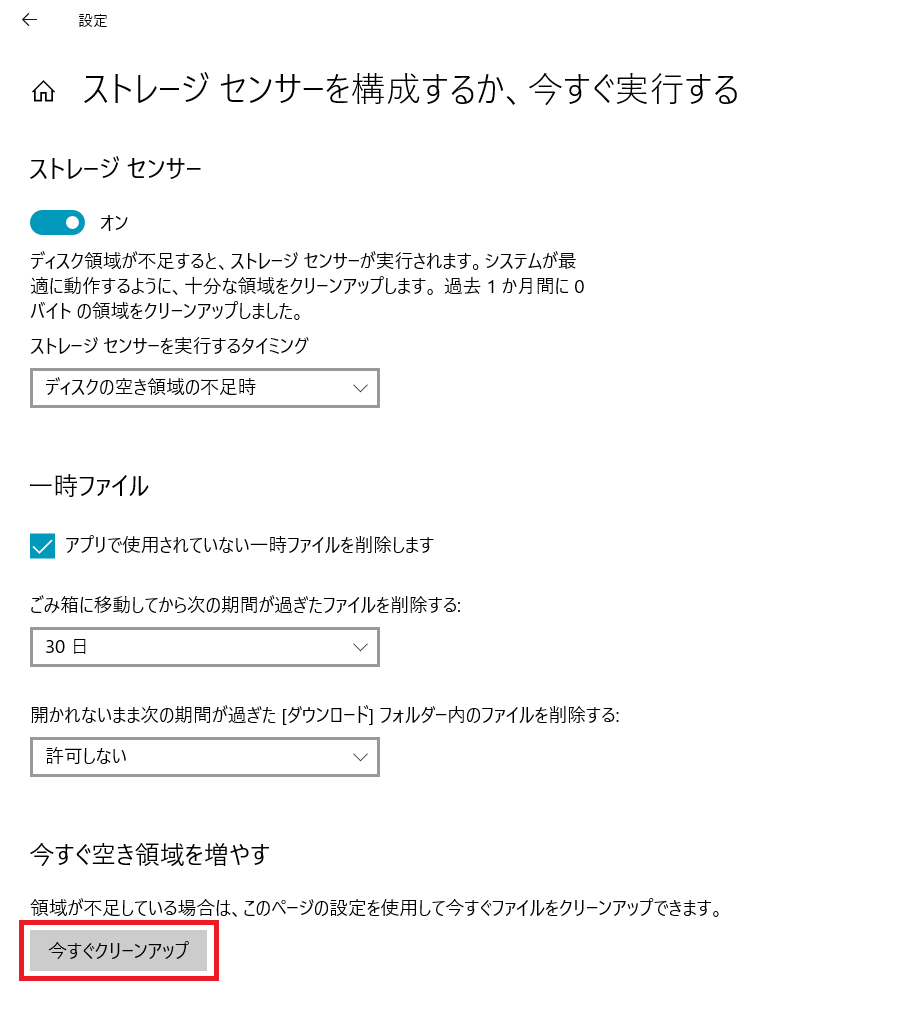
-
クリーンアップが完了すると、「今すぐクリーンアップ」ボタンの横にチェックマークが表示され、どのくらい空き容量が増えたかも表示されます。
※画像は一例です。

【参考情報】
ストレージ センサーは、不要なファイルや一時データを自動的にデバイスから削除する機能です。
ストレージセンサーをオンにして、削除の頻度やタイミングを指定しておくと、その条件で自動的に削除できます。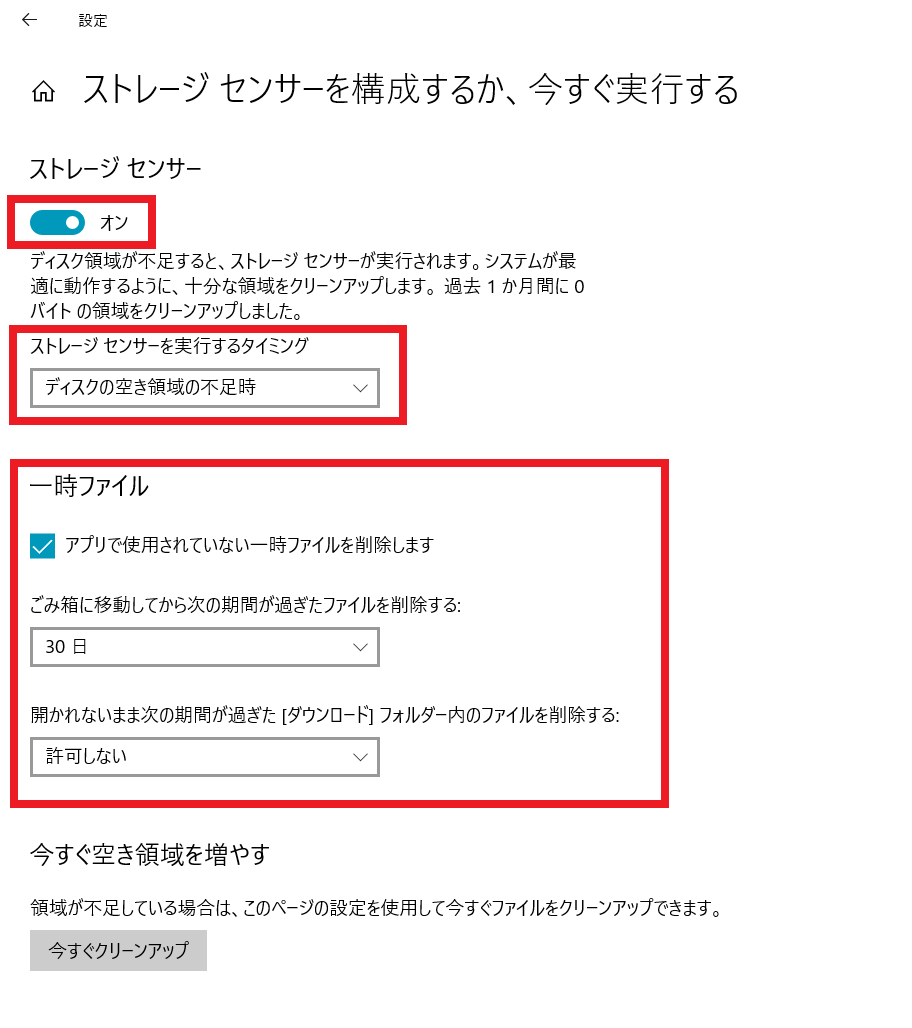
- 「ストレージセンサーを実行するタイミング」をクリックして、実行する頻度を選択します。
※毎日/毎週/毎月/ディスクの空き容量の不足時 のいずれかに設定できます。 - 「一時ファイル」の設定についても、任意で設定ができます。
※ごみ箱に移動してから次の期間が過ぎたファイルを削除する
※開かれないまま次の期間が過ぎた[ダウンロード]フォルダー内のファイルを削除する
Windows のバージョンによって、ストレージ センサー機能がない場合は、以下の関連Q&Aをご確認のうえ、ディスクのクリーンアップをお試しください。
▼関連Q&A;
[Windows 10] ディスククリーンアップを行う方法
-
-
ストレージの中にデータが多くある場合は、外付けHDDやUSBフラッシュメモリ、SDカードなどの外部記憶媒体を用意して、ストレージ内のデータを移動し、ストレージ上から消去するのが効率的です。
ここでは、データ移行方法の例としてストレージ内からUSBメモリへ「移動(切り取りして貼り付け)」する手順を掲載します。
ストレージの空き容量を確保するためには、ストレージ内からデータを消す作業が必要です。※ここでは、デスクトップに保存してあるファイルを一つ、USBフラッシュメモリへ移動させる手順を掲載します。
- USBフラッシュメモリを本体のUSBポートへ接続します。
-
USBフラッシュメモリへ移動させたいデータ(ここではファイル)を右クリックします。
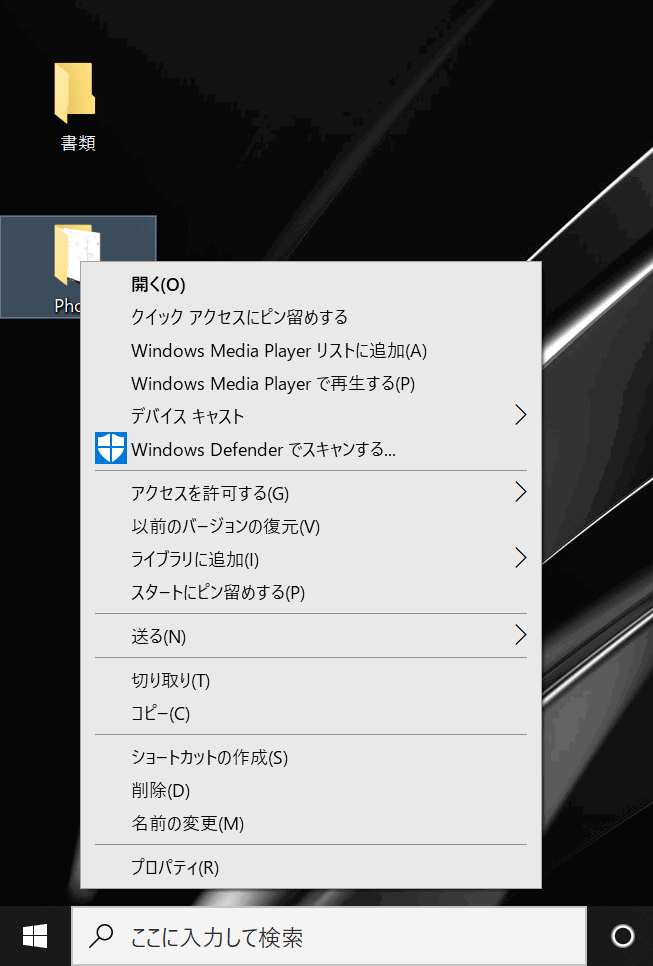
-
表示されたメニューから「切り取り」を選択します。
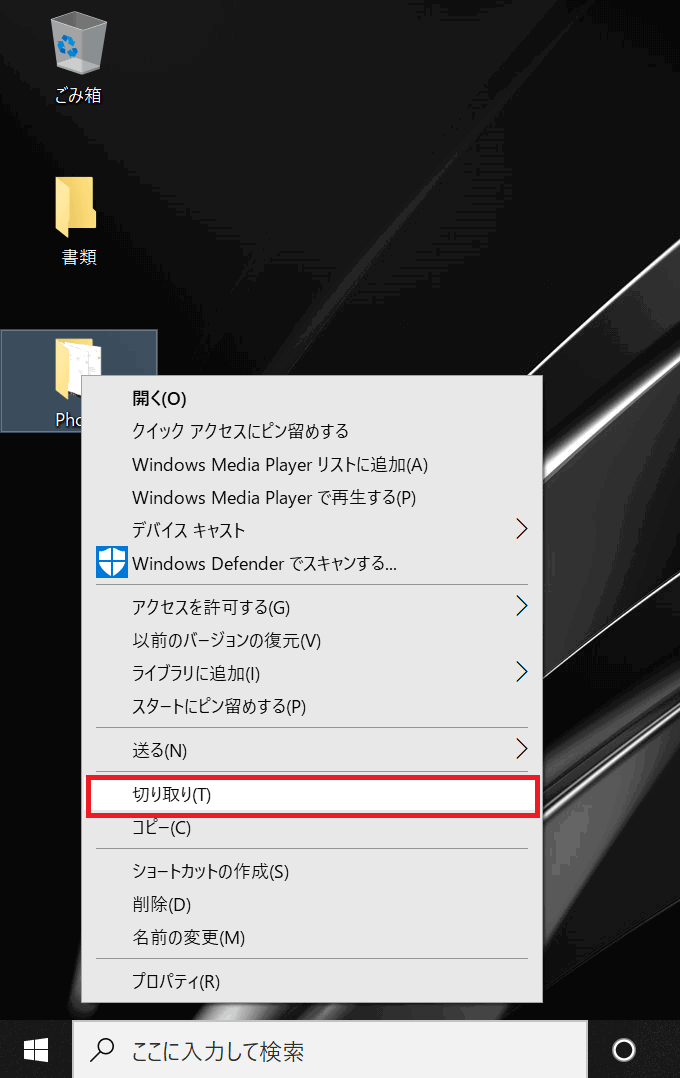
-
エクスプローラーを表示します。
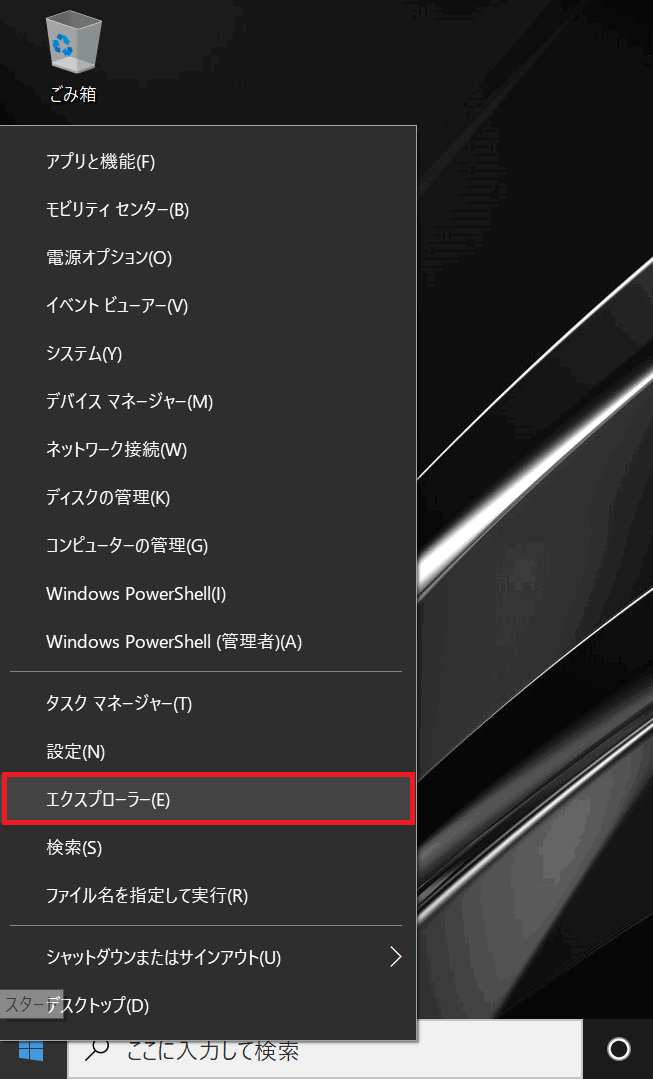
-
画面左側に表示されたツリーから、データの移行先になるUSBフラッシュメモリの場所を選択します。
画面右側にUSBフラッシュメモリの内部が表示されるので、背景に何もないところで右クリックをし、表示されたメニューから「貼り付け」を選択します。
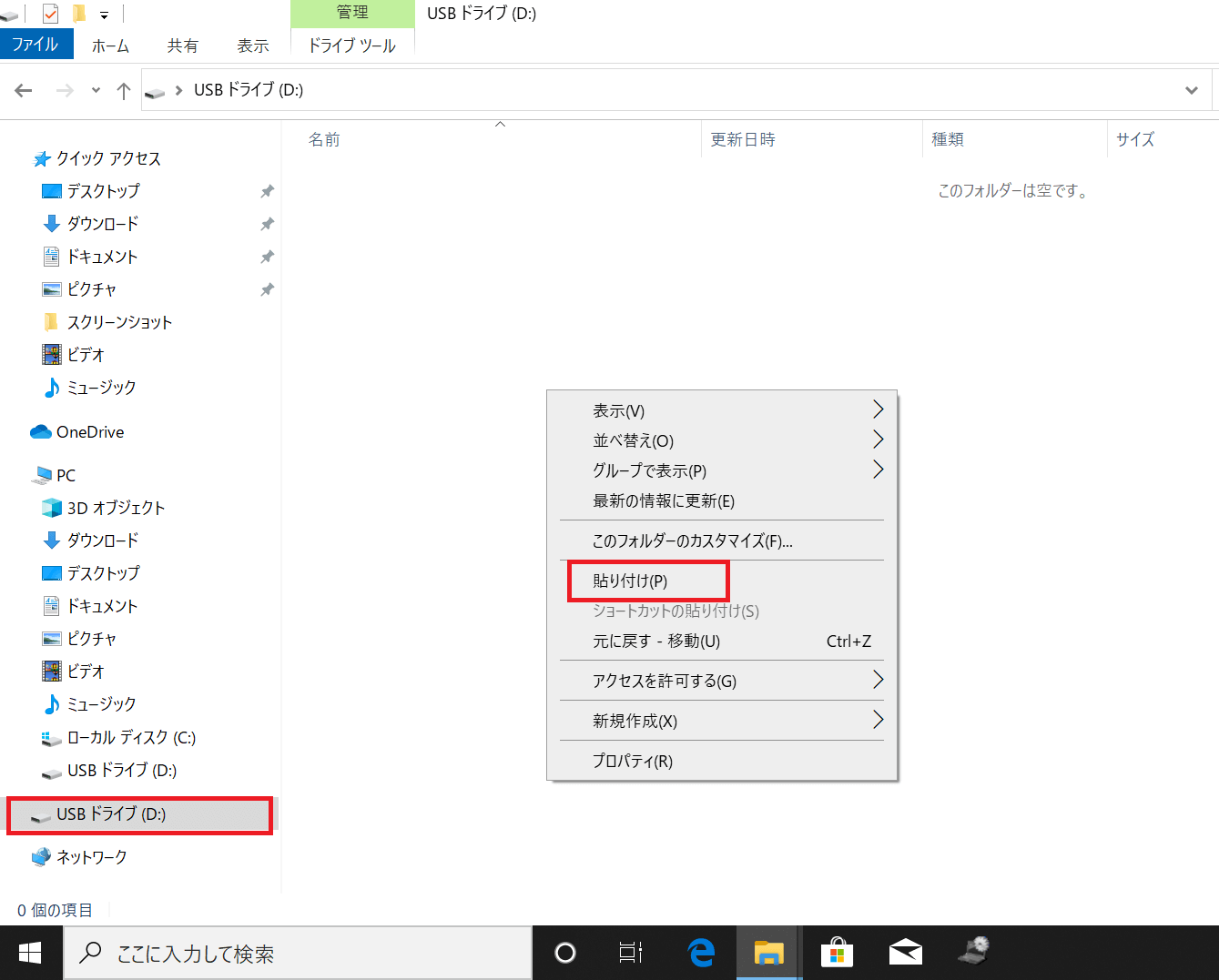
-
USBメモリの中に、ファイルが移動しました。
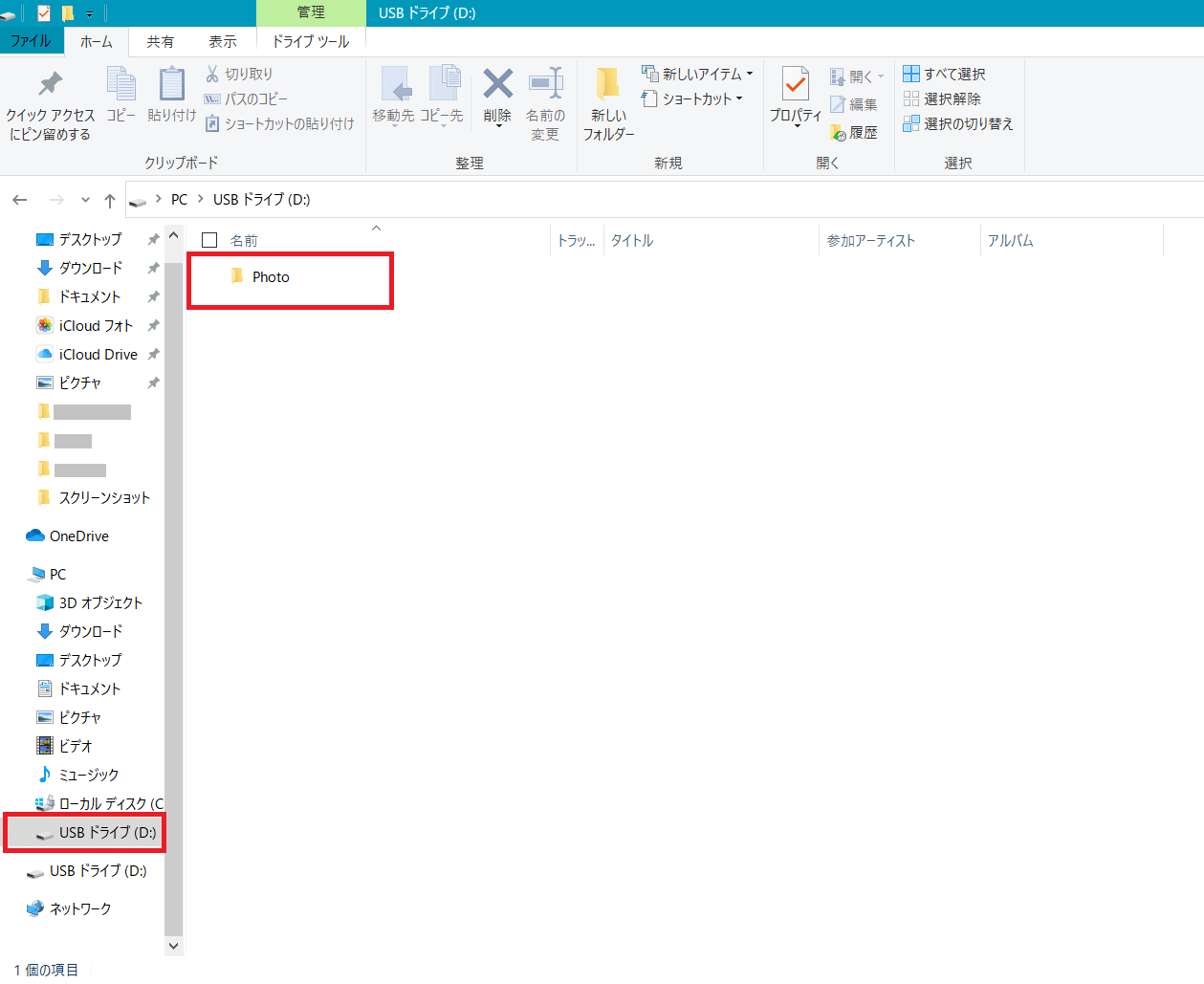
【参考情報】
- 大切なデータは手順.3 の右クリックの際に「切り取り」ではなく「コピー」を選択し、データの移動先にデータを張り付けたことを確認してから、元のデータを右クリックし「削除」を行うことをお勧めします。
ここで「削除」を行わないとストレージ内の容量が増えませんので、ご注意ください。 - USBフラッシュメモリ以外のSDカードや、外付けHDDなどでも、同じ手順でデータの移動ができます。
-
下記の関連Q&A を確認の上、システムの復元ポイントの削除を行います。
▼関連Q&A;
[Windows 10] システムの復元ポイントを手動で削除する方法
[Windows 10] ディスククリーンアップを行う方法【参考情報】
以下のマイクロソフト社のサポートページもご参照ください。
Windows でドライブの空き領域を増やす