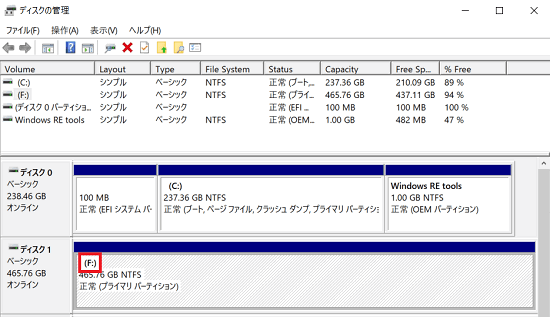[VAIO_PC] ドライブの割り当て文字(ドライブレター)を変更したい
Q. 質問
既にあるドライブの割り当て文字(ドライブレター)を変更できますか。
A. 回答
「ディスクの管理」から変更できます。
事前確認
-
操作を行うには、コンピューターの管理者の権限が必要です。
コンピューターの管理者の権限をもつユーザーアカウントでサインインしてください。 -
標準ユーザーでサインインしている状態で操作を行うと「ユーザー アカウント制御」画面が表示され、管理者アカウントのパスワードの入力を求められます。
パスワードを入力すると、操作を続行することができます。 -
ドライブ文字を変更するとインストール済みのソフトウェアなどが動作しなくなる場合があります。
変更後にその問題を回避するには、元のドライブ文字に戻してご使用ください。
-
「ディスクの管理」を開きます。
Windows 11 の場合
画面下部にある、
 「スタート」ボタンを右クリックして、表示されるメニューから「ディスクの管理」をクリックします。
「スタート」ボタンを右クリックして、表示されるメニューから「ディスクの管理」をクリックします。
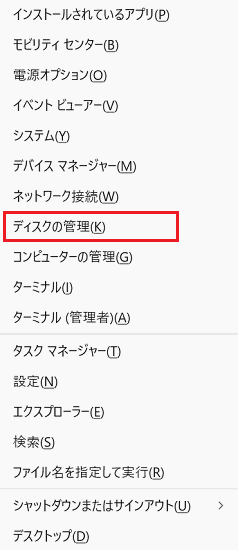
Windows 10 の場合
画面下部にある、
 「スタート」ボタンを右クリックして、表示されるメニューから「ディスクの管理」をクリックします。
「スタート」ボタンを右クリックして、表示されるメニューから「ディスクの管理」をクリックします。
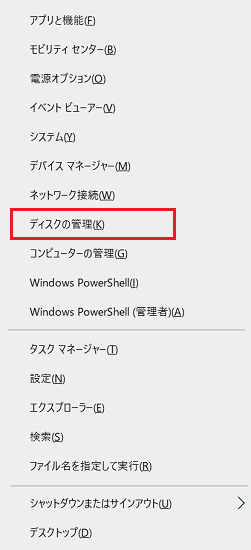
※これ以降の操作はWindows 11 / Windows 10 共通です。
参考情報画面下部の「スタート」ボタンを右クリックし表示されるメニューは、キーボードの【Windows】キーと【X】キーを同時押しすることでも表示できます。
-
「ディスクの管理」画面が開きます。
ドライブ文字を変更したいパーティションを右クリックし「ドライブ文字とパスの変更」をクリックします。
※今回は例として(D:)パーティションのドライブ文字を変更します。画像は、(D:)パーティションを右クリックしたものです。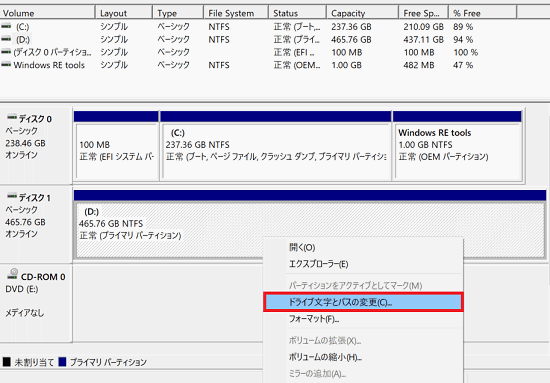
-
変更したいドライブ文字が表示されているか確認します。
間違いなければ、ドライブ名をクリックして「変更」をクリックします。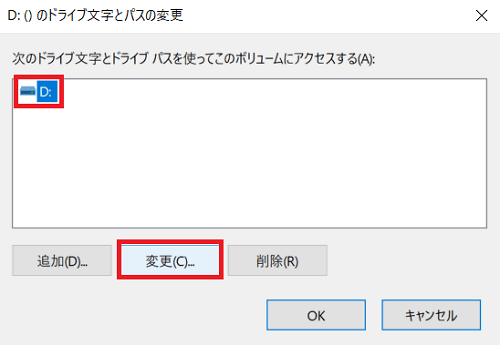 参考情報
参考情報新規にドライブ文字を割り当てる場合は、「追加」を選択することで実行できます。
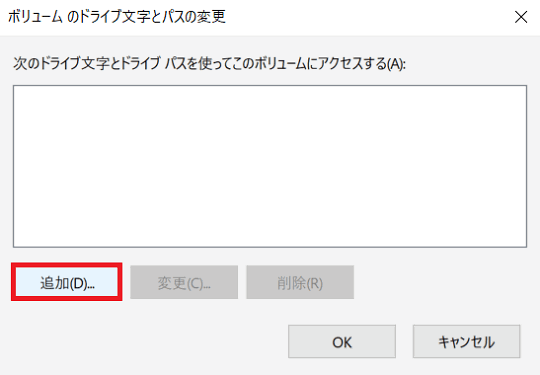
-
「ドライブ文字とパスの変更」画面が表示されましたら
 をクリックし、設定したいドライブ文字を選択して「OK」をクリックします。
をクリックし、設定したいドライブ文字を選択して「OK」をクリックします。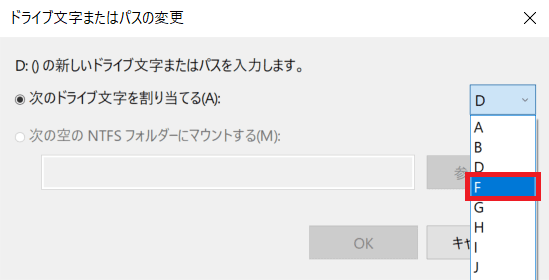
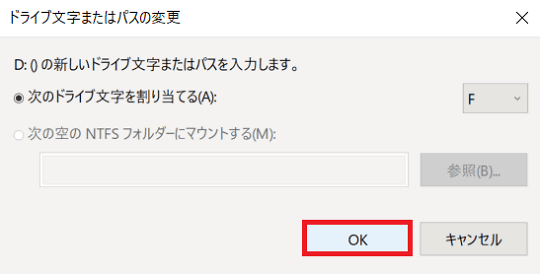
-
「ディスクの管理」画面が表示されます。「はい」をクリックします。
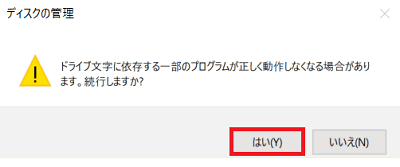
-
ドライブ文字が目的の文字に代わっていることを確認します。