[Windows 11] ユーザーアカウントの種類と権限の違い
Q. 質問
ユーザーアカウントの種類とその権限の違いについて教えてください。
A. 回答
Windows 11のユーザーアカウントには3つの種類があります。
アカウントの種類によって、利用できる項目や、操作、設定上の権限が違います。以下のリンクよりご確認ください。
1. ユーザーアカウントの種類
Windows 11のユーザーアカウントには、以下の3種類があります。確認したい項目をクリックしてご確認ください。
Microsoftアカウント
Microsoftアカウントとは、インターネット上の複数のサービスを使用できるアカウントです。
MicrosoftアカウントでWindowsにサインインすると、一部の設定がクラウド上に保存されます。
Windows 11がインストールされているほかのパソコンに同じMicrosoftアカウントでサインインした場合でも、設定が同期され同じ環境で使用することができます。
同期される項目については、設定 > アカウント > Windowsバックアップ > 「自分の設定を保存する」項目内のチェック状況で確認できます。
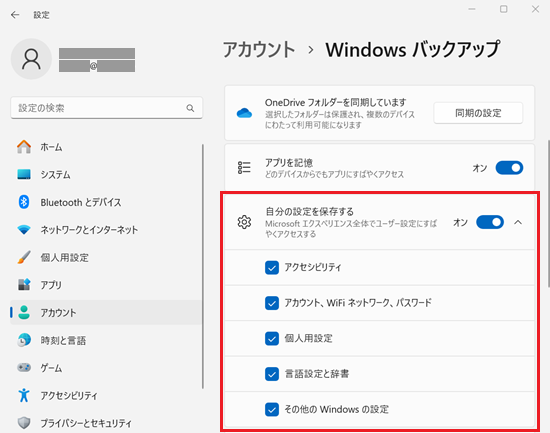
Microsoftアカウントの詳細については、以下のマイクロソフト社のページを参照してください。
Microsoftアカウントを取得するには、メールアドレスなどの情報を登録する必要があります。
「Outlook.com」などのマイクロソフト社のメールアドレスのみではなく、プロバイダーやWebサービス(例:Google、Yahooなど)が提供しているメールアドレスなども登録できます。
マイクロソフト社以外のメールアドレスを登録した場合は、メールによる本人確認の作業が必要になります。
以下のマイクロソフト社のページをご参照ください。
ローカルアカウント
Windows 8.1以前のOSでも使用されていたユーザーアカウントと同様に、クラウドへの連携がありません。
メールアドレスなども必要なく、設定したパソコンでのみ使用できるアカウントです。
ローカルアカウントでサインインしてコンピューターを使用する場合、Windowsストアアプリの機能の一部が制限されます。
家族アカウント
一台のパソコンを、家族で使用するのに便利なアカウントです。
家族を追加すると保護者に設定したアカウントで、お子様のアカウントの閲覧可能な適切なWebサイト、アプリ、ゲーム、時間制限などを設定することができます。
家族アカウントを使用するにはMicrosoftアカウントが必要になります。
「家族」アカウントの詳細については、以下のマイクロソフト社のページを参照してください。
2. ユーザーアカウントの権限
「Microsoftアカウント」および「ローカルアカウント」には、それぞれ以下の権限を付与することができます。
-
管理者
管理者は、Windows全体を管理できます。
すべての設定を変更でき、Windowsに保存されているすべてのファイルとプログラムを操作できます。 -
標準ユーザー
ほとんどのアプリを使用でき、ほかのユーザーアカウントや、Windowsのセキュリティーに影響しない項目を設定できます。
行う操作によっては、管理者権限を持つアカウントのパスワードを求められる場合があります。参考情報Windowsの初期設定時に作成したユーザーアカウントは、管理者権限を持つアカウント(管理者)です。
追加したユーザーアカウントは、管理者権限を持たないアカウント(標準ユーザー)になります。
ユーザーアカウントの権限は、作成後に変更することができますが、他のアカウントの権限を変更できるのは「管理者」のみです。
3. ユーザーアカウントの権限を確認・変更する
-
 「スタート」ボタンをクリックして、スタートメニューから
「スタート」ボタンをクリックして、スタートメニューから 「設定」をクリックします。
「設定」をクリックします。 -
左側のメニューから「アカウント」をクリックし、右側に表示される「他のユーザー」をクリックします。
![[コントロール パネル]画面](https://rescdn2.support.vaio.com/kbresources/answer/4895/account_1.png)
 注 意
注 意「他のユーザー」の項目が表示されていない場合は、現在操作を行っている・ログインしているアカウントが「標準ユーザー」であるためです。
権限の確認や変更を行う場合は「管理者」アカウントで操作を行ってください。 -
「他のユーザー」が表示され、ログインしているアカウント以外のアカウントがここに表示されます。
下記の画像は、例としてアカウントが2つ表示されています。
アカウント名の下に「管理者」と記載のあるものが「管理者」アカウントになり、記載のないものは「標準ユーザー」となります。
アカウント名の下にメールアドレスの記載のあるものはMicrosoftアカウントになり「ローカルアカウント」には「ローカルアカウント」の記載があります。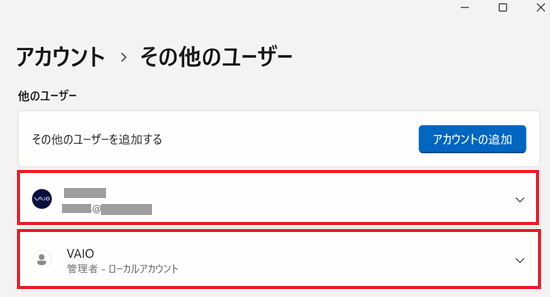
-
権限を変更したいアカウントをクリックします。メニューが開き「アカウントのオプション」が表示されます。
アカウントの権限を変更したい場合は「アカウントの種類の変更」をクリックします。
※本ページでは例として「標準ユーザー」に「管理者」権限を付与していきます。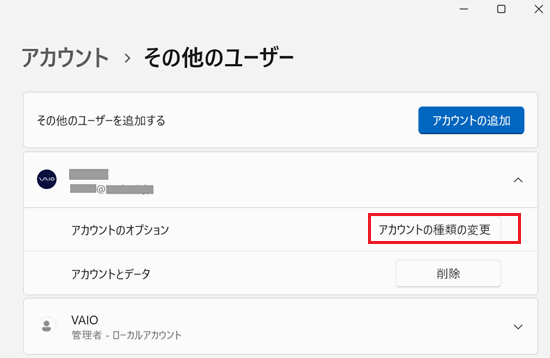
-
現在の「アカウントの種類の変更」が表示されます。標準ユーザーと書かれたボックスをクリックして、表示された「管理者」をクリックして「OK」をクリックします。
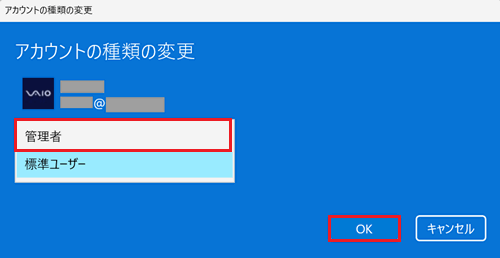
-
「設定」の「その他のユーザー」に戻ります。アカウントの権限が変更されていることを確認します。
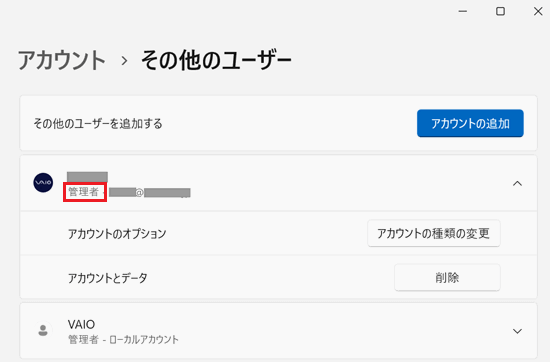
以上で操作は完了です。