[Windows 11] アプリをアンインストール(削除)する方法
Q. 質問
アプリをアンインストールする方法を教えてください。
A. 回答
アンインストールを行うにはいくつかの方法があります。
事前確認
-
セキュリティソフトなど、一部のアプリには専用の削除ツールが用意されている場合があります。
アプリ一覧に存在していないか、事前にご確認ください。
※存在していない場合、アプリのサポートページなどで削除用のツールを公開している場合があります。
アプリの一覧に、専用のアンインストーラー / 削除ツールが表示されている場合は、そちらを利用することをお勧めします。
アンインストーラーを起動し、画面の指示に沿ってアンインストール作業を進めてください。 -
対象となるデータに、専用のアプリが無ければ参照できないケースがあります。
確認せずにアプリをアンインストールした場合、そのデータが参照出来なくなる可能性があります。
アンインストールを実施する前に、データのバックアップを実施してください。
個別のバックアップ方法は、アプリメーカーへご確認ください。 - Windows 11に付属している一部のアプリとプログラムには、アンインストールできないものも存在します。
アプリのアンインストールを行う前に、事前確認の内容をご確認のうえ、操作を行ってください。
操作方法は、以下の項目をクリックしてご確認ください。
どの方法でもアンインストールできるアプリもあれば、いずれかの方法ではないとアンインストールできないアプリもあります。
「スタート」メニューからアンインストールする方法
-
Windows画面下部にある
 「スタート」ボタンをクリックして、表示されたスタートメニューから「すべてのアプリ」をクリックします。
「スタート」ボタンをクリックして、表示されたスタートメニューから「すべてのアプリ」をクリックします。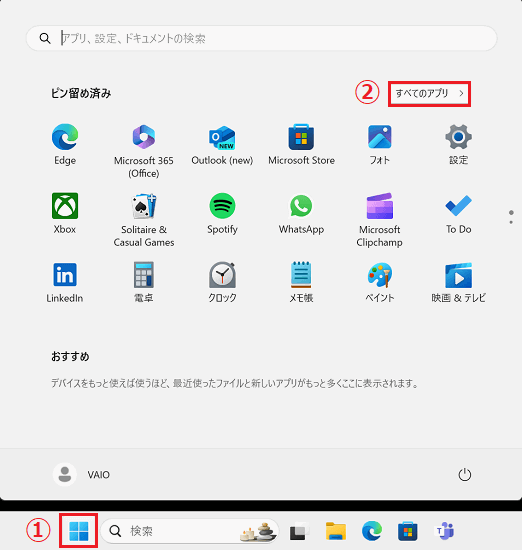
-
一覧に表示されているアプリから、アンインストールする対象のアプリを検索して「右クリック」します。
右クリックして表示されたメニューから「アンインストール」をクリックします。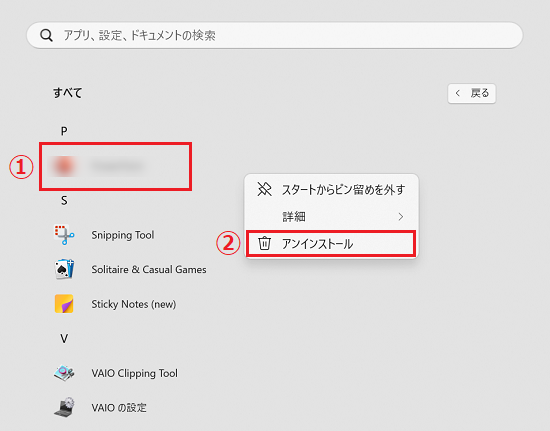
参考情報
-
「ユーザーアカウント制御」が表示された場合は「はい」をクリックします。
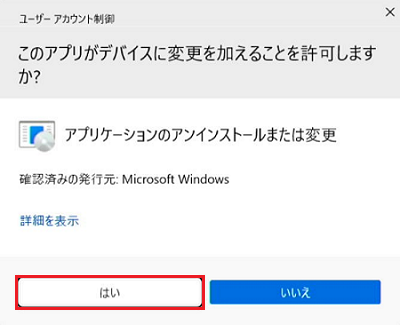
-
アプリによって「アンインストール」をクリックした後の挙動が違います。
「設定」画面に移行したり、独自のダイアログが表示される場合など、様々です。
内容をよくご確認のうえ、画面の指示に沿って操作してください。
-
「設定」からアンインストールする方法
-
画面下部にある、
 「スタート」ボタンをクリックして、スタートメニューから
「スタート」ボタンをクリックして、スタートメニューから 「設定」をクリックして「設定」を開きます。
「設定」をクリックして「設定」を開きます。 -
「設定」が表示されます。画面左側のメニューから「アプリ」をクリックします。
画面右側の上段にある「インストールされているアプリ」をクリックします。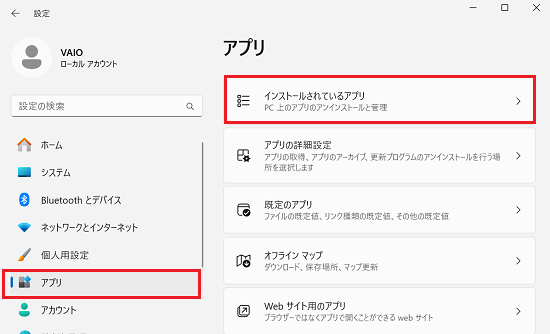
-
「インストールされているアプリ」一覧が表示されるので、アンインストールするアプリを検索します。
※フィルターや並べ替えなどを使って検索する事もできます。
アンインストールするアプリのボックスの中に表示されている「 」ボタンをクリックして「アンインストール」をクリックします。
」ボタンをクリックして「アンインストール」をクリックします。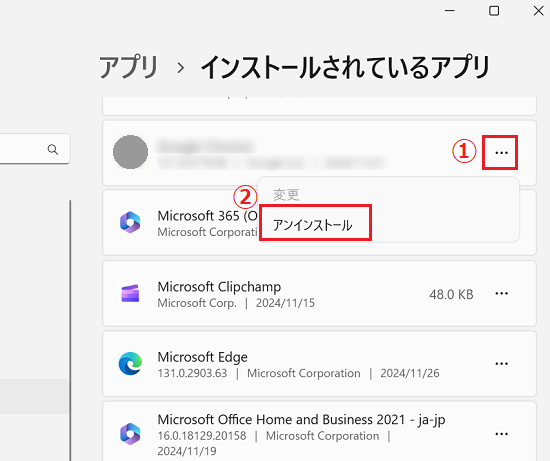
-
「このアプリとその関連情報がアンインストールされます」と表示された場合は「アンインストール」をクリックします。
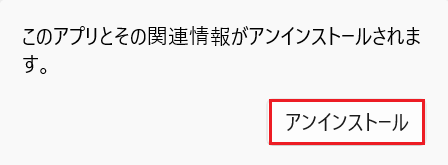
参考情報
-
「ユーザーアカウント制御」が表示された場合は「はい」をクリックします。
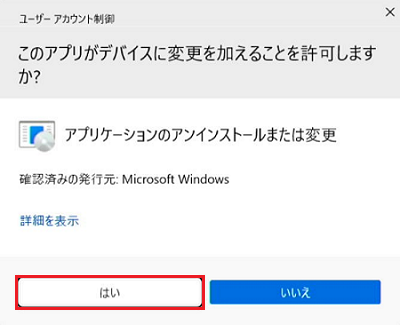
-
アプリによっては、削除の理由のアンケートを表示したりするものや、最終確認のダイアログを表示させるものもあります。
この場合も、内容をよくご確認のうえ、画面に沿ってアンインストールを進めてください。
-
「コントロールパネル」からアンインストールする方法
-
コントロールパネルを表示します。
-
右上の「表示方法」を「カテゴリ」にし、表示される「プログラム」項目にある「プログラムのアンインストール」をクリックします。
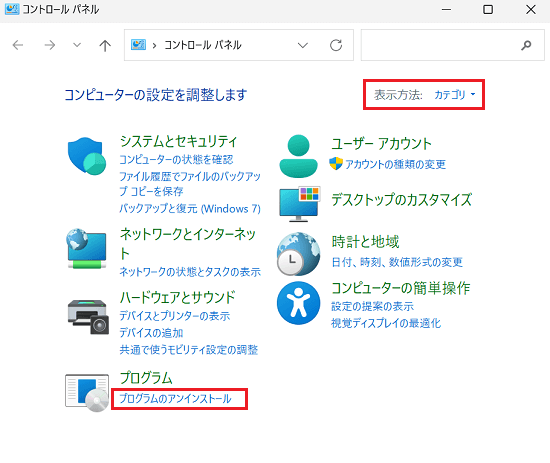
-
「プログラムのアンインストールまたは変更」が表示されます。
アンインストールしたいアプリをクリックして「アンインストール」をクリックします。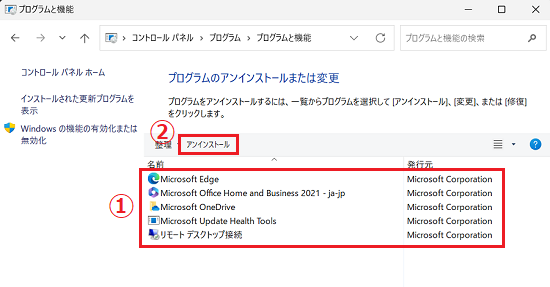
参考情報
-
「UWPアプリ」(旧Windowsストアからインストールしたアプリ / Windowsに元々インストールされているアプリや「Microsoft Store」から入手するアプリ)の場合、コントロールパネルの一覧には表示されません。
一覧に表示が無い場合は「スタート メニュー」もしくは「設定」からのアンインストールを行ってください。 -
「ユーザーアカウント制御が表示された場合は「はい」をクリックします。
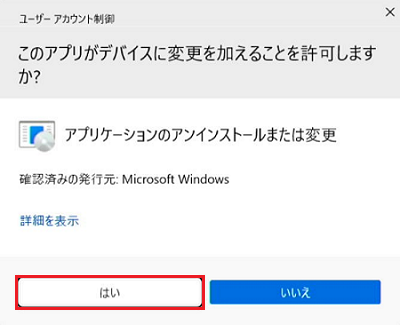
-
アプリによっては、アンケートを表示したりするものや、最終確認のダイアログを表示させるものもあります。
この場合も、内容をよくご確認のうえ、画面に沿ってアンインストールを進めてください。
-