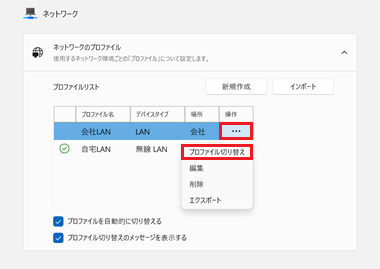[VAIO の設定] ネットワークでプロファイルを設定する方法
Q. 質問
「VAIO の設定」のネットワークのプロファイル機能について教えてください。
A. 回答
複数の環境のネットワーク設定を「プロファイル」として保存し、環境によりネットワークを切り替えるための機能です。設定方法については下記を確認してください。
勤務先や自宅など、よく利用する環境のネットワークをあらかじめ設定しておくことで、接続するネットワークを自動的に切り替えることができます。
なお、「VAIO の設定」のネットワークプロファイルの設定は、コンピューター / ドメイン管理用のAdministrator(ビルトインアカウント)ではご使用になれません。
プロファイルの作成 / 設定方法は「VAIO の設定」のバージョンにより異なります。 以下より、ご利用のバージョンを選択してください。
バージョンの確認方法は、以下の情報を参照してください。
「VAIO の設定」バージョン"2"
-
「VAIO の設定」を起動します。
起動方法が不明な場合は、以下の情報を参照してください。 -
「VAIO の設定」が表示されます。
左側メニューより、「ネットワーク」をクリックします。
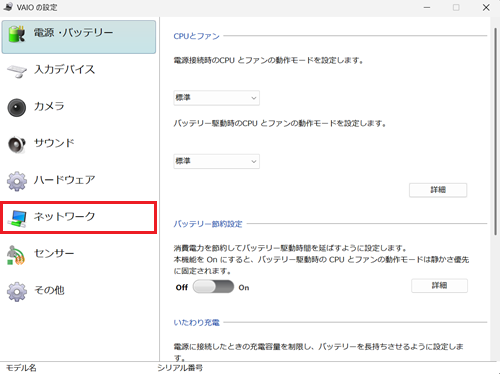
-
「ネットワークのプロファイル」が表示されます。
「詳細」をクリックします。
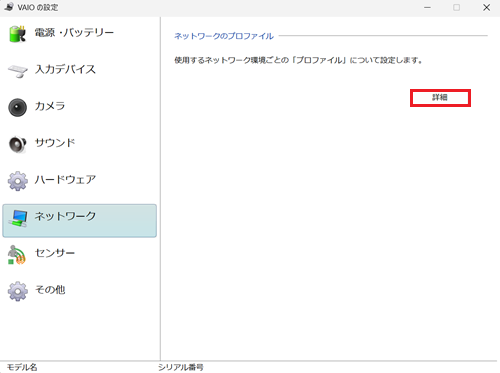 参考情報
参考情報すでに1つ以上のプロファイルが登録されている場合は、プロファイルの切り替え表示が画面上に追加されています。
この場合であっても、プロファイルの切り替えなどは行わず、「詳細」をクリックしてください。
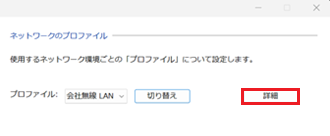
-
「ネットワークのプロファイル」の詳細項目が表示されます。
「プロファイルリスト」項目の「新規作成」をクリックします。
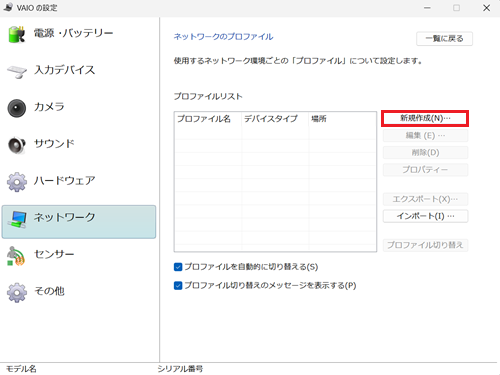
-
「このウィザードについて」が表示されます。
内容を確認し、「次へ」をクリックします。
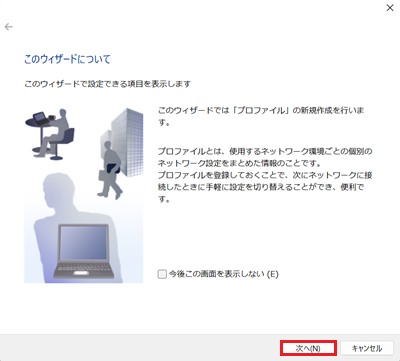 参考情報
参考情報次回以降「このウィザードについて」の画面が不要な場合は、「今後この画面を表示しない」にチェックを入れてください。
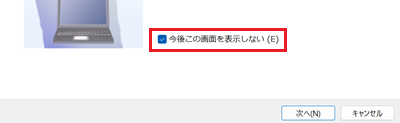
-
「プロファイルの基本的な設定を行います」と表示されます。
「プロファイル名」を入力し、「デバイスタイプ」「場所」を選択します。
「デバイスタイプ」で「無線 LAN」を選択した場合は、「システム 無線 LAN プロファイル」も選択します。
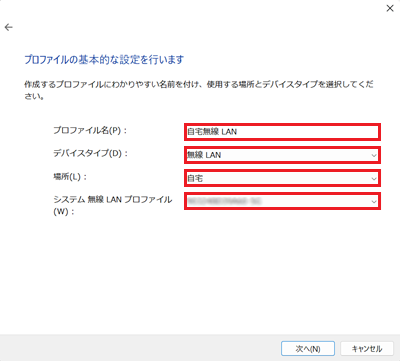
-
プロファイル名
プロファイルの名前を入力します。
どのネットワークの設定なのかが、はっきり分かるように設定してください。
なお、プロファイル名を入力せず、「デバイスタイプ」や「場所」を変更すると、自動的に「プロファイル名」が変更されます。 -
デバイスタイプ
「LAN」「WWAN」「無線 LAN」のいずれかから選択します。
「WWAN」はLET対応モデルのみ選択可能です。 -
場所
ネットワークを使用する場所を選択します。
「自宅」「会社」「外出先」「モバイル」「無線 LAN アクセスサービス」「学校」「その他」のいずれかから選択します。 -
システム 無線 LAN プロファイル
「デバイスタイプ」で「無線 LAN」を選択した場合にのみ表示されます。
無線LANのアクセスポイント名(SSID)を選択してください。
-
-
「次へ」をクリックします。
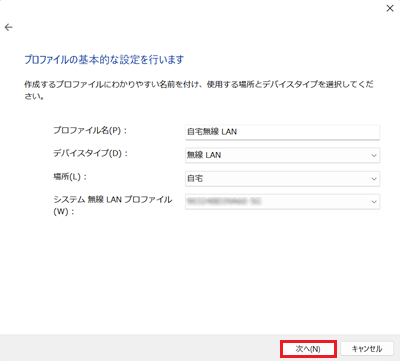
-
「プロファイルの設定方法」が表示されます。
プロファイルの作成は、パソコンの環境に合わせて自動で設定する方法と、詳細な個別設定を手動で指定する方法があります。-
自動設定する場合
「高速設定 (推奨)」をクリックします。
「高速設定 (推奨)」を選択した場合は、手順.17へ進みます。
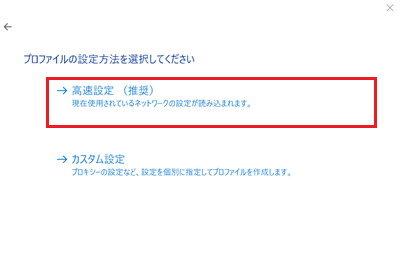
-
手動設定する場合
詳細な設定を希望される場合は、「カスタム設定」をクリックします。
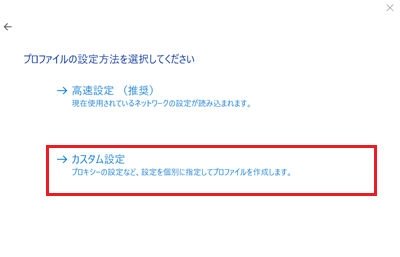
参考情報設定した内容は、該当のプロファイル利用時にのみ影響を及ぼします。
他のプロファイルの設定も変更したい場合は、該当のプロファイルを別途修正してください。 -
-
プロファイルの詳細設定画面が表示します。
必要に応じ、「全体設定」タブで各項目の確認 / 変更を行います。
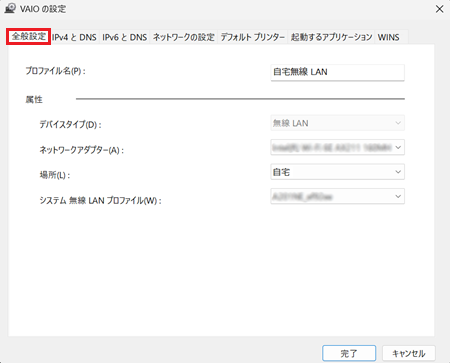
-
「IPv4 と DNS」タブをクリックします。
IPv4アドレスやIPv4 DNSサーバーの指定を行う場合は、「下記のIP アドレスを使用する」「下記のDNS サーバーアドレスを使用する」を選択し、各項目を入力します。
※設定不要な場合は、「IP アドレスの自動取得」「DNS サーバー アドレスの自動取得」を選択してください。
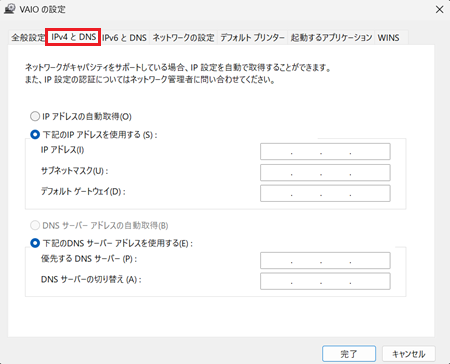
-
IPv4アドレス
IP アドレスの自動取得
DHCPサーバーから配布されたIPアドレスを使用する場合に選択します。
下記のIP アドレスを使用する
固定IPアドレスを割り当ててネットワークに接続する場合、パソコンなどに割り当てられている「IP アドレス」「サブネットマスク」および「デフォルト ゲートウェイ」を入力します。
なお、「下記のIPアドレスを使用する」を選択した場合、「DNS サーバー アドレスの自動取得」 は選択できなくなります。 -
DNSサーバー
DNS サーバー アドレスの自動取得
この設定を行うプロファイルに切り替えた際に、DNSサーバーの設定値を自動的に取得します。
下記のDNS サーバー アドレスを使用する
DNSサーバーのアドレスを入力欄に入力します。
「優先する DNS サーバー」と「DNS サーバーの切り替え(代替 DNS)」指定できます。
-
-
「IPv6 と DNS」タブをクリックします。
IPv6アドレスやIPv6 DNSサーバーの指定を行う場合は、「次のIPv6アドレスを使う」「次のDNS サーバーのアドレスを使う」を選択し、各項目を入力します。
※指定不要な場合は、「IPv6 アドレスを自動的に取得する」「DNSサーバーのアドレスを自動的に取得する」を選択してください。
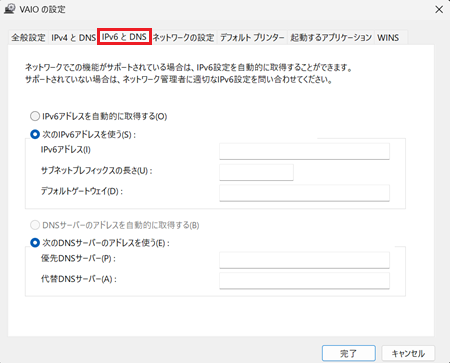
-
IPv6アドレス
IPv6 アドレスを自動的に取得する
DHCPサーバーから配布されたIPアドレスを使用する場合に選択します。
次のIPv6アドレスを使う
固定IPアドレスを割り当ててネットワークに接続する場合、パソコンなどに割り当てられている「IPv6アドレス」「サブネットプレフィックスの長さ」および「デフォルトゲートウェイ」を入力します。
なお、「次のIPv6アドレスを使う」を選択した場合、「DNSサーバーのアドレスを自動的に取得する」 は選択できなくなります。 -
DNSサーバー
DNSサーバーのアドレスを自動的に取得する
この設定を行うプロファイルに切り替えた際に、DNSサーバーの設定値を自動的に取得します。
次のDNSサーバーのアドレスを使う
DNSサーバーのアドレスを入力欄に入力します。
「優先DNSサーバー」と「代替DNSサーバー」が指定できます。
-
-
「ネットワークの設定」タブをクリックします。
必要に応じ、「自動構成」と「プロキシ設定」を変更します。
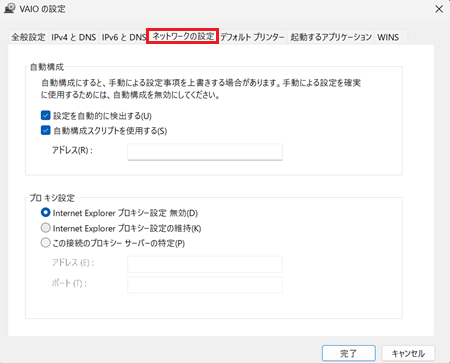
-
自動構成
設定を自動的に検出する
チェックを入れると、Windowsがネットワーク上のプロキシー設定を自動検出します。
自動構成スクリプトを使用する
チェックを入れると、チェックボックスの下の「アドレス」欄に指定したファイルのスクリプトに基づき、プロキシー設定を行います。 -
プロキシ設定
Internet Explorer プロキシー設定 無効
プロキシーを使用しません。
Internet Explorer プロキシー設定の維持
「インターネット オプション」の「接続」タブより確認可能な、「ローカル エリア ネットワーク(LAN)の設定」で指定されたプロキシーの設定値を使用します。
この接続のプロキシーサーバーの特定
プロファイル毎にプロキシーを指定し使用します。
-
-
「デフォルト プリンター」タブをクリックします。
必要に応じ、該当のプロファイルで通常使用するプリンターの設定を行います。
プリンターを変更する際は、「デフォルト プリンターの変更」のチェックを入れて、その直下のリストから該当プリンターを選択します。
プリンターを変更しない場合は、チェックは外してください。
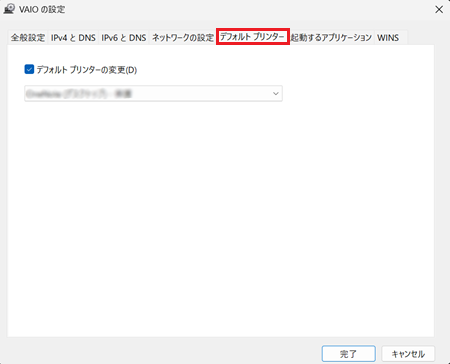
-
「起動するアプリケーション」タブをクリックします。
必要に応じ、起動するアプリケーションの設定を行います。
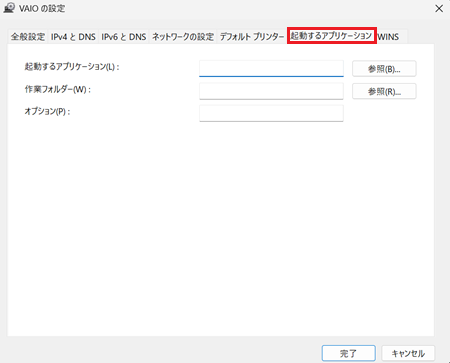
起動するアプリケーション
自動的に起動するソフトウェアの実行ファイルを指定できます。
指定する場合は、「参照」ボタンをクリックの上、表示された画面でファイルの場所を指定してください。作業フォルダー
起動するソフトウェアが使用する作業フォルダーを指定できます。
指定する場合は、「参照」ボタンをクリックの上、表示された画面で作業フォルダーを指定してください。オプション
オプション設定可能なソフトウェアの場合、起動時のオプションを指定できます。
指定する場合は、ソフトウェアの仕様に従いオプションを入力してください。 -
「WINS」タブをクリックします。
必要に応じ、WINSサーバーの設定を行います。
指定する場合は、「下記の WINS サーバー アドレスの使用」を選択し、各項目の入力を行います。
指定不要な場合は、「WINS サーバー アドレスの自動取得」を選択します。
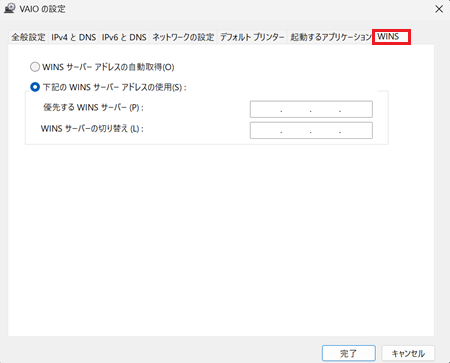
WINS サーバー アドレスの自動取得
プロファイルを切り替えた際に、WINSの設定値を自動的に取得します。
下記の WINS サーバー アドレスの使用
WINSサーバーのアドレスを入力欄に入力します。アドレスは2つまで指定できます。 -
画面右下の「完了」をクリックします。

-
「プロファイルを作成しました。今すぐ作成したプロファイルを適用しますか?」と表示されます。
「はい」をクリックします。
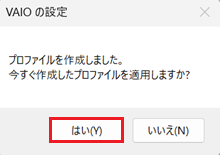
-
「"[プロファイル名]"プロファイルへ切り替えるのに数分かかることがあります。しばらくお待ちください。」と表示された後、「"[プロファイル名]"プロファイルへ正しく切り替えられました。」と表示が切り替われば完了です。
なお、この表示画面は自動的に閉じられます。
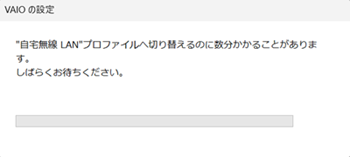
-
作成したプロファイルが、「プロファイルリスト」に追加されます。
必要に応じて「プロファイルを自動的に切り替える」および「プロファイル切り替えのメッセージを表示する」のチェックを入れてください。
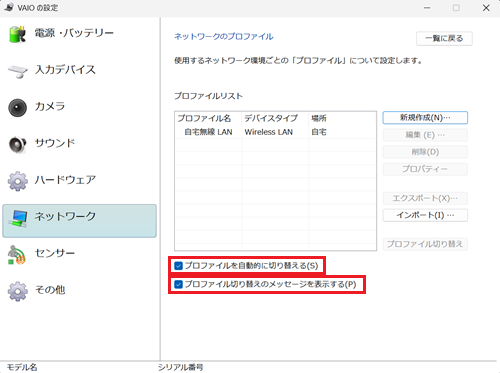
-
プロファイルを自動的に切り替える
チェックを入れておくことで、対応したプロファイルが登録されている移動先で、自動的にネットワークが切り替わります。
なお、「デバイス」を「LAN」で設定している場合は、LANケーブルでの接続が必要になります。 -
プロファイル切り替えのメッセージを表示する
「プロファイルを自動的に切り替える」にチェックが入っているとき、プロファイル切り替え時にメッセージを表示します。
参考情報-
設定の変更
該当のプロファイルをクリックで指定し、「編集」をクリックすることで、設定の変更が可能です。編集画面の設定方法は、手順9.以降を参照してください。 -
設定の削除
該当のプロファイルをクリックで指定し、「削除」をクリックすることで、プロファイルの削除が可能です。
-
次回以降、「VAIO の設定」を起動し「ネットワーク」が指定されると、「プロファイル」の選択画面が表示されます。
「プロファイル」右側のリストから切り替えたいプロファイルを選択し、「切り替え」をクリックすることで、手動でネットワーク設定を変更することが可能です。
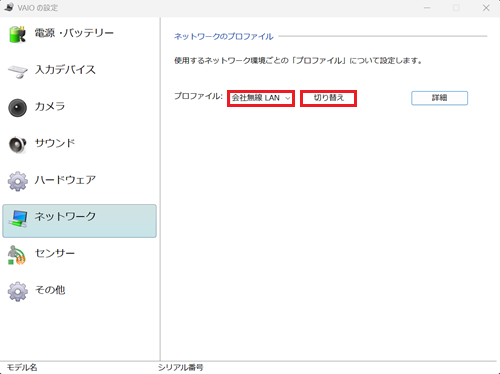
「VAIO の設定」バージョン"3"
 注 意
注 意「VAIO の設定」バージョン"3"では、IPアドレスの変更をするためにはパソコンのアカウントに以下どちらかの権限が必要です。
-
Administrator
-
Network Configuration Operators
なお、社内パソコンとしてご使用の場合は、いずれかの権限を付与してもエラーになる可能性があります。ネットワークアダプターのプロパティ変更を制限するグループポリシーなどがないか、社内システム担当者に確認してください。
-
「VAIO の設定」を起動します。
起動方法が不明な場合は、以下の情報を参照してください。 -
「VAIO の設定」が表示されます。
左側メニューより、「ネットワーク」をクリックします。
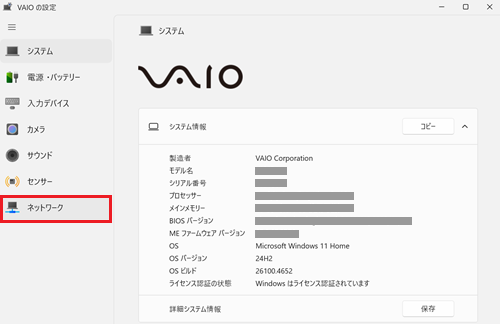
-
「ネットワーク」が表示されます。
「ネットワークのプロファイル」をクリックします。
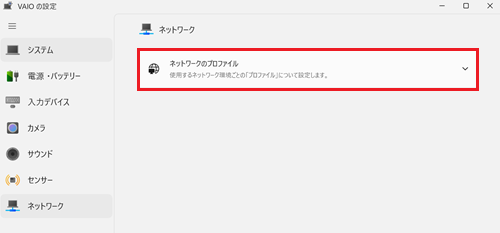
-
「ネットワークのプロファイル」の詳細項目が表示されます。
「プロファイルリスト」項目の「新規作成」をクリックします。
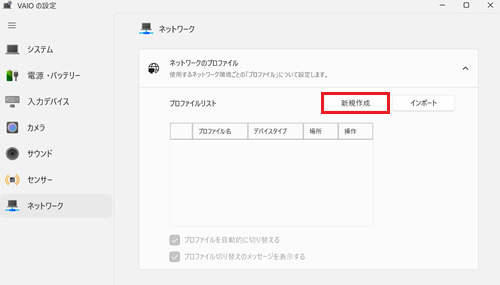
-
「このウィザードについて」が表示されます。
内容を確認の上、右下「 」をクリックします。
」をクリックします。
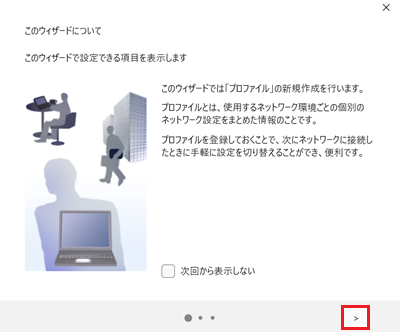 参考情報
参考情報次回以降「このウィザードについて」の画面が不要な場合は、「今後この画面を表示しない」にチェックを入れてください。
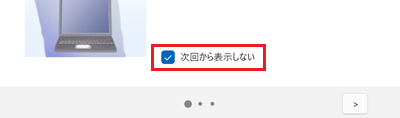
-
「プロファイルの基本的な設定を行います」が表示されます。
「プロファイル名」を入力の上、「デバイスタイプ」「場所」を選択してください。
「デバイスタイプ」で「無線 LAN」を選択した場合は、「システム 無線 LAN プロファイル」も選択します。
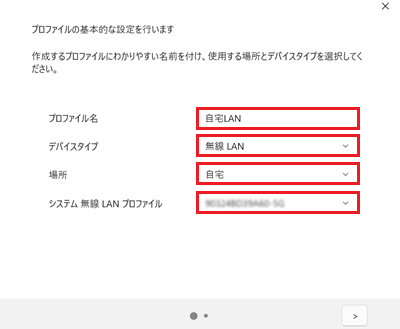
-
プロファイル名
プロファイルの名前を入力します。
どのネットワークの設定なのかが、はっきり分かるように設定してください。
なお、プロファイル名を触らず、以降の「デバイスタイプ」や「場所」を変更すると、自動的に「プロファイル名」が変更されます。 -
デバイスタイプ
「LAN」「WWAN」「無線 LAN」のいずれかから選択します。
「WWAN」はLET対応モデルでしか選択できません。 -
場所
ネットワークを使用する場所を選択します。
「自宅」「会社」「外出先」「モバイル」「無線 LAN アクセスサービス」「学校」「その他」のいずれかから選択します。 -
システム 無線 LAN プロファイル
「デバイスタイプ」で「無線 LAN」を選択した際にのみ表示されます。
無線LANのアクセスポイント名(SSID)を選択してください。
-
-
「
 」をクリックします。
」をクリックします。
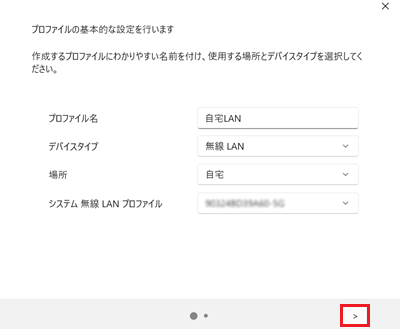
-
「プロファイルの設定方法」が表示されます。
プロファイルの作成は、パソコンの環境に合わせて自動で設定する方法と、詳細な個別設定を手動で指定する方法があります。-
自動設定する場合
「高速設定 (推奨)」をクリックします。
「高速設定 (推奨)」を選択した場合は、手順.17へ進みます。
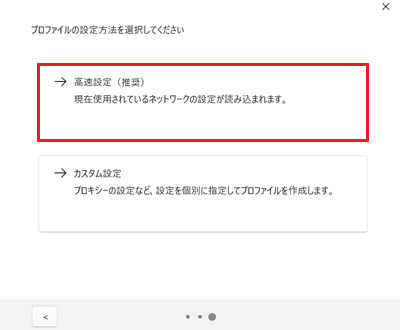
-
手動設定する場合
詳細な設定を希望される場合は、「カスタム設定」をクリックします。
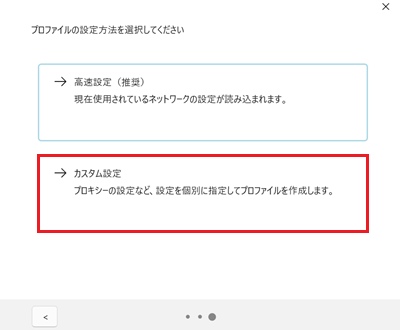
参考情報設定された内容は、その時設定中のプロファイル利用時にのみ影響を及ぼします。
他のプロファイルの設定も変更したい場合は、該当のプロファイルを別途修正してください。 -
-
プロファイルの詳細設定画面が表示します。
必要に応じ、「全体設定」タブで各項目の確認 / 変更を行います。
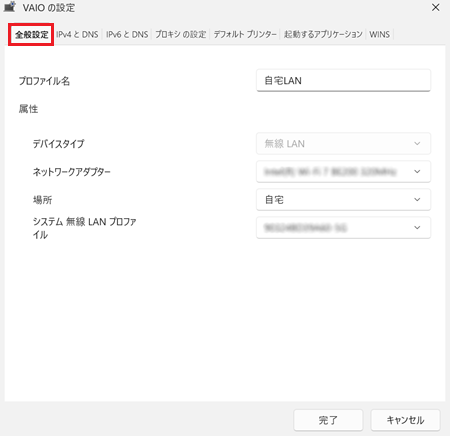
-
「IPv4 と DNS」タブをクリックします。
IPv4アドレスやIPv4 DNSサーバーの指定を行う場合は、「下記のIP アドレスを使用する」「下記のDNS サーバーアドレスを使用する」を選択し、各項目を入力します。
設定不要な場合は、「IP アドレスの自動取得」「DNS サーバー アドレスの自動取得」を選択してください。
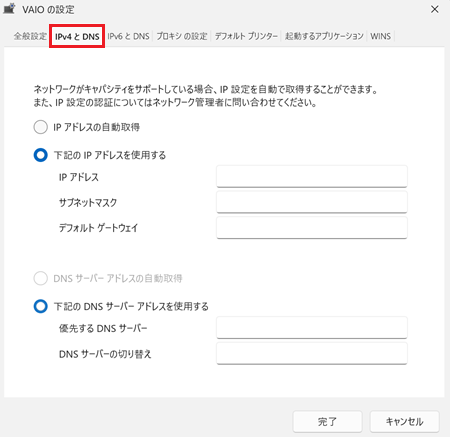
-
IPv4アドレス
IP アドレスの自動取得
DHCPサーバーから配布されたIPアドレスを使用する場合に選択します。
下記のIP アドレスを使用する
固定IPアドレスを割り当ててネットワークに接続する場合、パソコンなどに割り当てられている「IP アドレス」「サブネットマスク」および「デフォルト ゲートウェイ」を入力します。
なお、「下記のIPアドレスを使用する」を選択した場合、「DNS サーバー アドレスの自動取得」 は選択できなくなります。 -
DNSサーバー
DNS サーバー アドレスの自動取得
この設定を行うプロファイルに切り替えた際に、DNSサーバーの設定値を自動的に取得します。
下記のDNS サーバー アドレスを使用する
DNSサーバーのアドレスを入力欄に入力します。
「優先する DNS サーバー」と「DNS サーバーの切り替え(代替 DNS)」指定できます。
-
-
「IPv6 と DNS」タブをクリックします。
IPv6アドレスやIPv6 DNSサーバーの指定を行う場合は、「次のIPv6アドレスを使う」「次のDNS サーバーのアドレスを使う」を選択し、各項目を入力します。
指定不要な場合は、「IPv6 アドレスを自動的に取得する」「DNSサーバーのアドレスを自動的に取得する」を選択してください。
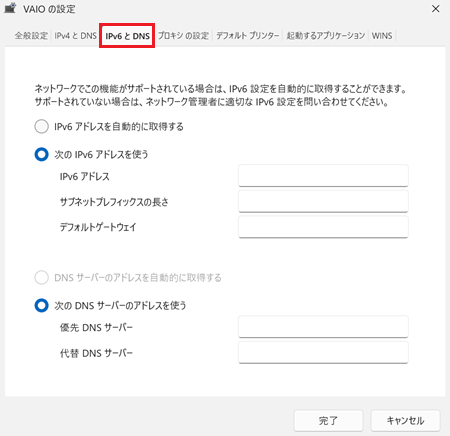
-
IPv6アドレス
IPv6 アドレスを自動的に取得する
DHCPサーバーから配布されたIPアドレスを使用する場合に選択します。
次の IPv6 アドレスを使う
固定IPアドレスを割り当ててネットワークに接続する場合、パソコンなどに割り当てられている「IPv6アドレス」「サブネットプレフィックスの長さ」および「デフォルトゲートウェイ」を入力します。
なお、「次のIPv6アドレスを使う」を選択した場合、「DNSサーバーのアドレスを自動的に取得する」 は選択できなくなります。 -
DNSサーバー
DNS サーバーのアドレスを自動的に取得する
この設定を行うプロファイルに切り替えた際に、DNSサーバーの設定値を自動的に取得します。
次の DNS サーバーのアドレスを使う
DNSサーバーのアドレスを入力欄に入力します。
「優先 DNS サーバー」と「代替 DNS サーバー」が指定できます。
-
-
「プロキシ の設定」タブをクリックします。
必要に応じ、「自動構成」と「手動設定」を変更します。
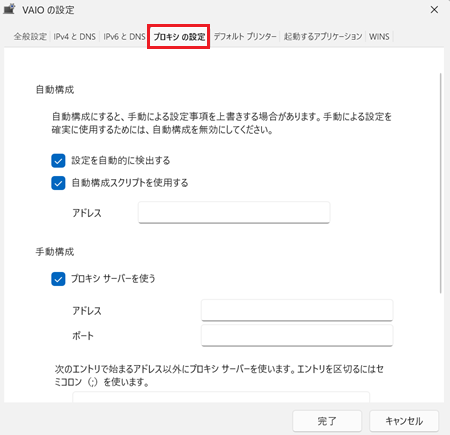
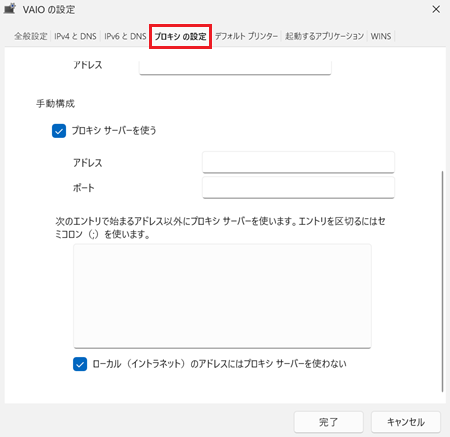
-
自動構成
設定を自動的に検出する
チェックを入れると、Windowsがネットワーク上のプロキシー設定を自動検出します。
自動構成スクリプトを使用する
チェックを入れると、チェックボックスの下の「アドレス」欄に指定したファイルのスクリプトに基づき、プロキシ設定を行います。 -
手動設定
プロキシ サーバーを使う
プロキシサーバーを手動設定したい場合は、チャックを入れた後に「アドレス」と「ポート」を入力します。
プロキシサーバーを利用しないアドレスの指定も可能です。
-
-
「デフォルト プリンター」タブをクリックします。
必要に応じ、該当のプロファイルで通常使用するプリンターの設定を行います。
プリンターを変更する際は、「デフォルトプリンターの変更」のチェックを入れて、その直下のリストから該当プリンターを選択します。
プリンターを変更しない場合は、チェックは外してください。
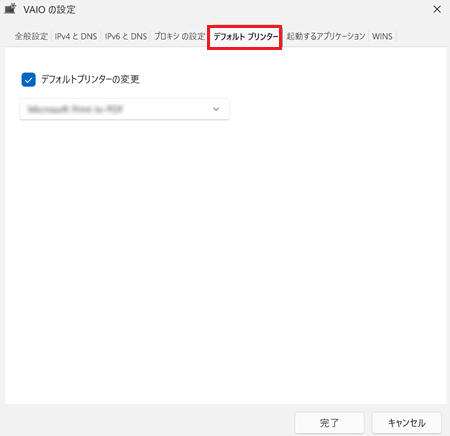
-
「起動するアプリケーション」タブをクリックします。
必要に応じ、起動するアプリケーションの設定を行います。
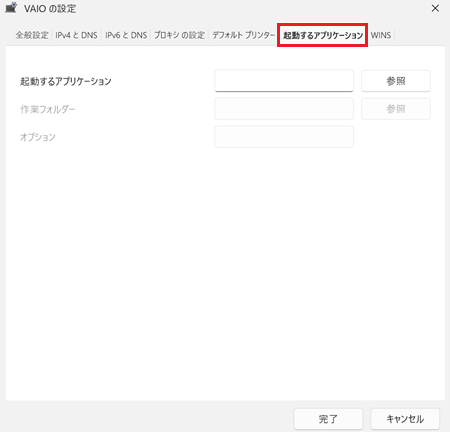
起動するアプリケーション
自動的に起動するソフトウェアの実行ファイルを指定できます。
指定する場合は、「参照」ボタンをクリックの上、表示された画面でファイルの場所を指定してください。作業フォルダー
起動するソフトウェアが使用する作業フォルダーを指定できます。
指定する場合は、「参照」ボタンをクリックの上、表示された画面で作業フォルダーを指定してください。オプション
オプション設定可能なソフトウェアの場合、起動時のオプションを指定できます。
指定する場合は、ソフトウェアの仕様に従いオプションを入力してください。 -
「WINS」タブをクリックします。
必要に応じ、WINSサーバーの設定を行います。
指定する場合は、「下記の WINS サーバー アドレスの使用」を選択し、各項目の入力を行います。
指定不要な場合は、「WINS サーバー アドレスの自動取得」を選択します。
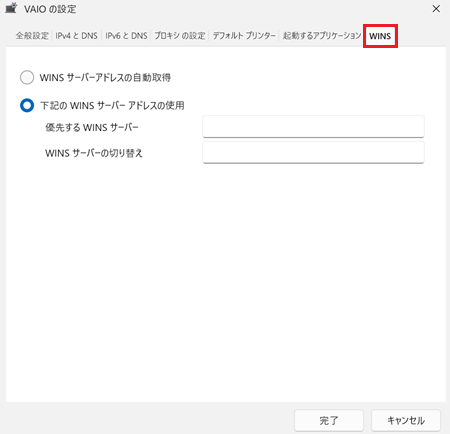
WINS サーバー アドレスの自動取得
プロファイルを切り替えた際に、WINSの設定値を自動的に取得します。
下記の WINS サーバー アドレスの使用
WINSサーバーのアドレスを入力欄に入力します。アドレスは2つまで指定できます。 -
画面右下の「完了」をクリックします。
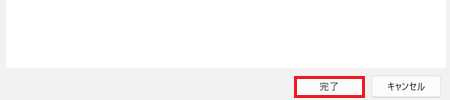
-
「プロファイルを作成しました。今すぐ作成したプロファイルを適用しますか?」と表示されます。
「はい」をクリックします。
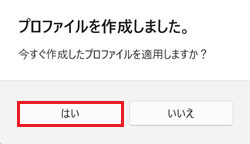
-
「"[プロファイル名]"プロファイルへ切り替えるのに数分かかることがあります。しばらくお待ちください。」と表示された後、「"[プロファイル名]"プロファイルへ正しく切り替えられました。」と表示が切り替われば完了です。
なお、この表示画面は自動的に閉じられます。
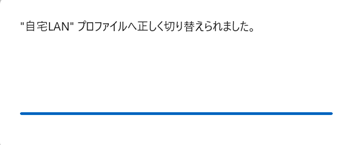
-
作成したプロファイルが、「プロファイルリスト」に追加されます。
必要に応じて「プロファイルを自動的に切り替える」および「プロファイル切り替えのメッセージを表示する」のチェックを入れてください。
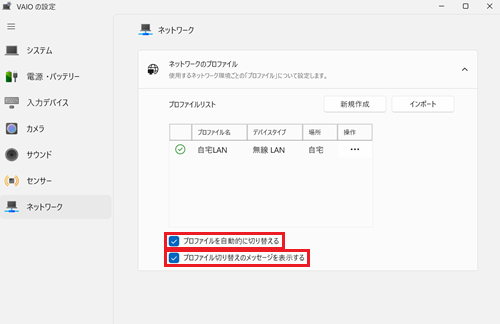
-
プロファイルを自動的に切り替える
チェックを入れておくことで、対応したプロファイルが登録されている移動先で、自動的にネットワークが切り替わります。
なお、「デバイス」を「LAN」で設定している場合は、LANケーブルでの接続が必要になります。 -
プロファイル切り替えのメッセージを表示する
「プロファイルを自動的に切り替える」にチェックが入っているとき、プロファイル切り替え時にメッセージを表示します。
参考情報-
設定の変更
該当のプロファイルの操作欄にある「 」をクリックし、リストから「編集」を選択することで設定の変更が可能です。編集画面の設定方法は、手順9.以降を参照してください。
」をクリックし、リストから「編集」を選択することで設定の変更が可能です。編集画面の設定方法は、手順9.以降を参照してください。 -
設定の削除
該当のプロファイルの操作欄にある「 」をクリックし、リストから「削除」を選択することでプロファイルの削除が可能です。
」をクリックし、リストから「削除」を選択することでプロファイルの削除が可能です。
-
設定後、「プロファイル」を手動で切り替えたい場合は、「VAIO の設定」より「ネットワーク」を選択の上、「ネットワークのプロファイル」を開き、「プロファイルリスト」を確認してください。
該当「プロファイル」の操作欄にある「 」をクリックし、リフトより「プロファイルの切り替え」を選択することで切り替えが可能です。
」をクリックし、リフトより「プロファイルの切り替え」を選択することで切り替えが可能です。