[VAIOの設定] ネットワーク でプロファイルを設定する
-
勤務先や自宅など、よく利用する環境のネットワークをあらかじめ設定しておくと、自動的に接続するネットワークを切り替えることができます。
設定については、以下のリンクよりご確認ください。 -
ご注意
- 2021年10月発売のVJFL51*(FL15)は「VAIOの設定」アプリが非搭載のため、本Q&Aの対象ではありません。
- 「VAIOの設定」のネットワークプロファイルの設定は、コンピューター/ドメインの管理用のAdministrator(ビルトインアカウント)ではご使用になれません。
-
設定方法
-
「高速設定(推奨)」(基本的な設定方法)
-
「VAIOの設定」を起動します。
▼関連Q&A
VAIOの設定を起動する方法 - 「VAIOの設定」の左側のメニューから「ネットワーク」を選択します。
右側に「ネットワークのプロファイル」画面が表示されるので「詳細」ボタンを選択します。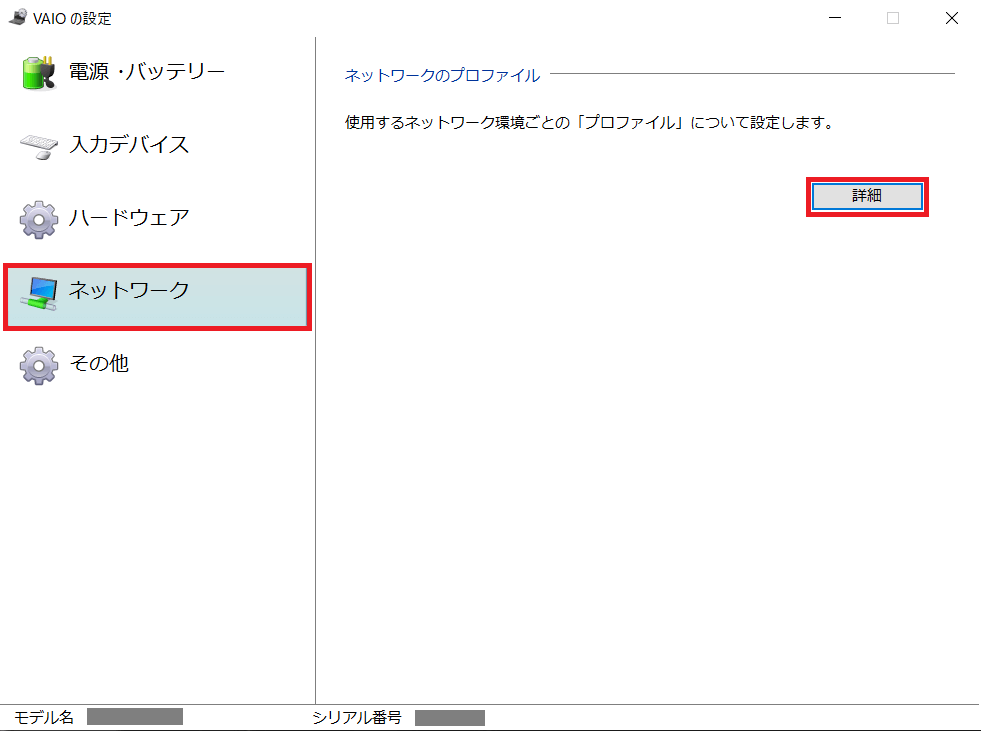
- 「プロファイルリスト」が表示されるので、右側にある「新規作成」ボタンを選択します。
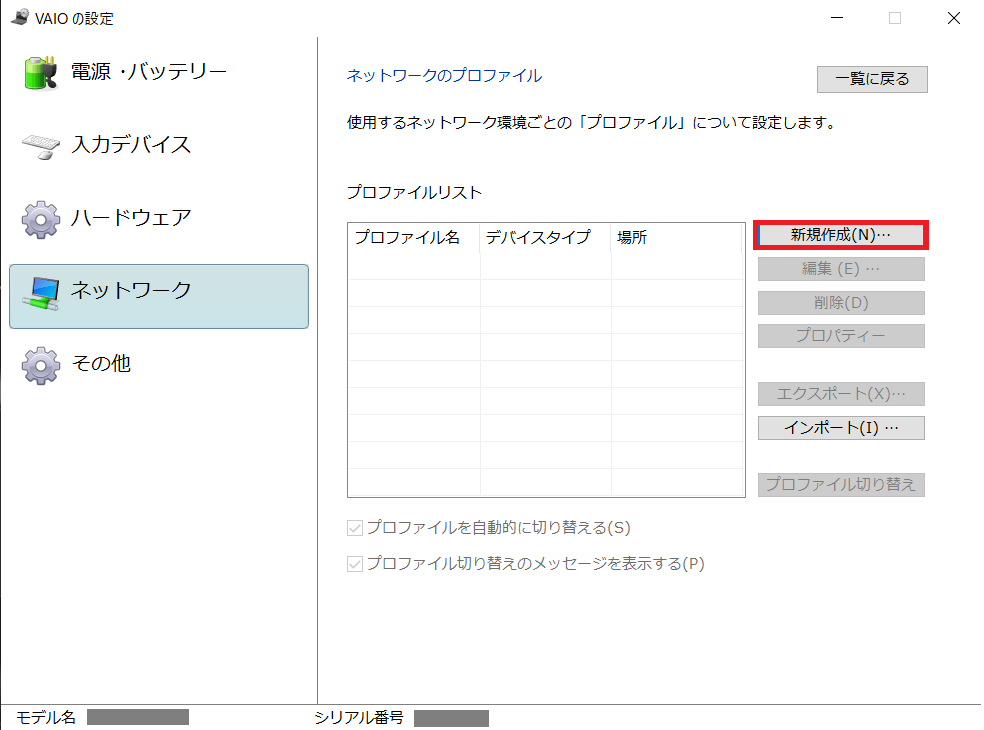
-
「このウィザードについて」画面が表示されます。
プロファイルについての説明が記載されているので、内容を確認したら「次へ」を選択します。※次回以降このウィザードの表示が不要な場合は「今後この画面を表示しない(E)」にチェックを付けます。
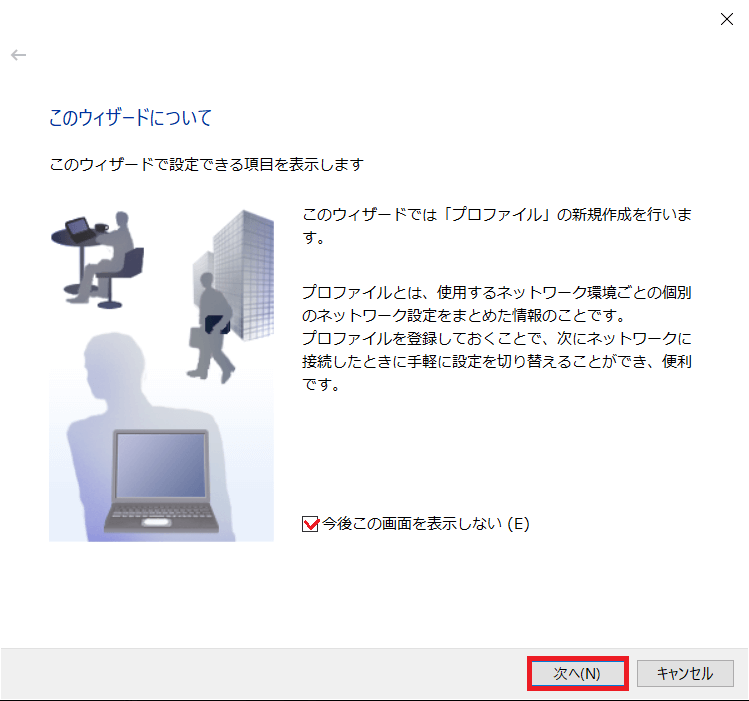
-
「プロファイルの基本的な設定を行います」画面が表示されるので、「プロファイル名」「デバイスタイプ」「場所」、無線LANの環境の場合のみ「システム無線LANプロファイル」を任意で設定し「次へ」を選択します。
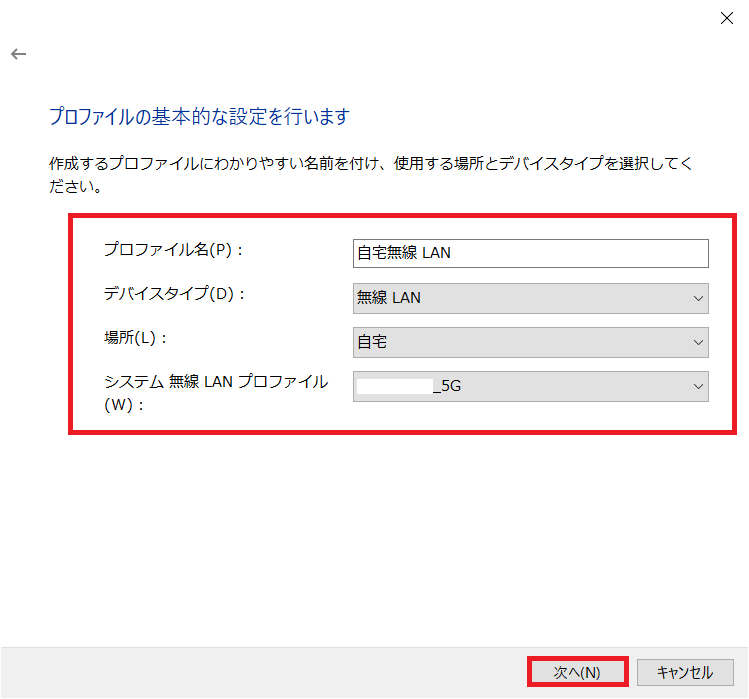
- プロファイル名:プロファイルの名前を入力します。
※任意の名称へ変更することができます。 - デバイスタイプ:使用するネットワークの種類を選択します。
※「無線 LAN」の他、LANやWWANを選択できます。(WWANは、LTE対応モデルのみ選択可。)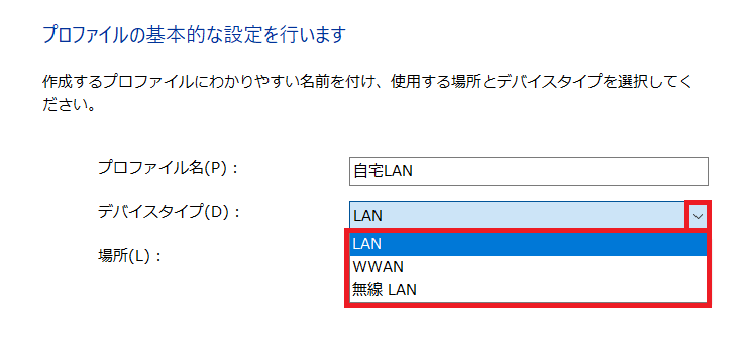
- 場所:ネットワークを使用する場所を選択します。「自宅」や「職場」などの選択肢があります。
- システム無線LANプロファイル(「デバイスタイプ」で「無線 LAN」を選択した場合のみ):無線LANのアクセスポイント名が表示されます
- プロファイル名:プロファイルの名前を入力します。
- 「プロファイルの設定方法を選択してください」画面が表示されるので、「高速設定(推奨)」、または「カスタム設定」を選択します。
(ここでは、「高速設定(推奨)」を選択します。)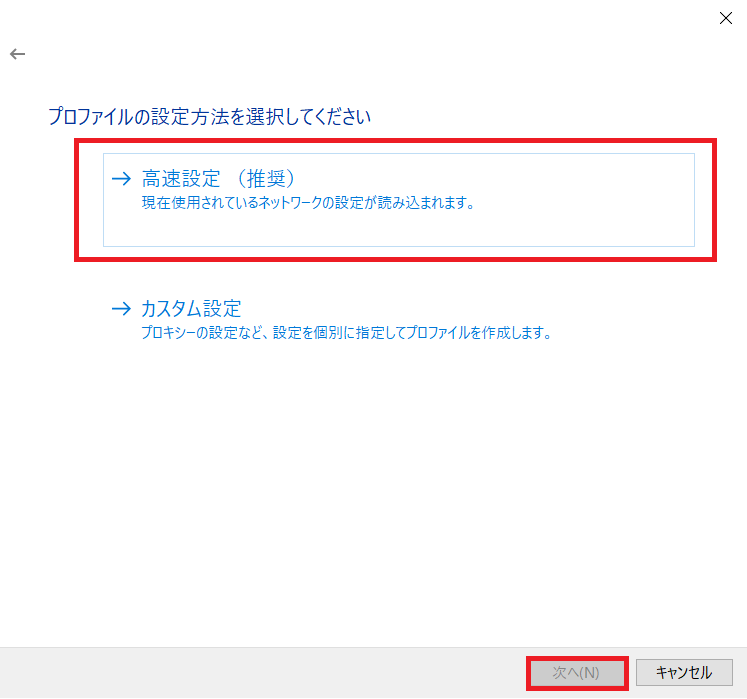
- 「プロファイルを設定しました。今すぐ作成したプロファイルを適用しますか?」画面が表示されるので、「はい(Y)」を選択します。
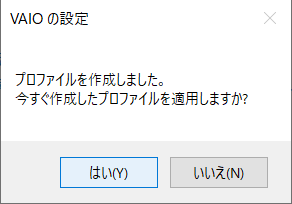
- 手順.4で設定したプロファイルが作成され「"[プロファイル名]"プロファイルへ正しく切り替えられました。」と表示されれば、完了です。
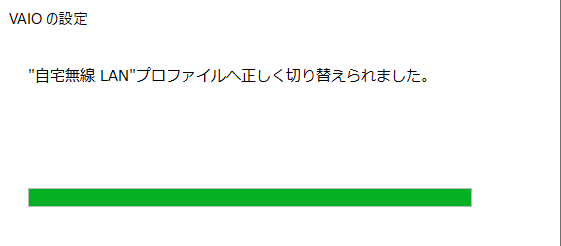
- 作成したプロファイルは「プロファイルリスト」に表示(画面内赤枠部分)され、ここで「編集」や「削除」などの管理ができます。
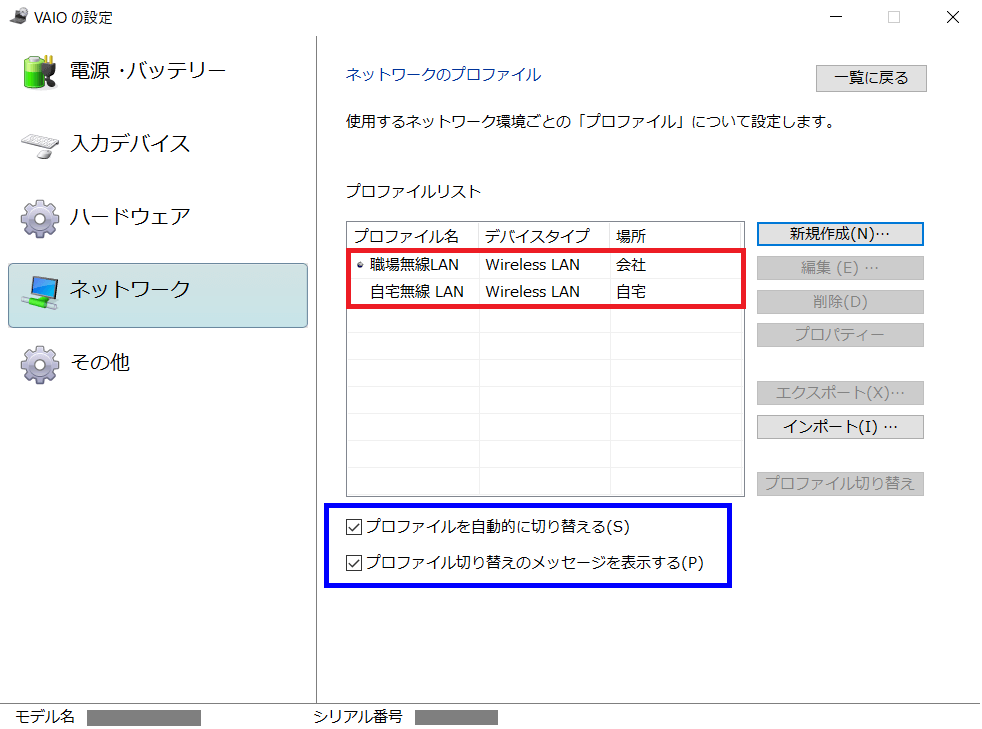
参考情報
青枠内下段のチェックボックスにある「プロファイルを自動的に切り替える」にチェックを入れておくと、プロファイルが登録してある移動先、自動的にネットワークを切り替えます。(有線LANの場合はLAN接続が必要。)
その際、ネットワークを切り替えるかどうかの確認メッセージを出すことができます。 - 次回以降、VAIOの設定を起動すると、以下の画面が表示されます。
複数のプロファイルがある場合に、手動でプロファイルを切り替える場合は「∨」をクリックすると、登録されたプロファイル名が表示されるので、切り替えたいネットワークを選択して、「切り替え」ボタンを選択してください。
「詳細」ボタンを選択すると、手順.9の画面に移行します。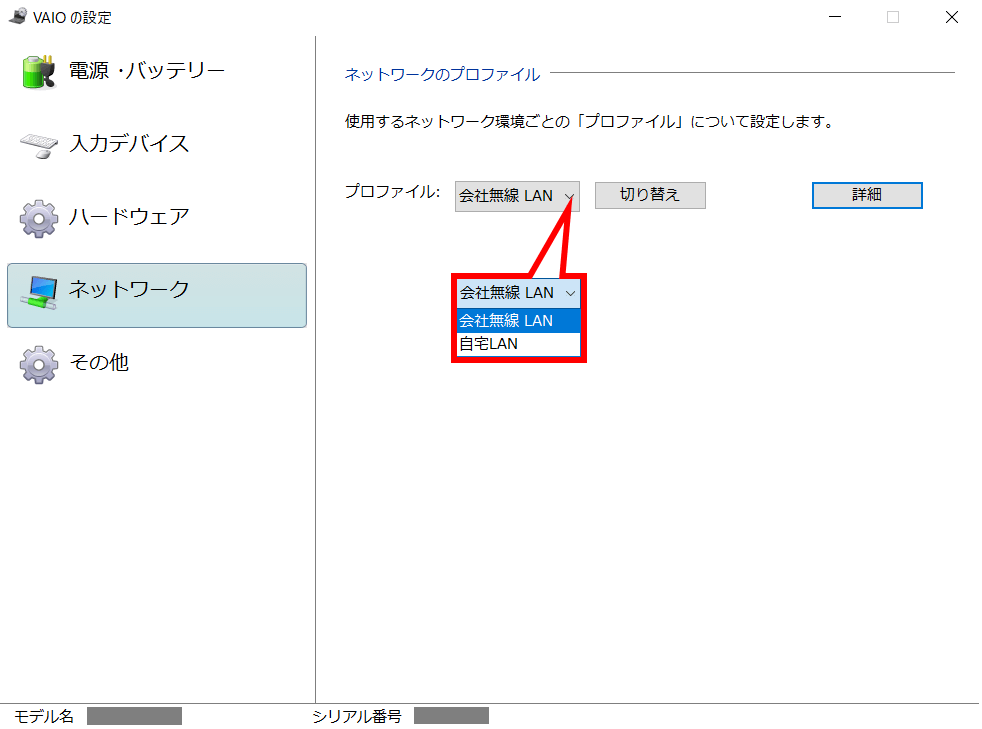
以上で設定は完了です。
「カスタム設定」(詳細な設定がある場合)
-
「VAIOの設定」を起動します。
▼関連Q&A
[VAIOの設定]起動する方法 - 「VAIOの設定」の左側のメニューから「ネットワーク」を選択します。
右側に「ネットワークのプロファイル」画面が表示されるので「詳細」ボタンを選択します。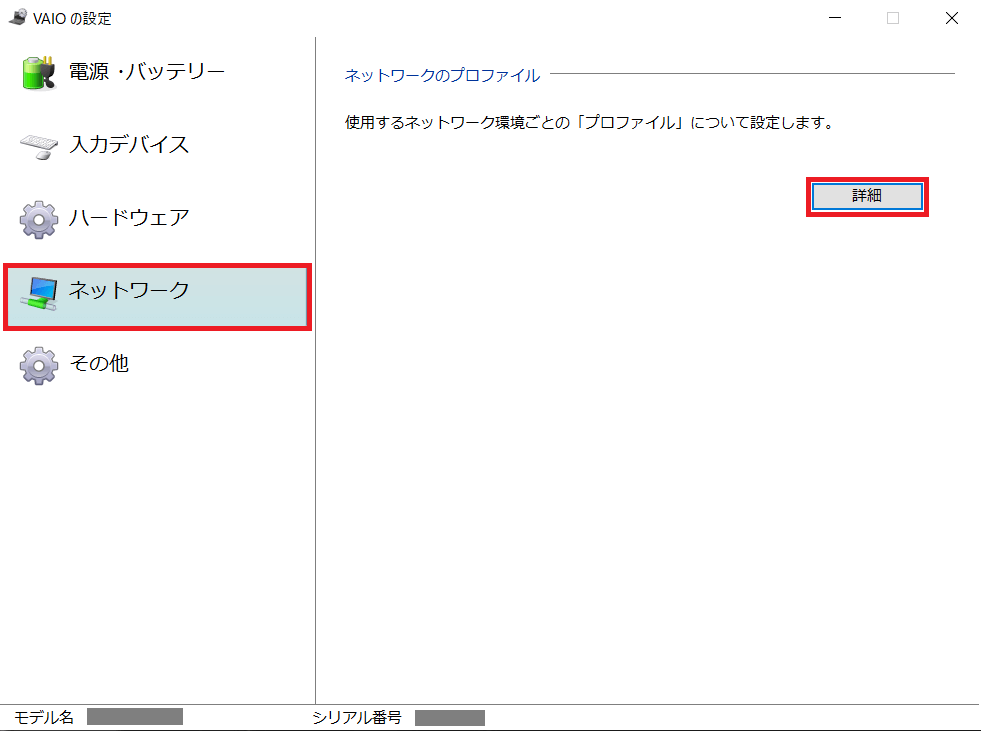
- 「プロファイルリスト」が表示されるので、右側にある「新規作成」ボタンを選択します。
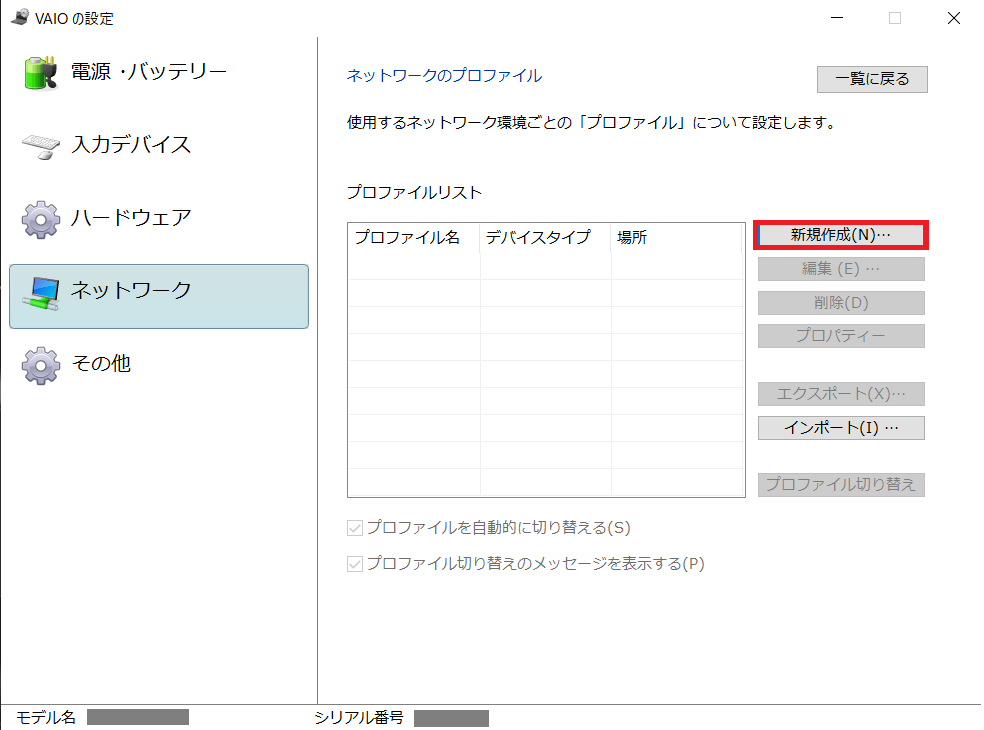
-
「このウィザードについて」画面が表示されます。
プロファイルについての説明が記載されているので、内容を確認したら「次へ」を選択します。※次回以降このウィザードの表示が不要な場合は「今後この画面を表示しない(E)」にチェックを付けます。
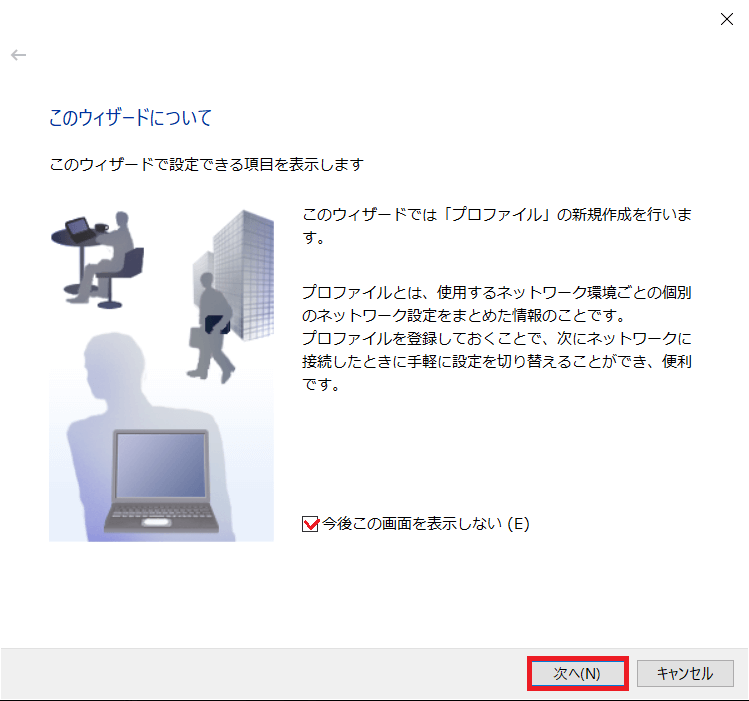
- 「プロファイルの基本的な設定を行います」画面が表示されるので「次へ」を選択します。
この部分の設定は、次の手順.7で詳細に設定できます。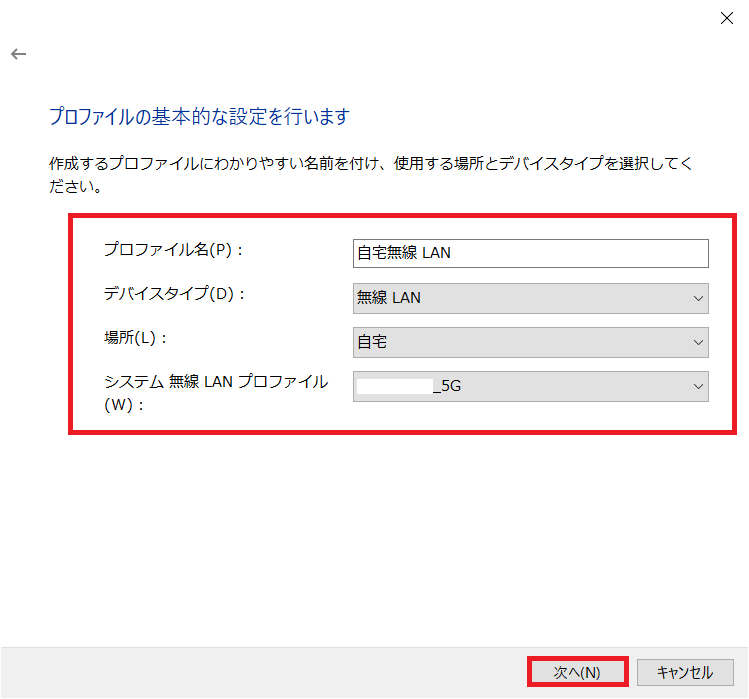
- 「プロファイルの設定方法を選択してください」画面が表示されるので、「カスタム設定」を選択します。
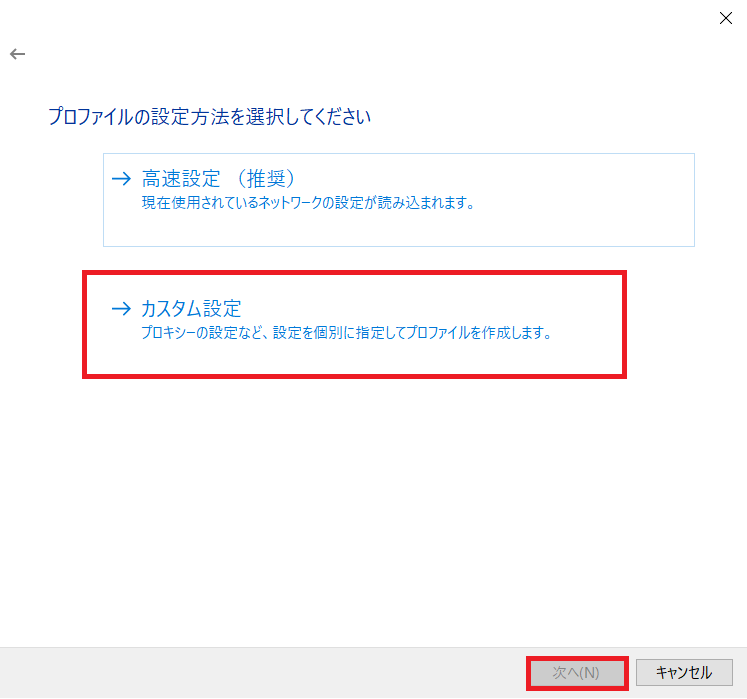
- 「全般設定」をクリックし、各項で任意の設定を行います。
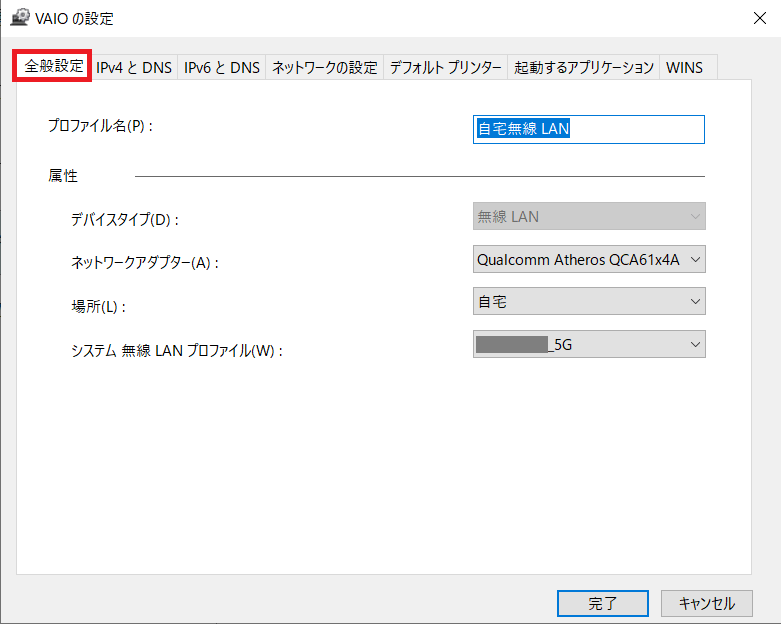
- 利用環境のネットワークにより「IPv4とDNS」もしくは「IPv6とDNS」を選択して、プロファイルに使用するIPアドレス、およびDNSサーバーを指定できます。
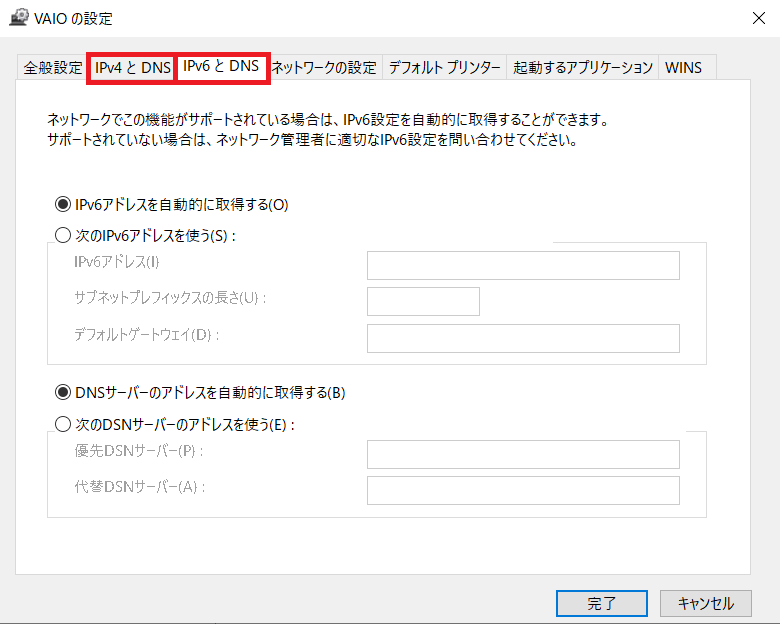
IPアドレス
- IPアドレスの自動取得
DHCPサーバーから配布されたIPアドレスを使用する場合に選択します。 - 次のIPアドレスを使用する
固定IPアドレスを割り当ててネットワークに接続する場合、PCに割り当てられているIPアドレス、サブネットマスク(IPv4の場合)、もしくはサブネットプレフィックス(IPv6の場合)、およびデフォルトゲートウェイのIPアドレスを入力します。
DNSサーバー
- DNSサーバーアドレスの自動取得
この設定を行うプロファイルに切り替えた際に、DNSサーバーの設定値を自動的に取得します。 - 次のDNSサーバーアドレスを使用する
DNSサーバーのアドレスを入力欄に入力します。
優先DNSサーバーと代替DNSサーバーが指定できます。
- IPアドレスの自動取得
- 「ネットワークの設定」では、「自動構成」「プロキシ」の設定を行います。
「自動構成」は、手動の設定を使用する場合は設定不要です。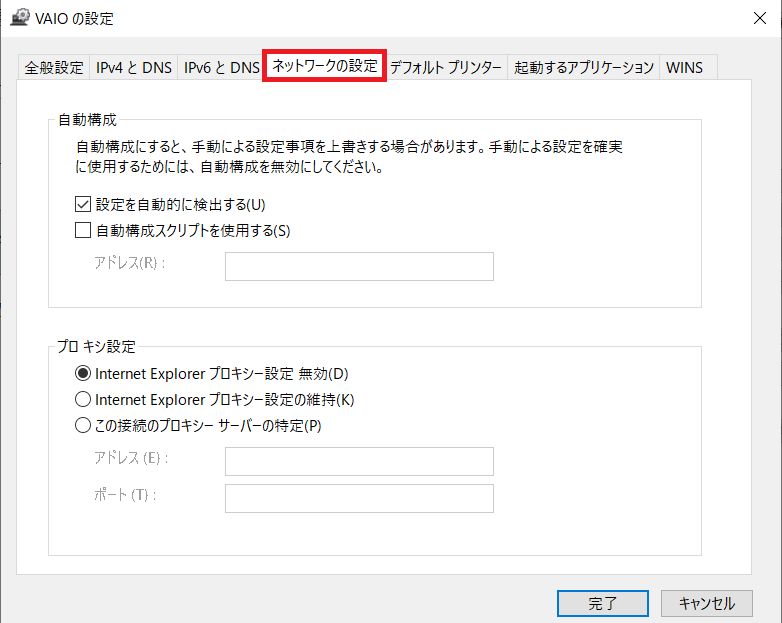
- Internet Explorer プロキシー設定 無効
作成中のプロファイルではプロキシーを使用しないときに選択します。 - Internet Explorer プロキシー設定の維持
Internet Explorerの設定値を使用するときに選択します。 -
この接続のプロキシーサーバーの特定
作成中のプロファイルでプロキシーを使用するときに選択します。
この場合、プロキシーサーバーを手動で指定する必要があります。
プロキシーサーバーのアドレスとポート番号を入力します。
- Internet Explorer プロキシー設定 無効
- 「デフォルトプリンター」では、設定しているプロファイルで毎回使用するプリンターがある場合は指定ができます。
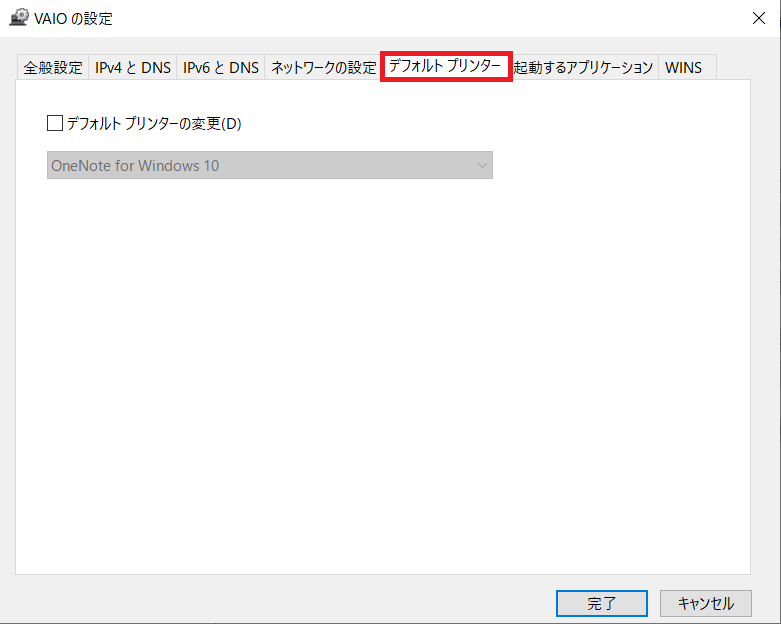 プロファイルが切り替わっても通常使用するプリンターを変更しないときはチェックをはずします。
プロファイルが切り替わっても通常使用するプリンターを変更しないときはチェックをはずします。 - 「起動するアプリケーション」では、以下の設定ができます。
起動したいアプリケーションを利用する環境のネットワークのプロファイルに切り替えた後で、自動的に起動するプログラムを指定してください。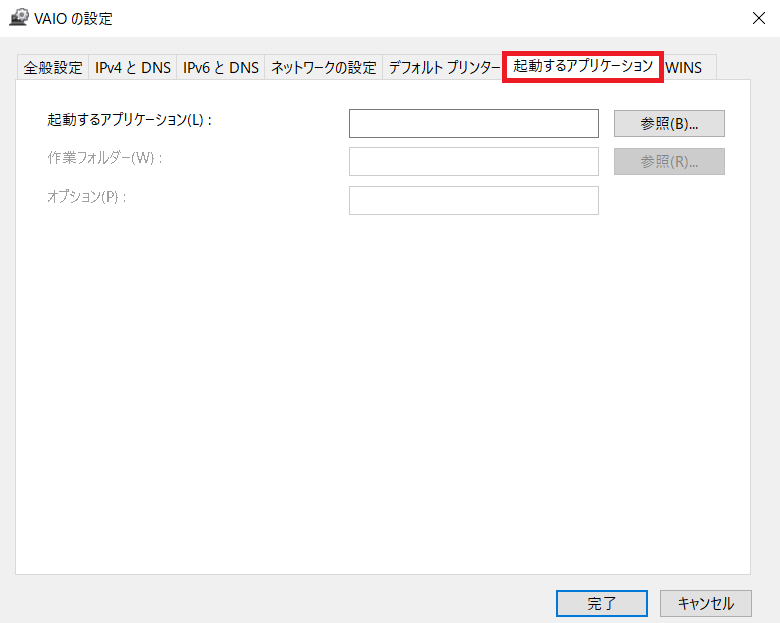
- 起動するアプリケーション
自動的に起動するソフトウェアの実行ファイルを指定できます。
「参照」ボタンをクリックし、表示された画面でファイルの場所を指定できます。 - 作業フォルダー
起動するソフトウェアが使用する作業フォルダーを指定できます。
「参照」ボタンをクリックし、表示された画面でファイルの場所を指定できます。 - オプション
起動するソフトウェアの起動時にオプションがあるときは、オプションを指定できます。
- 起動するアプリケーション
- [WINS]では、PCに使用するWINSサーバーアドレスを指定できます。
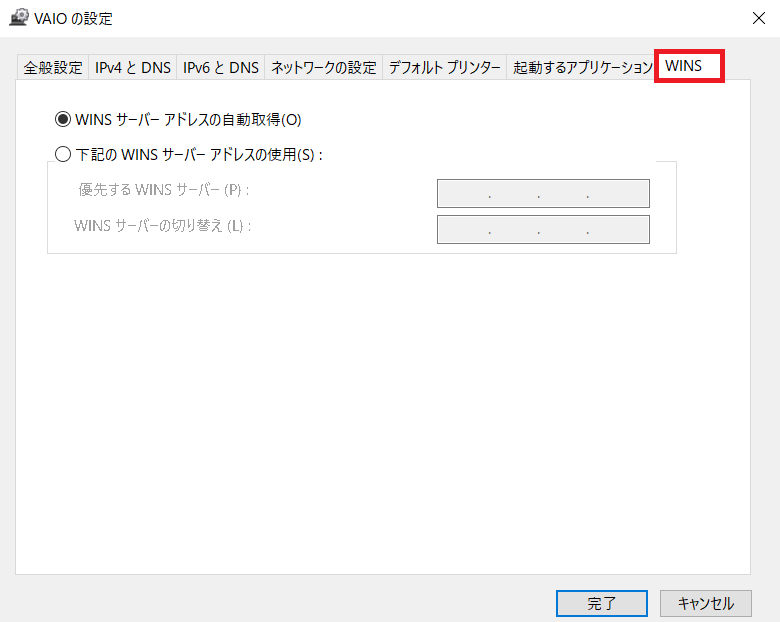
WINSサーバーアドレスの自動取得
-
プロファイルを切り替えた際に、WINSの設定値を自動的に取得します。
下記のWINSサーバーアドレスの使用
-
WINSサーバーのアドレスを入力欄に入力します。アドレスは2つまで指定できます。
-
- 必要な設定が完了したら「完了」ボタンを押します。
「プロファイルを作成しました。今すぐ作成したプロファイルを適用しますか?」画面が表示されるので、任意で「はい」もしくは「いいえ」を選択してください。
以上で設定は完了です。
-