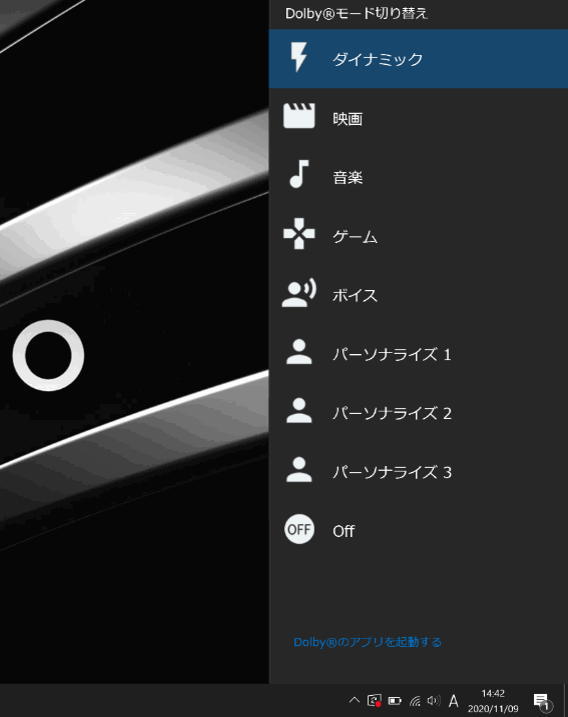Dolby Atmos(R) アプリの使用方法
-
対象機種
-
VJS154*/4K HDR液晶搭載モデル
ご注意
Dolby Atmos(R)の立体音響効果は、Dolby Atmos(R)アプリを有効にしていただくことでお楽しみいただけますが、Dolby Atmos(R)本来の立体音響効果を体験するには、Windows 10に対応した一部のVODサービスのDolby Atmos(R)対応タイトルを再生する必要があります。
-
目次
-
-
Dolby Accessアプリについて
-
起動方法
スタートメニューを開き、[Dolby Access]アイコンをクリックすると、Dolby Accessアプリが起動します。
メイン画面の内容
ホーム:
インターネットに接続した状態で、Dolby Accessを起動するとDolby Atmos(R)の音響効果を体験できる、各種サンプル映像を見ることができます。
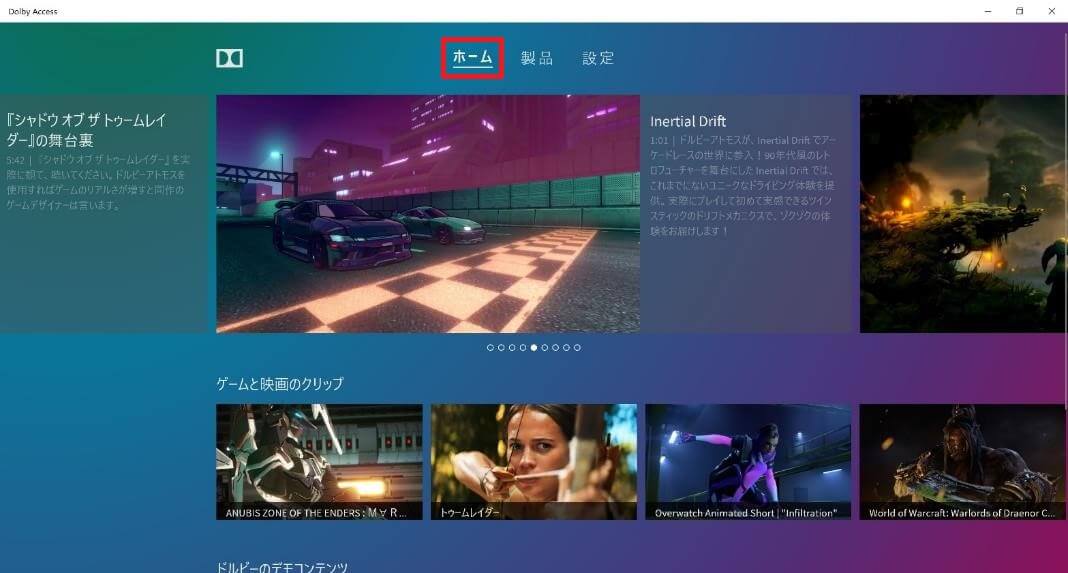
製品:
出力先にあわせ立体音響方式を設定できます。
設定方法は、画面に表示される内容に従って操作してください。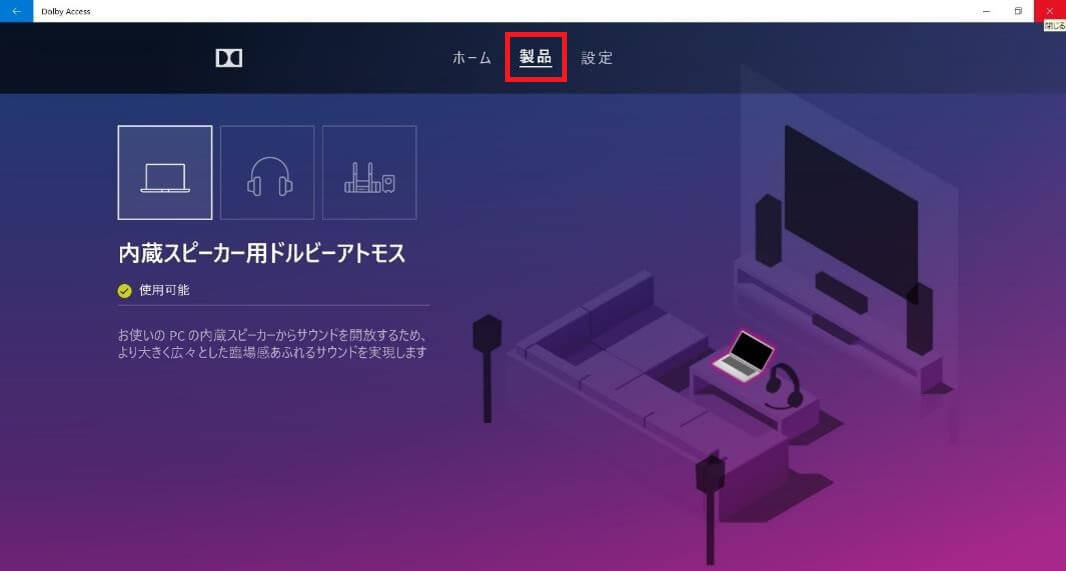
ご注意
「ホームシアター向けドルビーアトモス」については、Dolby Atmos(R)に対応したHDMIなどで接続するAVアンプ等を接続した場合に使用できる機能となります。詳細については、ご使用の機器のメーカーにお問い合わせください。
設定:
Dolby Atmos(R)の音響効果を設定できます。
映画・ゲーム・音楽など各種の音源再生に適した項目があらかじめ設定されていますので、お好みの設定に変更してお楽しみください。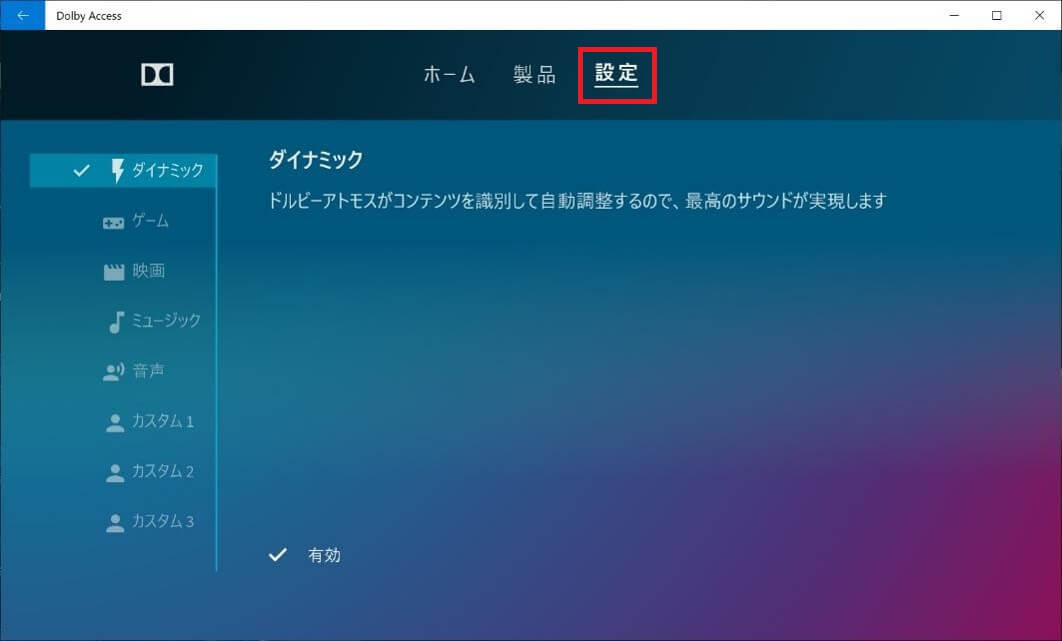
-
Dolby Atmos(R)アプリについて
-
起動方法
スタートメニューを開き、[Dolby Atmos]アイコンをクリックすると、Dolby Atmos(R)アプリが起動します。
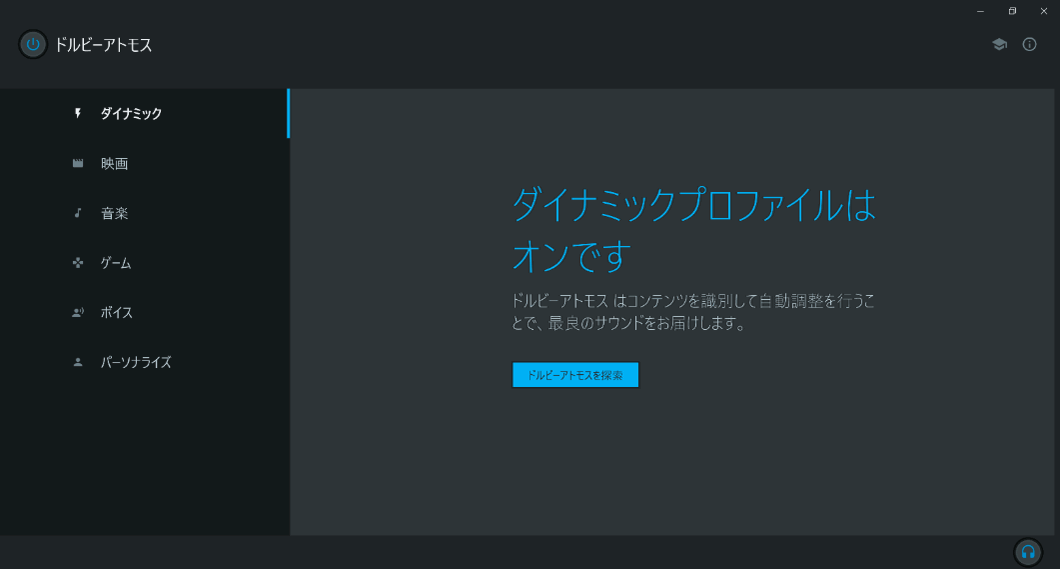
使用方法
使用方法は、Dolby Accessアプリの「設定」の内容と同様です。お好みの設定に変更してお楽しみください。
参考情報
「VAIOの設定」のファンクションキーの設定で「Dolby(R)モードの切り替え」を設定すると、ファンクションキーで簡単に、Dolby Atmos(R)の設定を変更できますのでお試しください。
▼関連Q&A
[VAIOの設定] キー機能入れ替え / Fn キーを使ったカスタマイズ機能(機能により対象モデルあり)設定方法
- スタートメニューを開き、[VAIOの設定]アイコンをクリックします。
- 「VAIOの設定」が起動しますので [入力デバイス]を選択します。
- 「ファンクションキー設定」で任意のキーの組み合わせ(画像ではFn+F8)に「Dolby(R)モードの切り替え」を設定します。
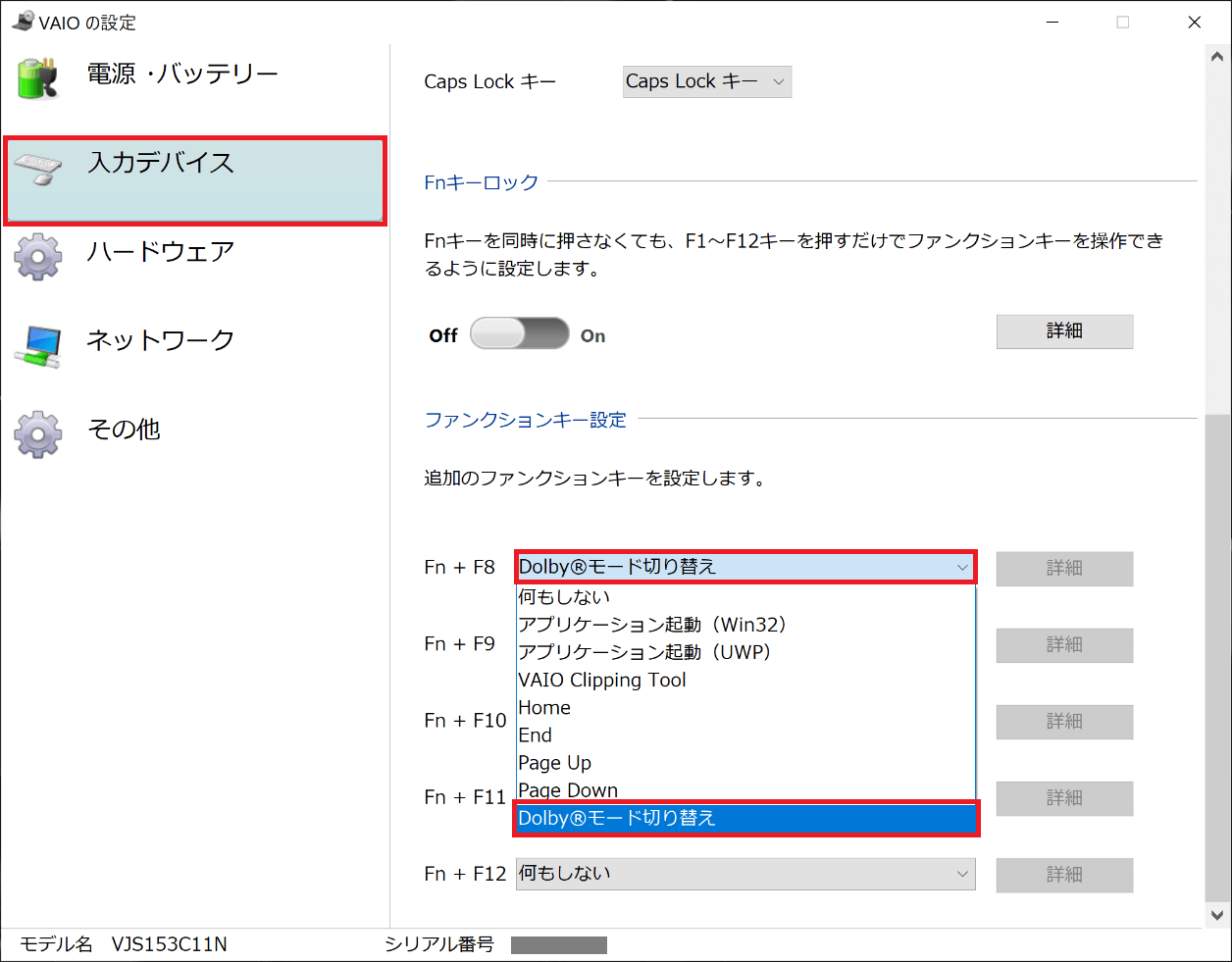
- 設定したキーを押すと、デスクトップ右側にDolby Atmos(R)の設定項目が表示されます。
設定したキーを押す度、もしくはカーソルキーでモードの選択が可能ですので、お好みの設定にします。