[Windows 10] Windowsストアアプリをインストール/アンインストールする方法
目次
-
- 説明
- 事前確認
- 操作方法
説明
-
Windowsストアアプリのインストールは「Microsoft Store」から行います。
アンインストールは[スタート]画面のアプリ一覧、または[アプリ]画面から行います。【ご注意】
Windowsストアアプリには、一部アンインストールできないものがあります。
【事前確認】
Windowsストアアプリをインストールするには、Microsoftアカウントが必要な場合があります。
Microsoftアカウントをお持ちでない場合は、Microsoftアカウントを新規登録するか、利用するユーザーアカウントをMicrosoftアカウントに切り替えてください
また、ローカルアカウントでインストールしたアプリでも、アプリの利用時にMicrosoftアカウントの利用が必要となるアプリもあります。Microsoftアカウントを新規で登録する方法や詳細については、マイクロソフト社のWebページをご参照ください。
PCのユーザーアカウントをMicrosoftアカウントに切り替える方法については、下記の関連Q関連Q&Aの「Microsoftアカウントを持っていない場合」をご参照ください。▼関連Q関連Q&A:
[Windows 10] Microsoftアカウントを追加する方法-
Micsoroftアカウントが必要な場合の例
- Microsoft アカウントにサインインしないと利用できないアプリの場合
- 有料のWindowsストアアプリの場合(課金には Microsoftアカウントが必要です。)
操作方法
-
-
「Microsoft Store」を起動します。
[Microsoft Store]画面が表示されるので、画面上のアプリの検索ボックスに、アプリ名やアプリ名の一部などを入力します。
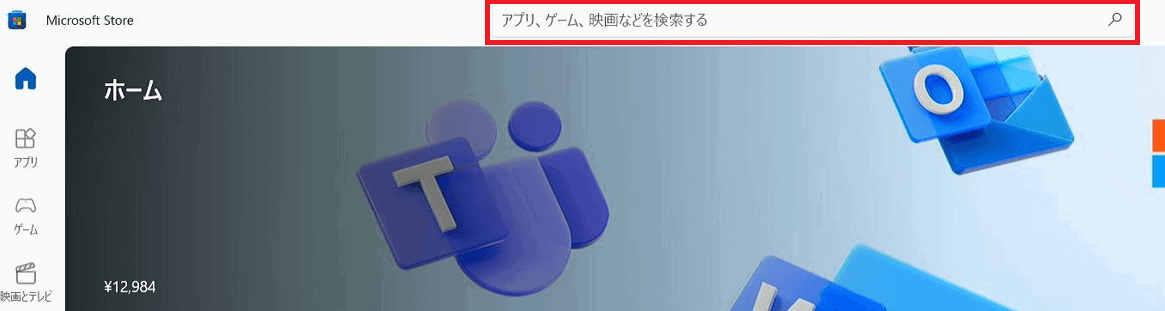
検索候補が表示されるのでインストールしたいアプリ名を選択します。
アプリのインストール画面が表示されるので、[インストール]ボタンを選択します。
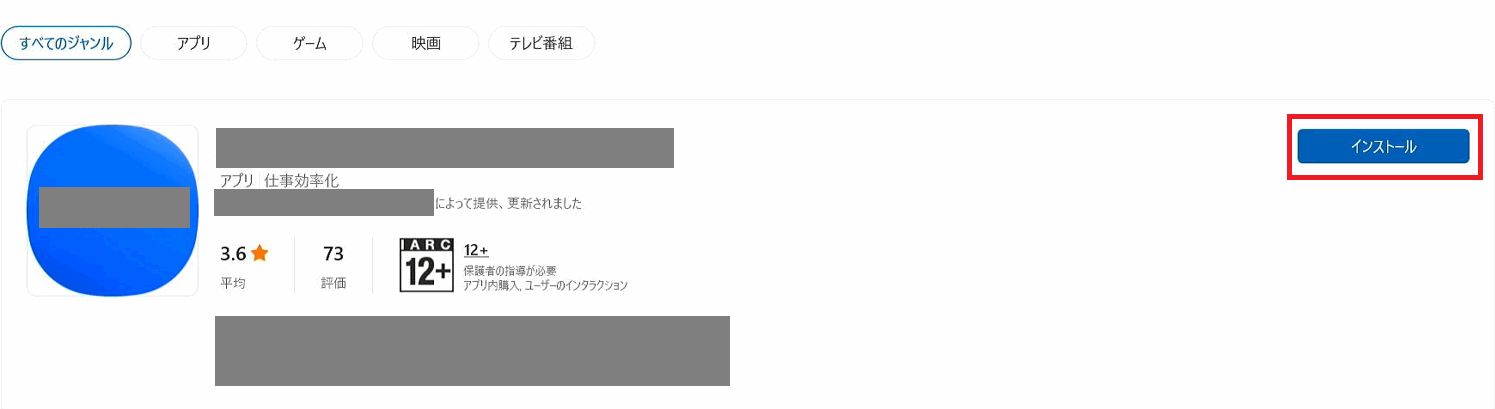
完了したら[インストール済]と表示されます。以上でインストール操作は完了です。
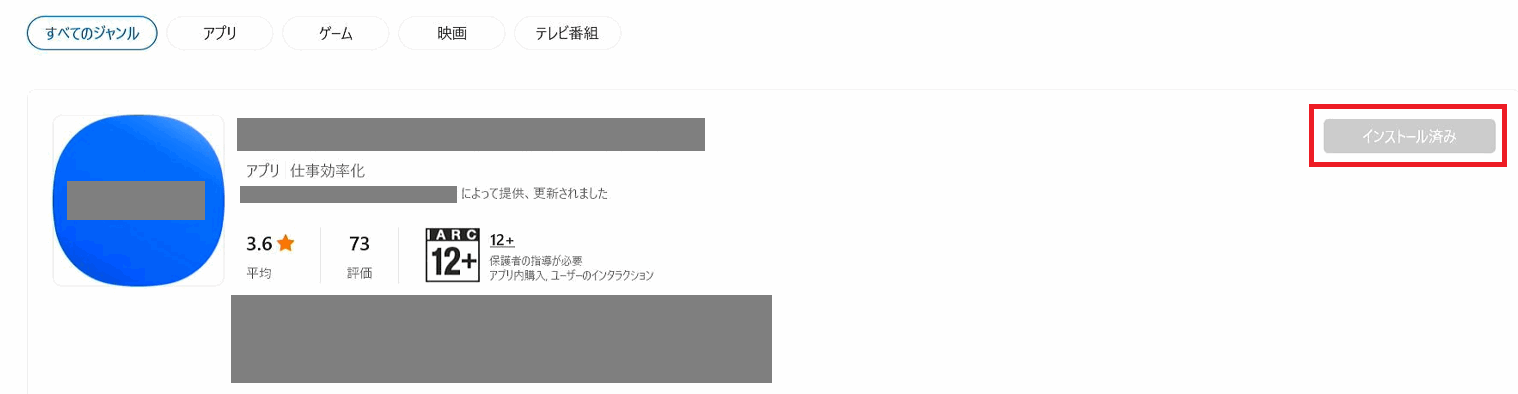
インストールしたアプリは、スタートボタンを開いた中にある「すべてのアプリ」に表示されます。
スタートメニューにアプリのタイルを表示させたい場合は、すべてのアプリの中のアイコンを右クリックして、「スタート画面にピン留めする」をクリックします。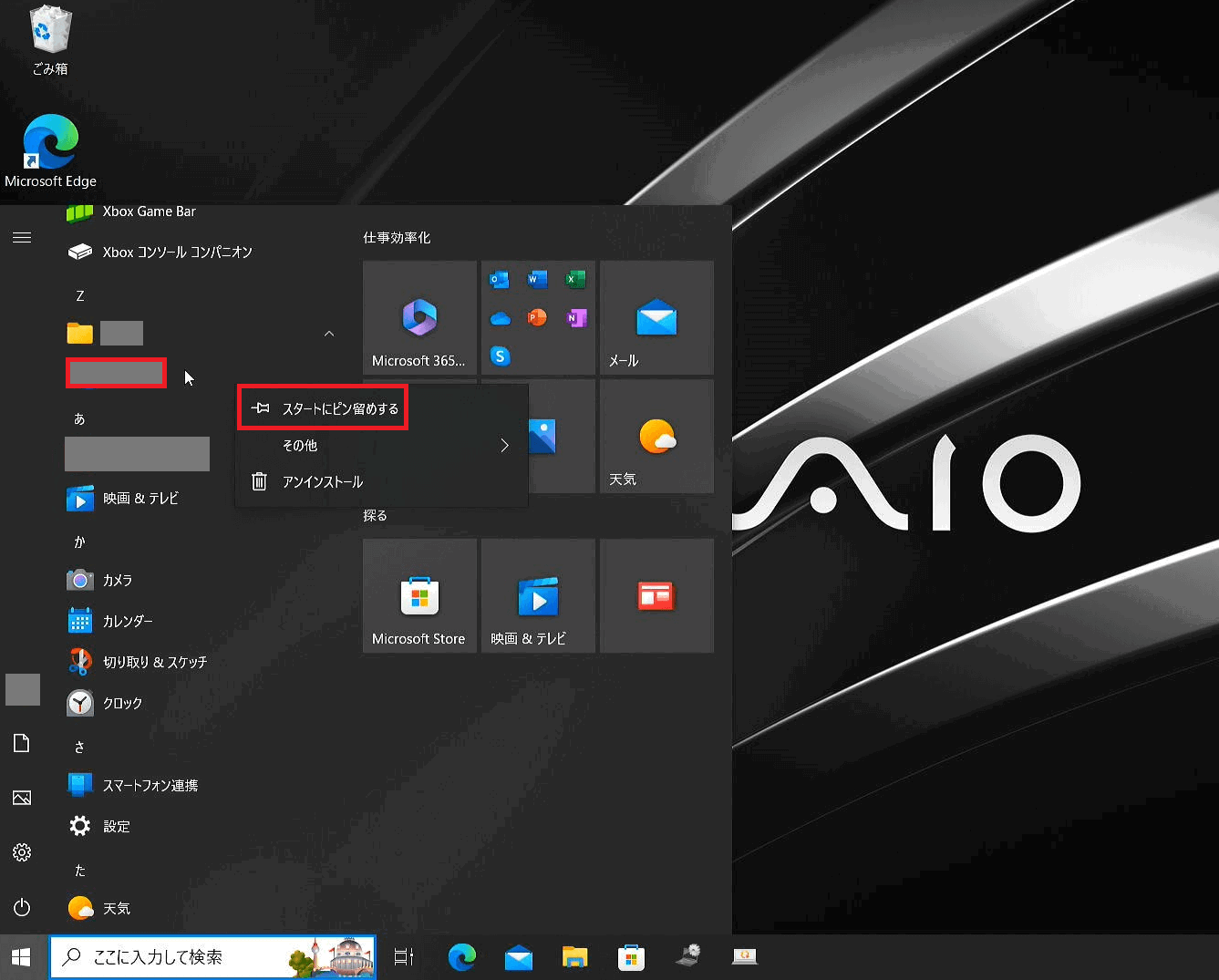
スタートメニューにアプリのタイルが表示されました。
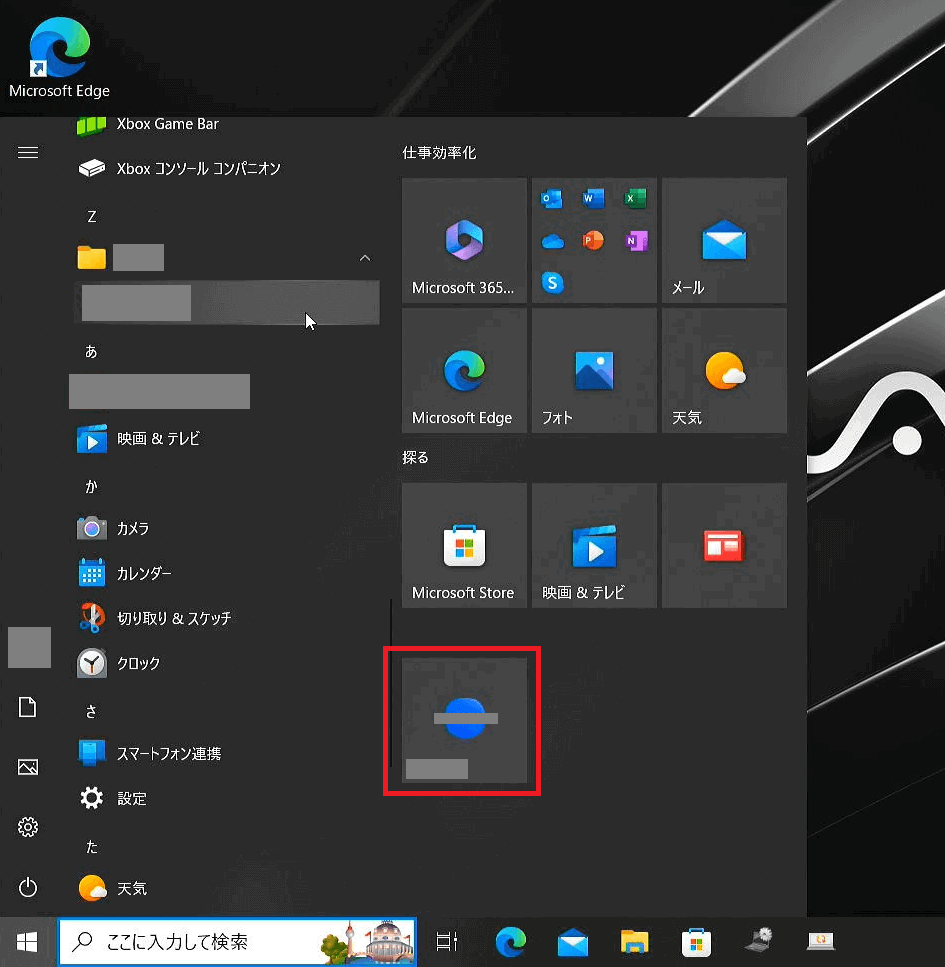
【参考情報】
ローカルアカウントでインストールを行った場合「複数のデバイスで使用する」画面が表示される場合があります。
Windowsストアアプリは、Microsoftアカウントに紐づけされるため、ここでMicrosoftアカウントにサインインすると、インストールしているデバイスとは別のWindowsデバイスで同一のMicrosoftアカウントでログインした場合、既にWindowsスト アプリをインストールされた状態で利用することができます。
同一のWindowsストアアプリを複数のデバイスで利用したい場合は、「サインイン」を選択して、Microsoftアカウントを入力します。
複数のWindowsデバイスで利用する予定がない場合は「必要ありません」でも問題ありません。
-
-
-
アンインストールしたいストアアプリを右クリックして表示されたメニューから[アンインストール]を選択します。
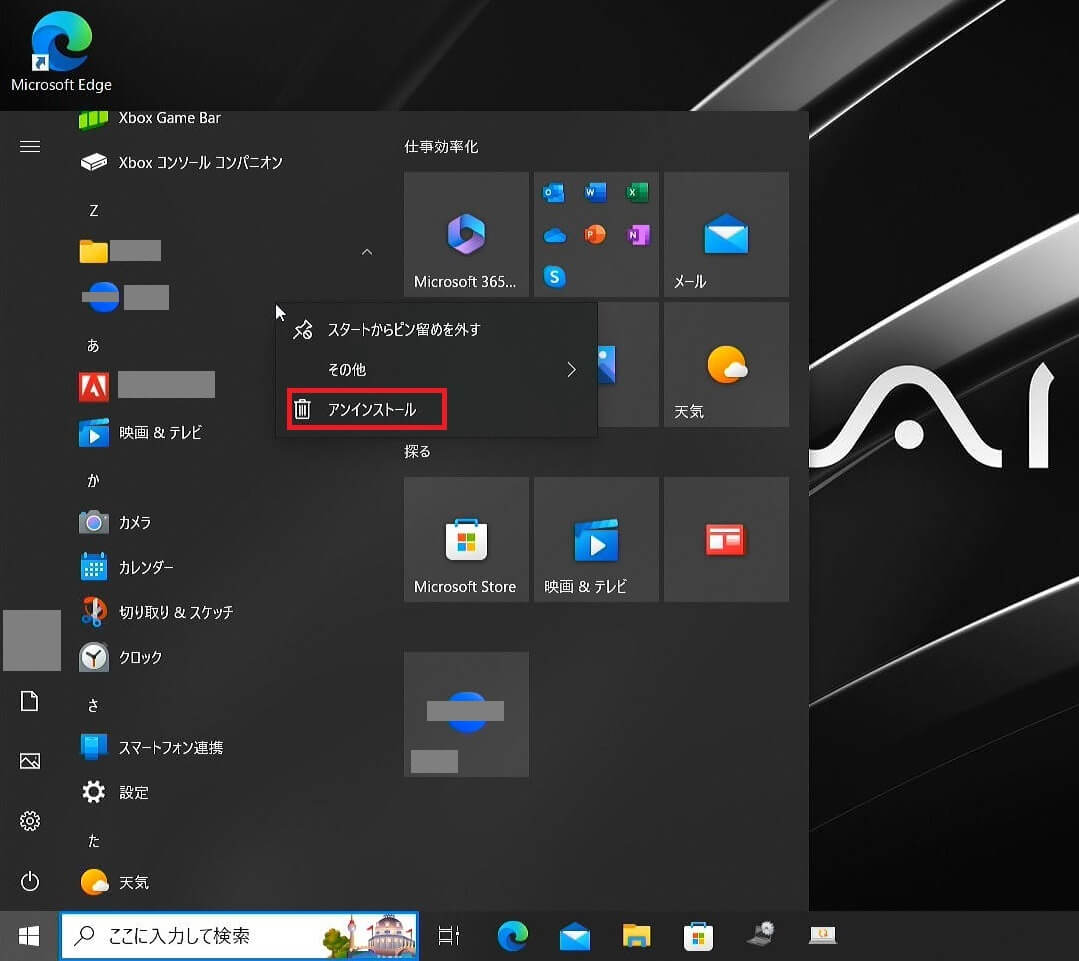
「このアプリと関連情報が、アンインストールされます。」というメッセージが表示されるので、表示されているアプリを確認して[アンインストール]ボタンを選択します。
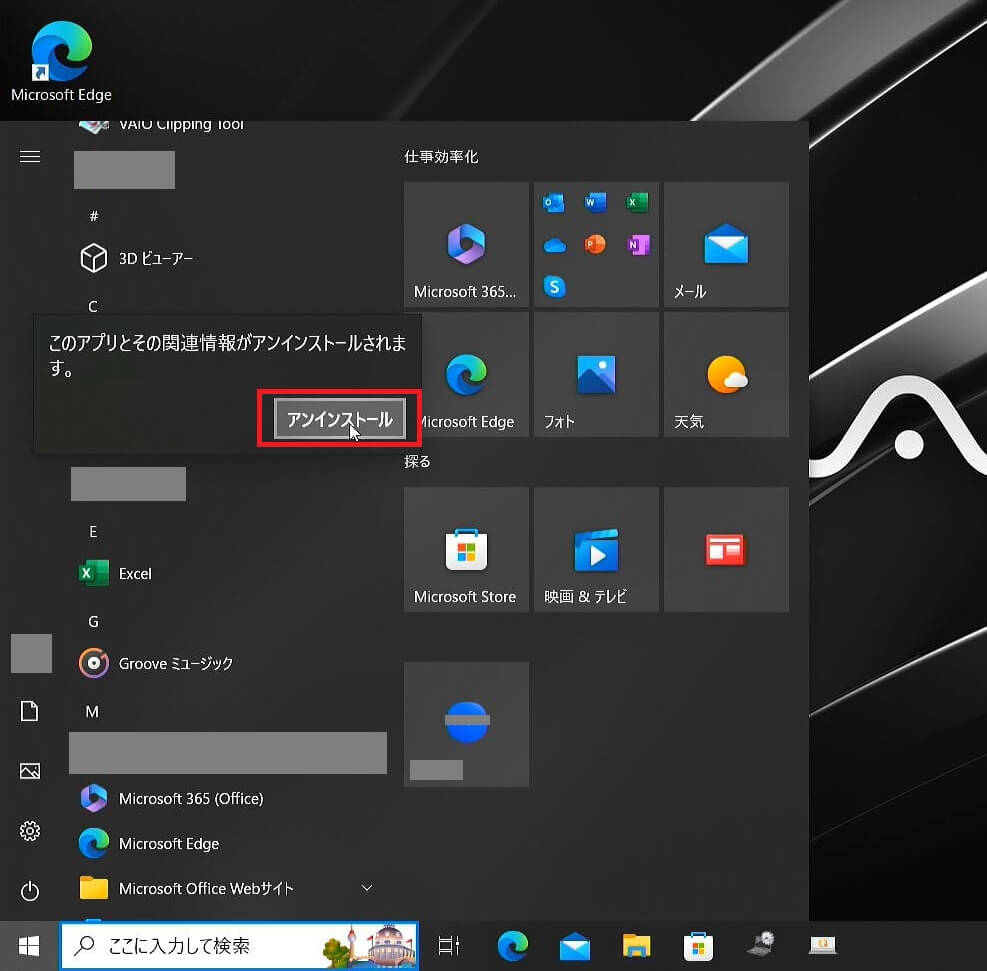
以上で操作は完了です。
【参考情報】
アンインストール選択後「プログラムと機能」が表示される場合はあります。その場合は、一覧からアプリをアンインストールしてください。
アンインストールを選択後、ファイルを削除するかどうかの確認画面が表示される場合があります。
アンインストールするアプリで利用したデータを指しますので、バックアップ等が必要な場合は、必ず「いいえ」を選択してください。
アンインストール後に、ファイルが参照出来ない場合は、再度インストールする必要がある場合があります。インストールしたアプリは、更新プログラムが公開されると、[ストア]画面の右上に「更新プログラム」が表示されます。
更新方法については、下記の関連Q&Aをご参照ください。 -