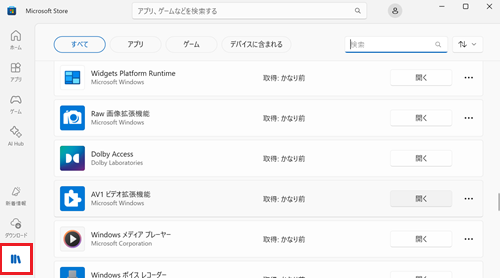Dolbyストアアプリのインストール方法
「Dolbyストアアプリ」対応モデル一覧
■個人向けモデル
VJS154*(4K HDR液晶搭載モデルのみ)
VJZ141*、VJZ142*
VJS124*、VJS144*
■法人向けモデル
VJPZ11*
VJPJ21*、VJPK21*
Q. 質問
Dolbyストアアプリのインストール方法を教えてください。
A. 回答
リカバリーを行い、Dolbyを再度インストールしたい場合は、Windows Updateを実行してください。操作方法については以下を確認してください。
Dolbyのストアアプリの利用で、立体的かつ臨場感のある音声などを楽しむことができるようになります。
Dolbyのストアアプリは、対象モデルにのみプリインストールされていますが、有償で販売しているリカバリーメディアには含まれていません。
そのため、有償で販売しているリカバリーメディアを使用してリカバリーを行った場合は、改めてインストールを行う必要があります。
なお、インストールされるDolbyのストアアプリは、モデルによって異なります。詳細は各モデルごとのオリジナルドライバーのページを参照してください。
-
インターネットに接続された状態で、Windows Updateを実行します。
Windows Update方法が不明な場合は、以下の情報を参照してください。 -
「Dolby - ****(****は任意の文字列)」ドライバーのインストールが実行されるまで、Windows Updateを繰り返し行ってください。
ドライバーインストール時に、「今すぐインストール」、もしくは「今すぐ再起動する」と表示された場合は、画面の表示に従って、インストールおよび再起動を行います。
インストールが完了すると、「更新の履歴」の「ドライバー更新プログラム」内に履歴として表示されます。
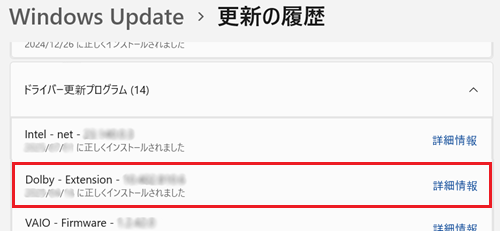
-
「Dolby ****」ドライバーのインストール後、インターネットに接続した状態でしばらく待ちます。
自動的にDolbyのストアアプリがインストールされます。
 注 意
注 意自動的にDolbyのストアアプリがインストールされない場合は、必ずサインインしていない状態(ローカルアカウント)で「Microsoft Store」を開いてください。
Microsoftアカウントでログインした状態で「Microsoft Store」を開くと、これらのアプリが表示されない、あるいは一般向けの有料アプリがインストールされる可能性があります。
-
Windows 10の場合
右上の「 」をクリックし、表示されたメニューの「マイライブラリ」より「すべて所有済み」を選択し、インストール済みのアプリケーションが表示された一覧より、Dolbyストアアプリをインストールしてください。
」をクリックし、表示されたメニューの「マイライブラリ」より「すべて所有済み」を選択し、インストール済みのアプリケーションが表示された一覧より、Dolbyストアアプリをインストールしてください。
※一覧に表示されるアプリは、モデルによって異なります。
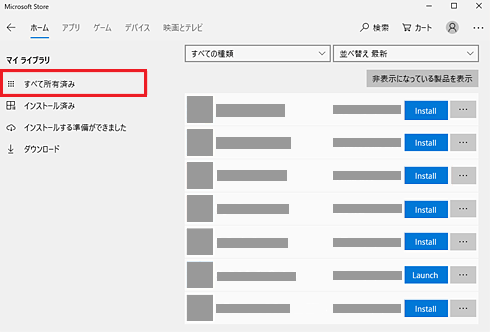
-
Windows 11の場合
ストアアプリの画面左端にあるメニューバーの「ライブラリ」を選択し、インストール済みのアプリケーションが表示された一覧より、Dolbyストアアプリをインストールしてください。
※一覧に表示されるアプリは、モデルによって異なります。