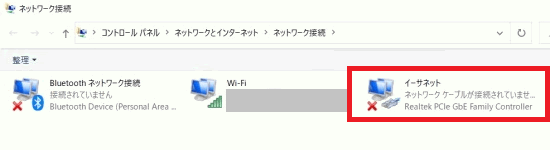[Windows 10] 有線LANでインターネットに接続できない
ネットワークケーブルが認識されているかを確認し、STEPの順番に確認します
対象製品
Windows 10
目次
- 説明
- 対処方法
説明
FTTH回線などを使用してインターネットに接続するには、プロバイダーとの契約が必要です。
また、ご契約されたプロバイダーから送られてきたユーザー名とパスワードなどの情報や、設定ツールを使ってインターネット接続の設定を行います。
ご契約された内容がわからない場合は、プロバイダーにお問い合わせください。PC側で設定する手順の詳細は、下記の関連Q&Aをご参照ください。
対処方法
本体のLAN端子
にLANケーブルを接続し、ネットワークケーブルが正常に認識されているかを確認します。
正常に認識されているかを確認するには、以下の操作手順をご参照ください。
[コントロール パネル]画面を表示します。
▼関連Q&A:
アンサー・リンク[コントロールパネル]画面を表示したら、[ネットワークとインターネット]の[ネットワークの状態とタスクの表示]を選択します。
[ネットワークと共有センター]画面が表示されるので、画面左側の[アダプターの設定の変更]を選択します。
[ネットワーク接続]画面が表示されるので、[イーサネット]の表示を確認します。
[イーサネット]のアイコンに赤い[×]マークが表示されている場合
ネットワークケーブルが正しく接続されていません。
「カチッ」と音がするまでネットワークケーブルをLAN端子に差し込んでください。
可能な場合は、ネットワークケーブルを変えて改善するかを確認します。
また、LAN端子のピンが折れたり、曲がっていたりしていないかをご確認ください。接続状態に問題がない場合、および破損したネットワークケーブルを変更しても認識しない場合は、LAN端子に問題が発生している可能性があります。
VAIOサポートセンター「修理相談窓口」までご連絡いただき、詳細をご確認ください。
また、その際には担当者に以下の内容をお伝えください。
- 現在ご覧いただいているQ&A
- Q&Aの手順でご確認いただいた内容
[イーサネット]の項目に「無効」と表示されている場合
ネットワークアダプターが無効になっています。
有効にするには、[イーサネット]のアイコンを右クリックし(タッチパネルの場合は押し続けて)、クリック、表示されたメニューから[有効にする]を選択します。[イーサネット]の項目に「識別されていないネットワーク」と表示されている場合
FTTH回線終端装置やモデムなどの機器側の間違ったコネクターにネットワークケーブルを接続している可能性があります。
正しいLAN端子に接続しているか、FTTH回線終端装置やモデムなどの機器の取扱説明書をご参照ください。[イーサネット]のアイコンが表示されていない場合
ドライバーが正常に動作していない可能性があります。
ドライバーの入れなおしを行いますへお進みください。
IPアドレスが競合しているなど正常なIPアドレスが取得されていないと、インターネットに接続することができません。
下記の関連Q&Aを参照し、IPアドレスを再取得してください。▼関連Q&A:
[Windows 10] IPアドレスを解放/再取得する方法IPアドレスの再取得が完了したら、IPアドレスをご確認ください。
▼関連Q&A:
[Windows 10] IPアドレスを確認する方法【参考情報】
- ルータータイプのモデムを使用している場合、一般的にPC側のIPアドレスは「192.*.*.*」、「172.*.*.*」、または「10.*.*.*」からなるプライベートIPアドレスを自動的に取得します。
IPアドレスが「0.0.0.0」、または「169.254.**.**」の場合は、ルーターなどの機器が原因でIPアドレスを自動的に取得する機能が正常に動作していない可能性があります。
その場合は、STEP3へお進みください。環境によっては、IPアドレスを固定にする必要がありますが、ルータータイプのモデムを使用している場合は、IPアドレスを固定にする必要はありません。
また、IPアドレスが自動的に取得される環境で、IPアドレスを固定に設定している場合は、IPアドレスが自動的に取得されるように設定を変更する必要があります。操作手順については、下記の関連Q&Aをご参照ください。
▼関連Q&A:
[Windows 10]IPアドレスの設定方法
FTTH回線終端装置やモデムなどの機器、またはルーターなどの機器が何らかの原因でハングアップした場合、正常なIPアドレスが取得できません。
放電を行うことで、FTTH回線終端装置やモデムなどの機器やルーターなどがリセットされ、IPアドレスが割り振られます。【ご注意】
- ネットワーク機器の放電作業を行うと、インターネット接続の設定が工場出荷時状態に戻る可能性があります。
- IP電話を使用している場合、FTTH回線終端装置の電源を切ると電話が切れてしまいます。
また、放電作業を行うと、IP電話の設定も消えてしまう可能性があります。下記の順番で放電作業をお試しください。
PCをシャットダウンします(電源を切ります)。
ネットワークケーブルをいったんはずします。
FTTH回線終端装置やモデム、ルーターなどの電源を切り、数分間の放電を行います。
ルーター、およびハブなどがない場合は、FTTH回線終端装置やモデムのみ放電を行います。
放電が完了したら、ネットワークケーブルを接続し、再度すべての電源を入れます。
ウイルス対策アプリ(「ウイルスバスター」など)にファイアウォール機能がある場合は、接続をブロックしている可能性があります。
アプリの機能をいったん無効にした状態で、動作をご確認ください。
アプリの機能を無効にする方法については、ご使用のアプリのヘルプ、または発売元メーカーにご確認ください。無効にした状態で通信ができる場合は、ファイアウォール機能により通信が遮断されています。
ウイルス対策アプリの設定をご確認ください。ウイルス対策アプリのご利用がない場合は、Windows Defender ファイアウォールの設定をご確認ください。
ネットワークアダプターのドライバーが正常に動作していない場合、接続ができないことがあります。
下記の関連Q&Aを参照し、ネットワークアダプターのドライバーの再インストールを試してください。
ネットワークへの接続方法により、確認する内容が異なります。
ルーターを使用している場合は、ルーターの管理画面が表示できるかを確認します。
表示方法については、ルーターの取扱説明書をご参照ください。【参考情報】
- 一般的に、ルータータイプのモデムの場合、ルーターのIPアドレスをブラウザーに入力すると、管理画面が表示されます。
- ルーターのIPアドレスはデフォルトゲートウェイに表示されるアドレスで確認できます。
ブリッジタイプのモデムの場合、一般的に管理画面を表示できません。ルーターの管理画面が表示できた場合は、PCとルーター間(LAN環境)の接続は問題なく、ルーターからFTTH回線終端装置やモデムなどのWAN環境の接続ができていない可能性があります。
ご契約されているプロバイダーに設定をご確認ください。ルーターの管理画面が表示できない場合は、ルーターまでの物理的な接続ができていない可能性があります。
ケーブルの接続から再度ご確認ください。