[Windows 11] 常駐アプリを終了・停止する方法
Q. 質問
「常駐アプリ」を終了・停止する方法を教えてください。
A. 回答
「タスク マネージャー」や「システム構成」から操作を行います。
事前確認
「常駐アプリ」について
「常駐アプリ」とは、Windowsが起動した際に、自動的に起動する性質を持つアプリのことを指します。
Windowsに複数の常駐アプリがインストールされている場合、他のアプリとの組み合わせなどで、Windowsの動作に影響を及ぼす場合もあります。
セキュリティソフトなど、常駐させて利用するアプリケーションもありますが、普段から常駐させておく必要のないアプリも存在する場合もあります。
Windowsの動作に問題が発生している場合、この常駐アプリを一旦停止させて改善がみられるかを確認することが重要な切り分けになるケースも少なくありません。
以下に掲載の「ご注意」をよくご確認のうえ、目的の操作をご確認ください。
 注 意
注 意VAIOは 工場出荷時の状態で動作確認をしております。
そのため、プリインストールされているアプリの常駐を終了、または停止することはおすすめしておりません。
本ページの操作を行うと、VAIOおよびプリインストールされているアプリの一部機能が使用できなくなったり、不具合が発生したりする場合があります。
ウイルス除去アプリや、ファイアウォール機能を含む総合セキュリティーアプリの常駐を解除した場合は、ウイルスの感染を防止したり、セキュリティーを防御することができなくなりますので、操作を行う際には充分ご注意ください。
上記の注意事項をご理解いただいた上で、操作を行ってください。
なお、お客様がインストールされたアプリで、本ページでの操作が行えない場合は、アプリの製造元へお問い合わせください。
「常駐アプリ」を終了・停止させる方法をご紹介します、目的の操作方法をクリックしてご確認ください。
常駐アプリを終了する
-
「タスク マネージャー」を開きます。
-
「タスク マネージャー」左側のメニューから「スタートアップアプリ」
 をクリックします。
をクリックします。
アプリの一覧の中から、停止したいスタートアップアプリをクリックして、右上に表示されている「無効化」をクリックします。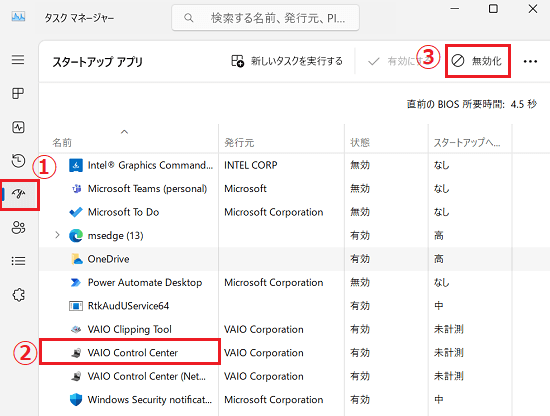
参考情報
「無効化」が表示されていない場合は、右上にある
 をクリックすると表示されます。
をクリックすると表示されます。 -
「状態」の欄に「無効」と表示されていれば、そのアプリの「スタートアップ」は「無効」となっています。
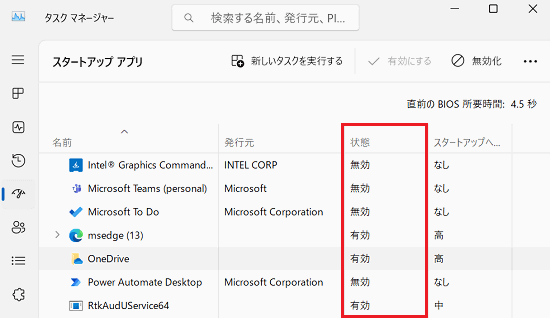
「サービス」から常駐アプリを停止する
-
画面下部にある
 「スタート」ボタンを「右クリック」して「クイックリンクメニュー」を開きます。
「スタート」ボタンを「右クリック」して「クイックリンクメニュー」を開きます。
「クイックリンクメニュー」から「ファイル名を指定して実行」をクリックします。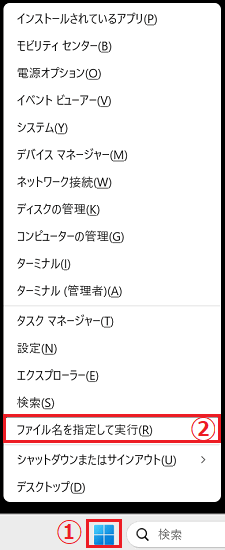
-
「ファイル名を指定して実行」が表示されます。「名前(O):」欄に半角英数で「msconfig」と入力し「OK」をクリックします。
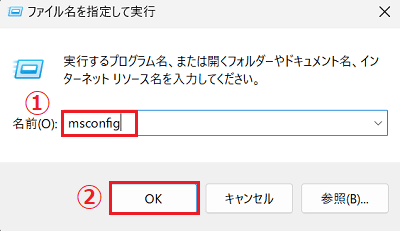
-
「システム構成」が表示されます。「サービス」タブをクリックします。
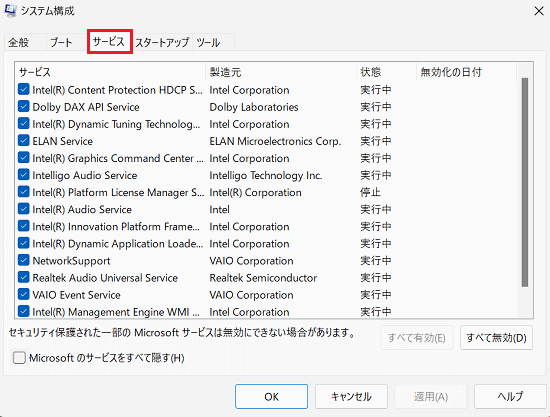
-
下部にある「Microsoft のサービスをすべて隠す」をクリックし、チェックを付けます。
上部にある「サービス」の一覧から停止したいアプリのチェックをクリックして、チェックを外していきます。
完了したら「OK」をクリックします。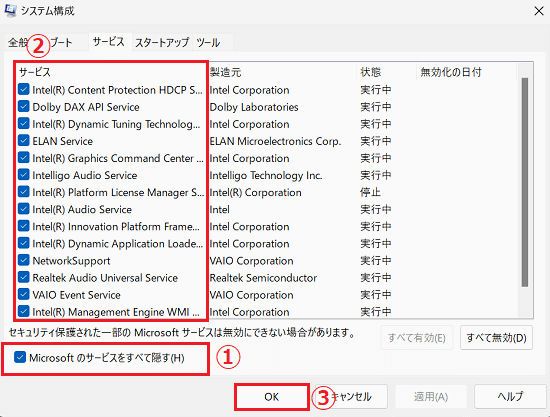
-
「システム構成の変更を有効にするには、再起動が必要な場合があります。」と表示されます。「再起動」をクリックすると、パソコンが再起動します。
この時点で、保存していないファイルなどがある場合は「再起動しないで終了する」をクリックします。
保存などの作業が完了後、手動で再起動してください。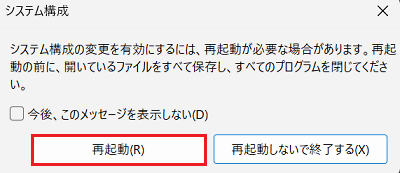
参考情報
チェックを外したアプリは、再起動の後は起動しない状態となります。
再度、起動時に動作するようにしたい場合は手順.4 まで進み、外れているチェックボックスをクリックして、チェックを戻してください。