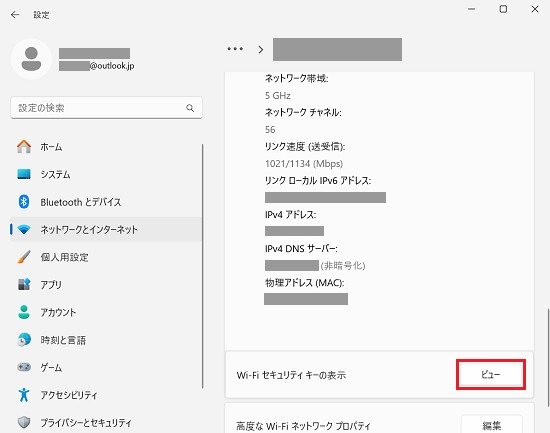[Windows 11] 無線LANのアクセスポイントに接続する方法
Q. 質問
無線LANでアクセスポイントに接続する方法を教えてください。
A. 回答
接続したいアクセスポイントの設定によって、接続方法が変わります。
- アクセスポイントから発信される無線LAN(Wi-Fi)ネットワーク名を識別する名称のことをSSID(Service Set Identifier)と言います。
一台のアクセスポイントから電波の種類が異なった複数のSSIDを発信することができる場合があります。
事前に接続したいSSIDと、その接続を行うためのセキュリティキー(暗号化キー)をご準備の上でご操作ください。
お使いのアクセスポイントの設定値がわからない場合は、お使いの製品のマニュアルをご覧になるか、製品の提供元へお問い合わせください。 - 検出したSSIDの一覧から選択して接続する方法と、非表示設定(ステルスモード)されているSSIDに手動で接続する方法があります。
ご使用の環境にあった手順をご参照ください。 - 外付けの無線LANネットワークアダプターなどをご使用の場合は、ドライバーのインストールなど接続するための準備を完了させ、PCに接続されている無線LAN機能が使用可能な状態で操作を行ってください。
-
PCに内蔵されている無線LAN機能を利用する場合、無線LAN機能がオンになっているかをご確認ください。
操作手順については、以下の関連FAQをご参照ください。
システムトレイからの操作で、検出した一覧の中から接続する方法
-
画面右下のシステムトレイにある「ネットワーク」アイコンをクリックし、開かれた画面の中の「Wi-Fi」にある
 アイコンをクリックします。
アイコンをクリックします。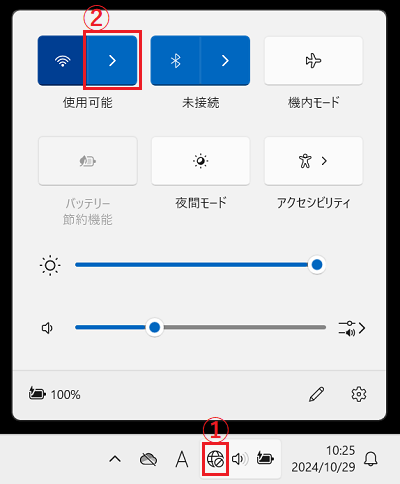
-
PCの周囲で検出したSSIDの一覧が表示されたら、接続したいSSIDをクリックします。
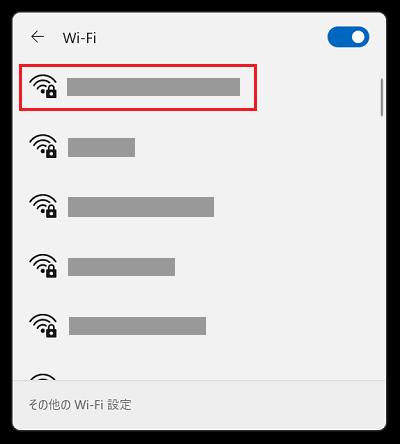
-
今後、選択したSSIDに自動的に接続する場合は「自動的に接続」のチェックボックスにチェックが入った状態で「接続」をクリックします。
※一時的に接続したいときのみ「自動的に接続」のチェックを外します。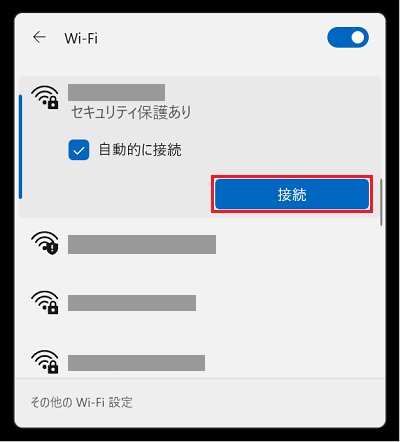
-
「ネットワークセキュリティーキーの入力」と表示されたら、選択したSSIDのセキュリティキー(暗号化キー)を入力し「次へ」をクリックします。
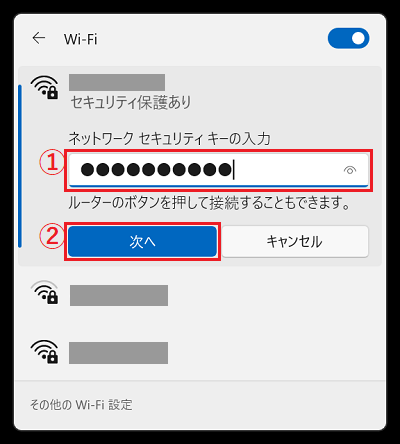 参考情報
参考情報「ルーターのボタンを押して接続することもできます。」という表示が出ている場合は、この画面が出ている状態で無線ルーターのWPS機能ボタンを操作することで、暗号化キーを入力することなく接続できる場合があります。
詳細な操作方法については、利用されているルーターの説明書を参照してください。 -
選択したSSIDに「接続済み」と表示されたら、接続は完了です。
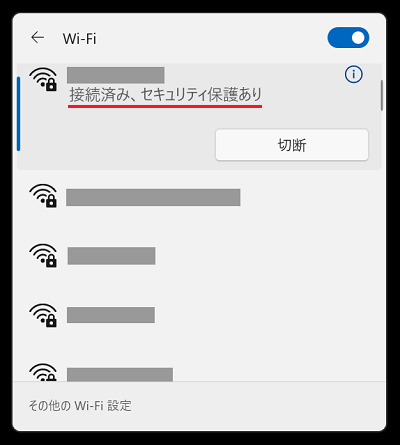
「ネットワーク セキュリティ キーが間違っています。もう一度やり直してください。」と表示される際は、接続するSSIDを誤ったか、入力したセキュリティキーが間違っています。
大文字や小文字、「0」(数字のゼロ)とO(大文字のオー)や、1(数字のいち)とl(小文字のエル)など、間違いやすい文字に注意の上、再度入力してください。
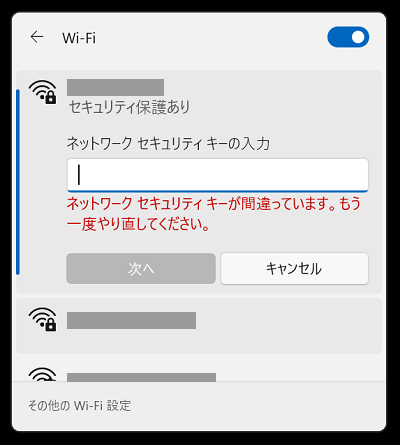
設定画面からの操作で、検出した一覧の中から接続する方法
-
画面下部にある、
 「スタート」ボタンをクリックして、スタートメニューから
「スタート」ボタンをクリックして、スタートメニューから  「設定」をクリックします。
「設定」をクリックします。 -
画面左のメニューから「ネットワークとインターネット」をクリックし、画面右側に表示される「Wi-Fi」をクリックします。
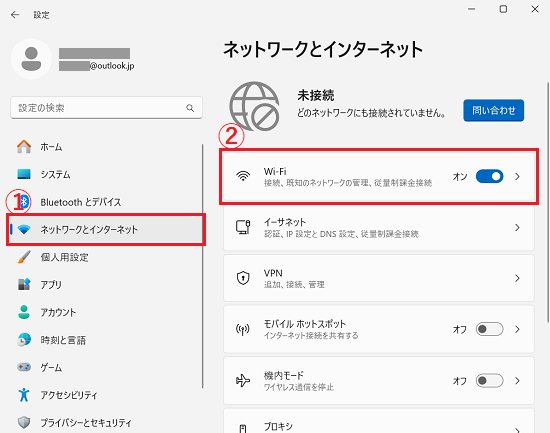
-
「Wi-Fi」画面が表示されたら、「利用できるネットワークを表示」をクリックします。
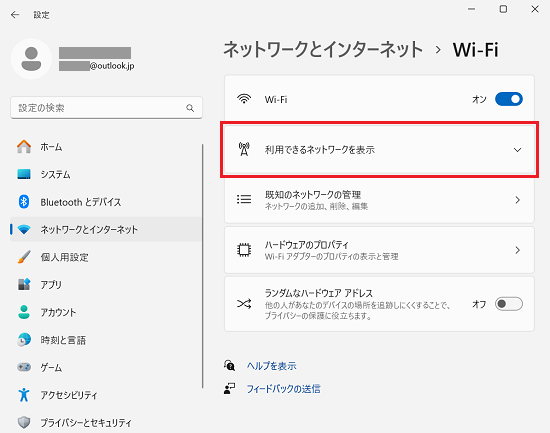
-
PCの周囲で検出したSSIDの一覧が表示されたら、接続したいSSIDをクリックします。
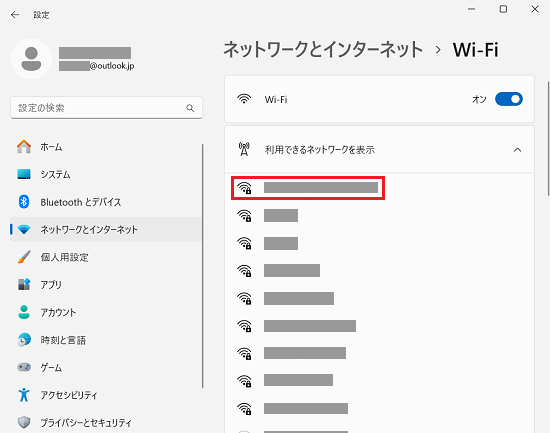
-
今後、選択したSSIDに自動的に接続する場合は「自動的に接続」のチェックボックスにチェックが入った状態で「接続」をクリックします。
※一時的に接続したいときのみ「自動的に接続」のチェックを外します。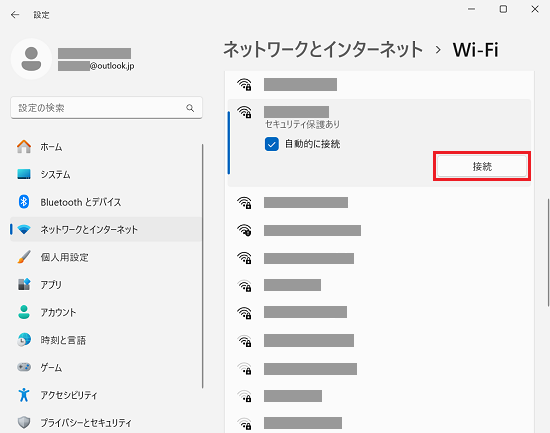
-
「ネットワークセキュリティーキーの入力」と表示されたら、選択したSSIDのセキュリティキー(暗号化キー)を入力し「次へ」をクリックします。
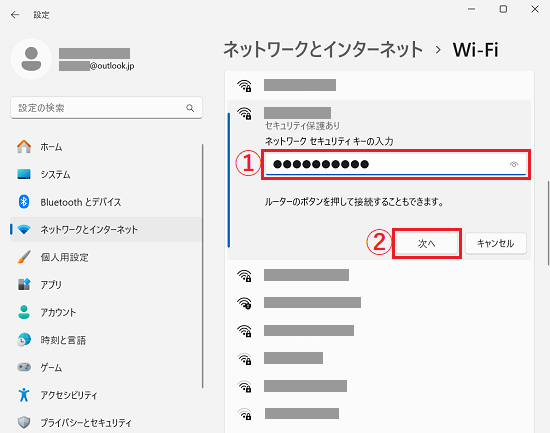 参考情報
参考情報「ルーターのボタンを押して接続することもできます。」という表示が出ている場合は、この画面が出ている状態で無線ルーターのWPS機能ボタンを操作することで、暗号化キーを入力することなく接続できる場合があります。
詳細な操作方法については、利用されているルーターの説明書を参照してください。 -
選択したSSIDに「接続済み」と表示されたら、接続は完了です。
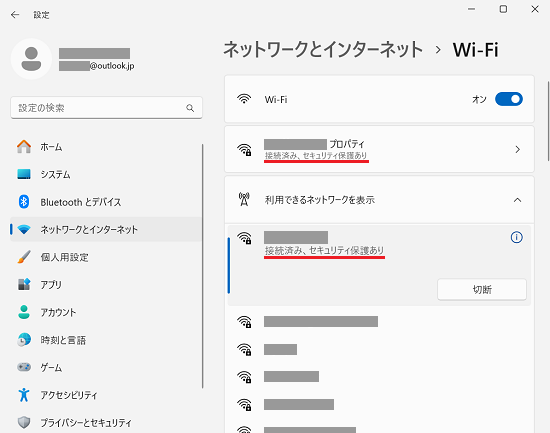
「ネットワーク セキュリティ キーが間違っています。もう一度やり直してください。」と表示される際は、接続するSSIDを誤ったか、入力したセキュリティキーが間違っています。
大文字や小文字、「0」(数字のゼロ)とO(大文字のオー)や、1(数字のいち)とl(小文字のエル)など、間違いやすい文字に注意の上、再度入力してください。
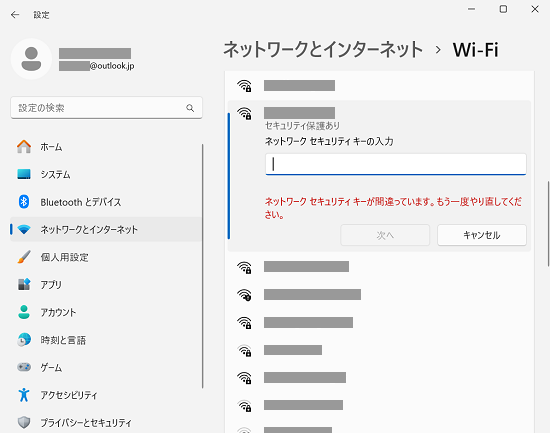
非表示設定されているネットワークに手動で接続する場合
- アクセスポイントの設定で、外部から接続しにくくするためSSIDを検出させないようにステルスモードとして設定することができます。
その場合はセキュリティキー(暗号化キー)だけではなく、手動でSSIDや暗号化の種類も正しいものを設定しなければなりません。 - 非表示設定されているネットワークは、検出されたSSIDの一覧に「非公開のネットワーク」として表示される場合があります。
その「非公開のネットワーク」へ接続しようとしても、同様にセキュリティキー(暗号化キー)だけでなく、手動でSSIDや暗号化の種類も正しいものを設定しなければなりません。
-
画面下部にある、
 「スタート」ボタンをクリックして、スタートメニューから
「スタート」ボタンをクリックして、スタートメニューから  「設定」をクリックします。
「設定」をクリックします。 -
画面左のメニューから「ネットワークとインターネット」をクリックし、右側に表示される「Wi-Fi」をクリックします。
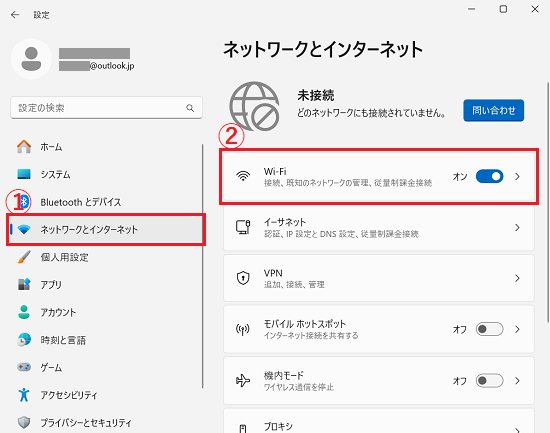
-
「Wi-Fi」画面が表示されたら「既知のネットワークの管理」をクリックします。
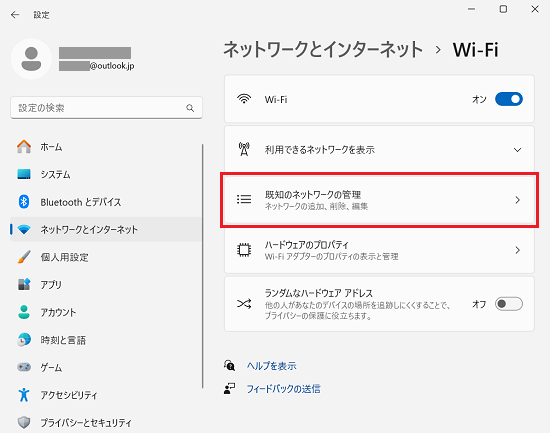
-
「既知のネットワークを管理」が表示されたら、「新しいネットワークを追加」の中の「ネットワークの追加」をクリックします。
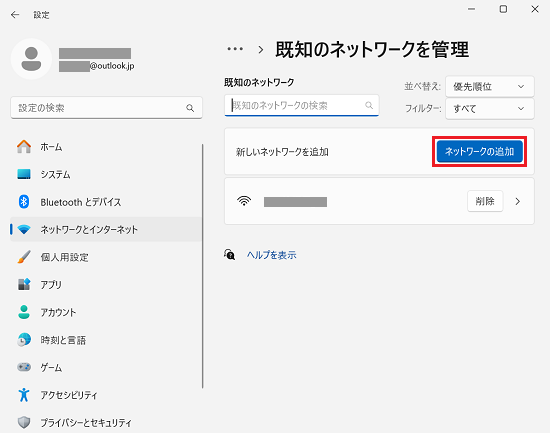
-
「新しいネットワークを追加」が表示されたら、「ネットワーク名」 / 「セキュリティの種類」(選択式) / 「セキュリティキー」をそれぞれ入力します。
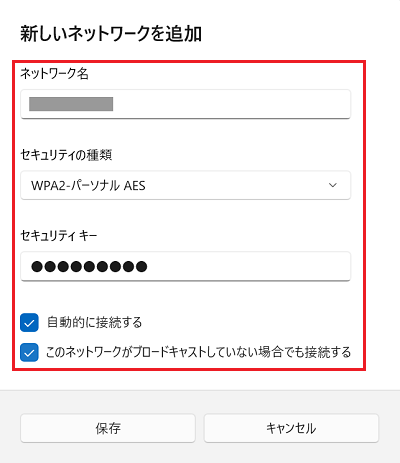 参考情報
参考情報- 「自動的に接続する」にチェックがついていない場合は、再起動やスリープから復帰した際に、再度手動で接続を行う必要があります。
- 「このネットワークがブロードキャストしていない場合でも接続する」にチェックがついていない場合は、アクセスポイントの設定でSSIDを隠す「ステルスモード」になっていると自動で再接続することができません。
-
「既知のネットワークを管理」画面に戻るため、設定したSSIDの情報が表示されていれば、登録は完了です。
すべての設定情報に間違いがなければ、無線接続できるようになります。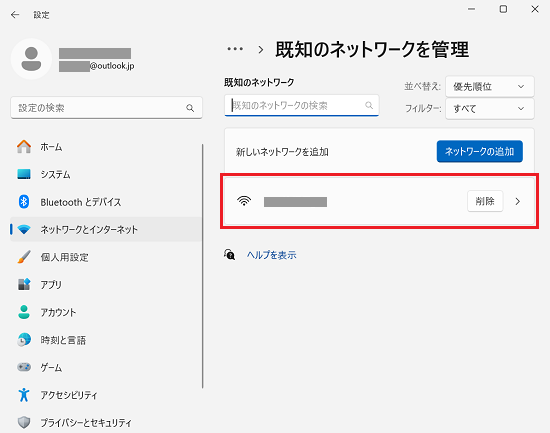
上記手順の4.「既知のネットワークを管理」画面で、設定されたSSIDをクリックすると様々な情報が確認できます。
ネットワークプロファイルの種類の切替
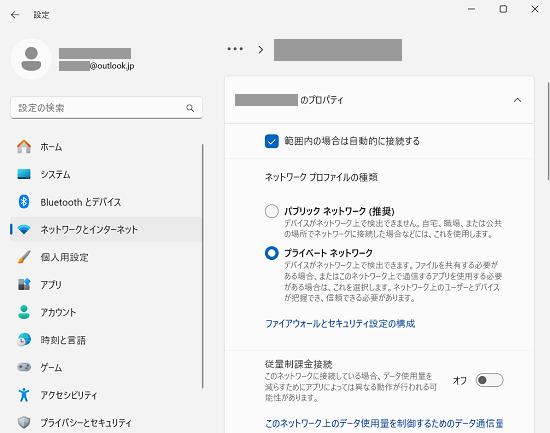
IPアドレスやリンク速度、接続している無線の種類や、接続済の場合はセキュリティキーの表示(画像の赤枠の「ビュー」をクリック)