[Windows 11] アップグレード後Windows 10に戻す方法
Q. 質問
Windows 11にアップグレードしたパソコンをWindows 10に戻す方法を教えてください。
A. 回答
Windows 11アップグレード後「10日以内」であれば、Windowsの設定よりアップグレード前のWindows 10に戻せる可能性があります。操作方法については下記を確認してください。
以下の条件に該当する場合は、Windowsの設定からアップグレード前の状態に戻すことができません。
条件に該当する場合やアップグレード前の状態に戻しても正常に動作しない場合は、リカバリーメディアを使用してリカバリーを行ってください。
復元できない条件
- 「PC をリセットする」を実行した
-
「ディスク クリーンアップ」を実行した
- 復元に必要なファイル(Windows.old)が削除されている
-
Windows 11にアップグレードを行ってから10日を経過している
Windows 10に戻した場合、お使いの環境によってはドライバーの追加や削除が行えなくなったり、動作が不安定になったりする場合があります。
この場合は、データバックアップの後にリカバリーメディアを使用したリカバリーを行ってください。
リカバリーメディアを使用したリカバリー方法については、以下の情報を参照してください。
 注 意
注 意Windows10に戻す場合は、以下の点にご注意ください。
-
Windows 11アップグレード後に作成したファイルやパソコン内に保存したデータは、外部メディアに事前にバックアップしておいてください。
「One Drive」を使用している場合は、「One Drive」にもバックアップすることをおすすめします。 -
以前のWindowsに戻す処理は、お使いの環境によっては完了までにかなりの時間を要する場合があります。
必ずACアダプターを接続した上で作業をしてください。作業を中断すると、起動不可などの問題が発生する可能性があります。 -
Windows 11アップグレード後に新規で作成したユーザーアカウントはデータを含め削除されます。
Windows 10に戻す操作を行う前に作成したユーザーアカウントのデータはバックアップしておいてください。
なお、Windows 11アップグレード後にインストールしたアプリも削除されます。
-
 「スタート」ボタンをクリックし「設定」をクリックします。
「スタート」ボタンをクリックし「設定」をクリックします。
※「設定」がない場合は右上「すべて」をクリックして、一覧から探してください。
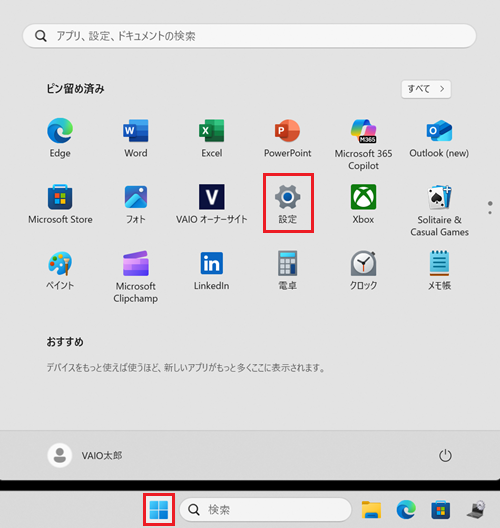
-
「設定」が開きます。
「システム」をクリックします。
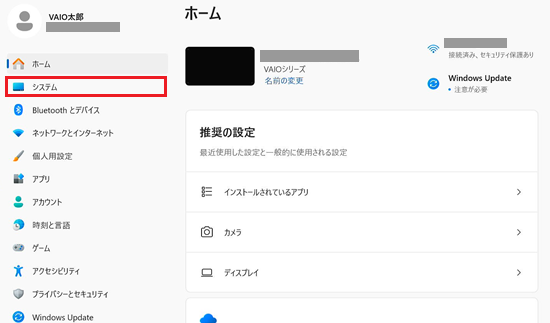
-
「システム」が表示されます。
画面をスクロールして「回復」をクリックします。
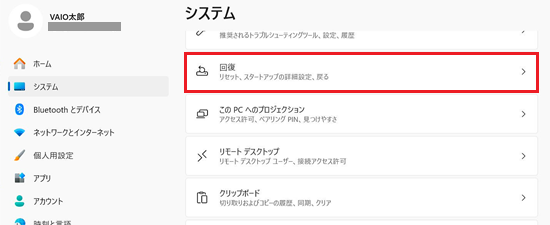
-
「回復」が表示されます。
「回復オプション」項目の「復元」右横にある「復元」をクリックします。
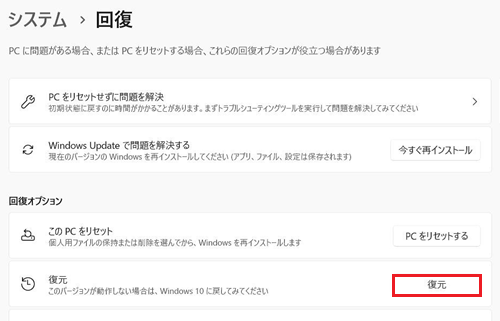 参考情報
参考情報「復元」の項目が表示されていない、またはボタンがグレーアウトしている場合は、「事前確認」の「復元できない条件」に合致しており「設定」からの復元はできません。
-
「以前のバージョンに戻す理由をお聞かせください」と表示されます。
該当する理由にチェックを入れ、「次へ」をクリックします。
※「マイ アプリまたはデバイスが Windows 11 で動作しない」を選択した場合の例
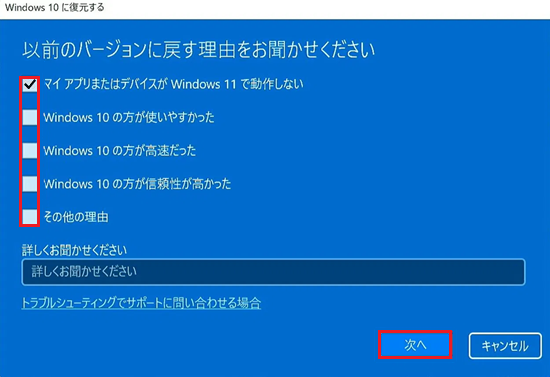
-
「アップデートをチェックしますか?」と表示されます。
表示された内容を確認し、「行わない」をクリックします。
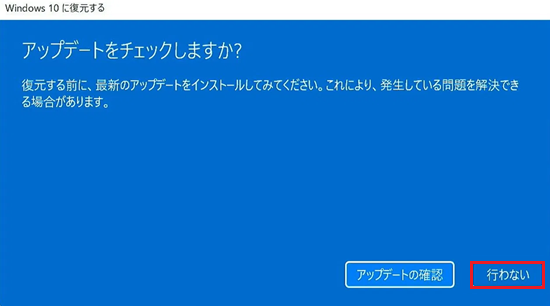
-
「知っておくべきこと」と表示されます。
表示された内容を確認し、「次へ」をクリックします。
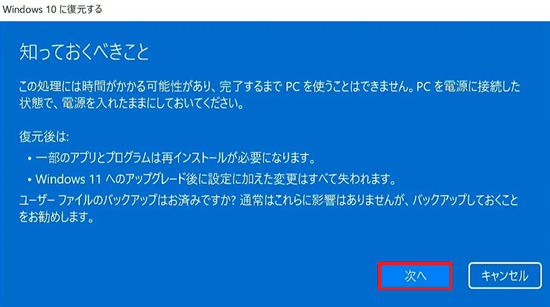
-
「ロックアウトされないようにご注意ください」と表示されます。
表示された内容を確認し、「次へ」をクリックします。
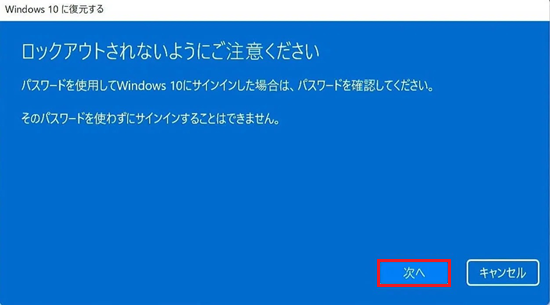
-
「Windows 11 をお試しいただきありがとうございます」と表示されます。
「Windows 10 に復元する」をクリックします。
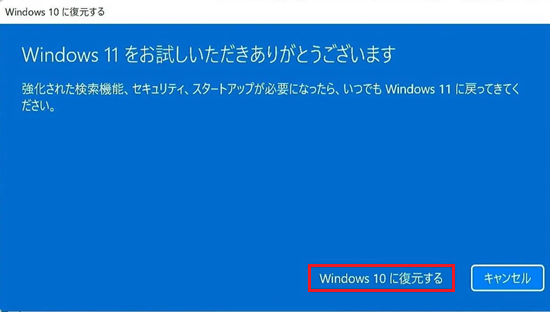
-
この後、自動的に再起動などが行われ、Windows 10に戻ります。
Windows 10に戻るまで、お使いの環境によっては完了までにかなりの時間を有します。
作業を中断すると起動不可などの問題が発生する場合がありますのでご注意ください。

以上で操作は完了です。