[Windows 10] リカバリーメディアを使用してリカバリー(再セットアップ・初期化)をする方法
-
-
対象製品
-
Windows 10プリインストールモデル
事前確認
-
Windows 10にアップグレードしたモデルをリカバリーする場合は、以下の関連Q&Aをご確認ください。
▼関連Q&A:
[Windows 10アップグレード] アップグレード後に以前のバージョンのWindowsにリカバリー(再セットアップ・初期化)する方法 -
Windows7、Windows 8.1の、Windows 10 ライセンス付モデルをWindows 10 にリカバリーする場合 は、以下の関連Q&A をご確認ください。
▼関連Q&A:
[VAIO_PC] Windows 7(Windows 10ライセンス付)モデルをWindows 7、またはWindows 10にする方法
[VAIO_PC] Windows 8.1(Windows 10ライセンス付)モデルをWindows 8.1、またはWindows 10にする方法
ご注意
-
Windows 10プリインストールのVAIOのリカバリーメディア作成機能は、OS標準の回復メディア作成機能の仕様に準じています。
このため、初期設定時よりインターネットに接続していると、Windows UpdateによりOSのアップデートにあわせてリカバリーのデータが順次更新されます。
また、アップグレード後も、アップグレード後のOSにリカバリーのデータが更新されます。
このため初期設定完了後にリカバリーメディアを作成し、そのメディアでリカバリーを実施しても、工場出荷時と完全に同じ状態になりませんので、あらかじめご了承ください。 -
電源ボタンを押してもWindowsが起動しない深刻なトラブルが生じた場合や、ハードディスク/ SSDからのリカバリーができない場合は、本ページでご案内する方法で、リカバリーメディア からリカバリー作業を進めることができます。
-
VJZ12A*シリーズでワイヤレスキーボードをUSBケーブルで接続した状態でリカバリーを実行すると、リカバリー後にキーボードが正常に動作しなくなる場合があるため
リカバリー実行時は、ワイヤレスキーボードをUSBケーブルで接続しないでください。 -
リカバリーを実行すると、データは失われてしまいます。必要なデータがある場合は、事前に必ずデータのバックアップを行ってください。
-
リカバリーメディアを使用してリカバリーを行うには、あらかじめリカバリーメディアを作成しておく必要があります。
事前にリカバリーメディアを作成していない場合、リカバリーメディアを購入したり、有償による修理が必要となるため、あらかじめリカバリーメディアを作成することをおすすめします。▼関連Q&A:
[Windows 10] リカバリーメディアを作成する方法 -
リカバリーに必要な機器や電源ケーブルを除くすべての周辺機器およびSDカードを、PCから取りはずしてください。
-
リカバリーには時間がかかるため、必ずACアダプターを接続してください。
-
音楽再生アプリで管理している音楽データや、 地上デジタル放送 (地デジ)のデータなど、著作権保護されているデータは、リカバリーを行うと、以前と同じ場所に保存されていても、再生できない場合があります。
事前にアプリのヘルプファイルなどを参照してご確認ください。 -
「Office」をご使用の場合は、PCをリカバリーした後にインストール、およびライセンス 認証を行う必要があります。
インストール、およびライセンス認証を行うには、プロダクトキー が必要です。
プロダクトキーは、同梱されているプロダクトキーカードに記載されています。
有償で販売しているリカバリーメディアにも、Microsoft Officeのインストーラーが含まれていません。
インストーラーの入手方法と再インストール方法についても、下記の関連Q&Aを参照してください。▼関連Q&A:
[Microsoft Office] Office 2013 の概要・インストール方法
[Microsoft Office] Office 2016 の概要・インストール方法
[Microsoft Office] Office Premiumの概要 / インストール方法
[Microsoft Office] Office 2019 の概要・インストール方法 -
有償で販売しているリカバリーメディアには、一部の機種にプリインストールされている、Dolbyのストアアプリがインストールされていません。
該当する機種で、有償で販売しているリカバリーメディアで、リカバリーをした際は、下記の関連Q&Aを参照してインストールしてください。▼関連Q&A:
Dolbyストアアプリのインストール方法 -
リカバリーメディアからのリカバリーを行うと、パーティション構成も含めすべて削除されます。
-
- 操作手順
-
※ご使用環境によっては、表示される内容など異なる場合があります。
-
電源が入っている状態でリカバリーメディアを接続します。
-
電源を切ります。
-
[F3]もしくは[F4]ボタンを押しながら電源ボタンを押します。
※VJZ12A* シリーズ、VJA12* シリーズは、VOL(音量調節)ボタンの+側または-側を押しながら、電源ボタンを押します -
[VAIO レスキューモード]画面が表示されるので、[USBメモリーやディスクから起動]を選択します。
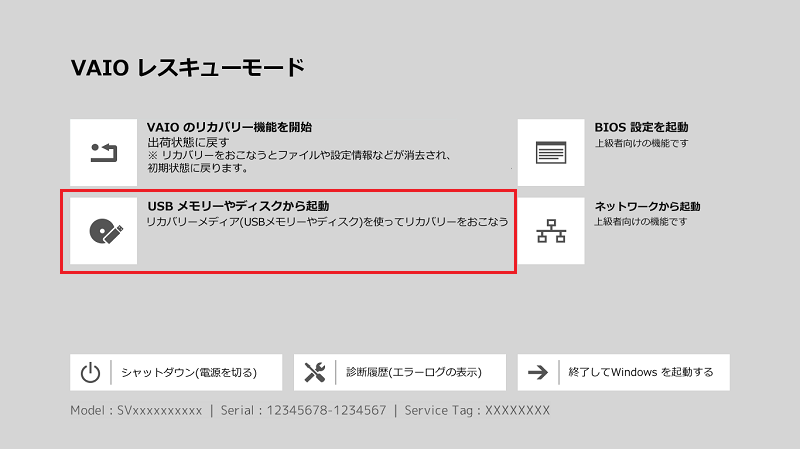
-
「キーボードレイアウトの選択」画面が表示されるので、[Microsoft IME]を選択します。
-
「オプションの選択」画面が表示されるので、[トラブルシューティング]を選択します。
※リカバリーメディアのWindows バージョンが1903の場合は、[トラブルシューティング]が表示されないので
[ドライブから回復する] を選択し、その後「8.」に進んでください。
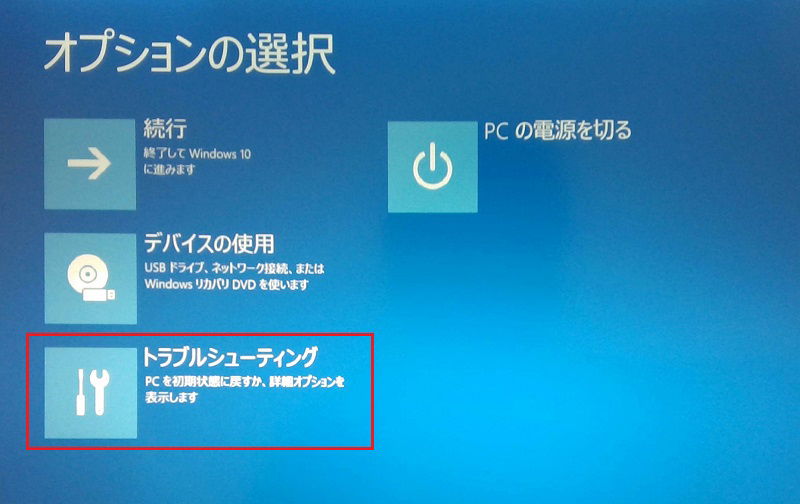
-
「トラブルシューティング」画面が表示されるので、[ドライブから回復する]を選択します。
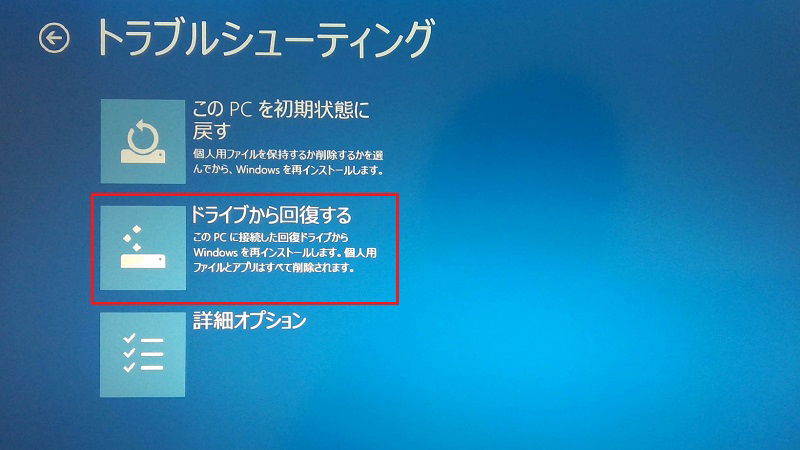
参考情報
Cドライブが「BitLocker」もしくは「デバイスの暗号化」により暗号化されている場合、手順「8.」の前に回復キーの入力画面が表示されます。
この画面では回復キーは入力せずに「このドライブをスキップする」を選択してください。
※「このドライブをスキップする」で進めた場合、Cドライブはフォーマットされ、暗号化が解除された状態で初期化が行われます。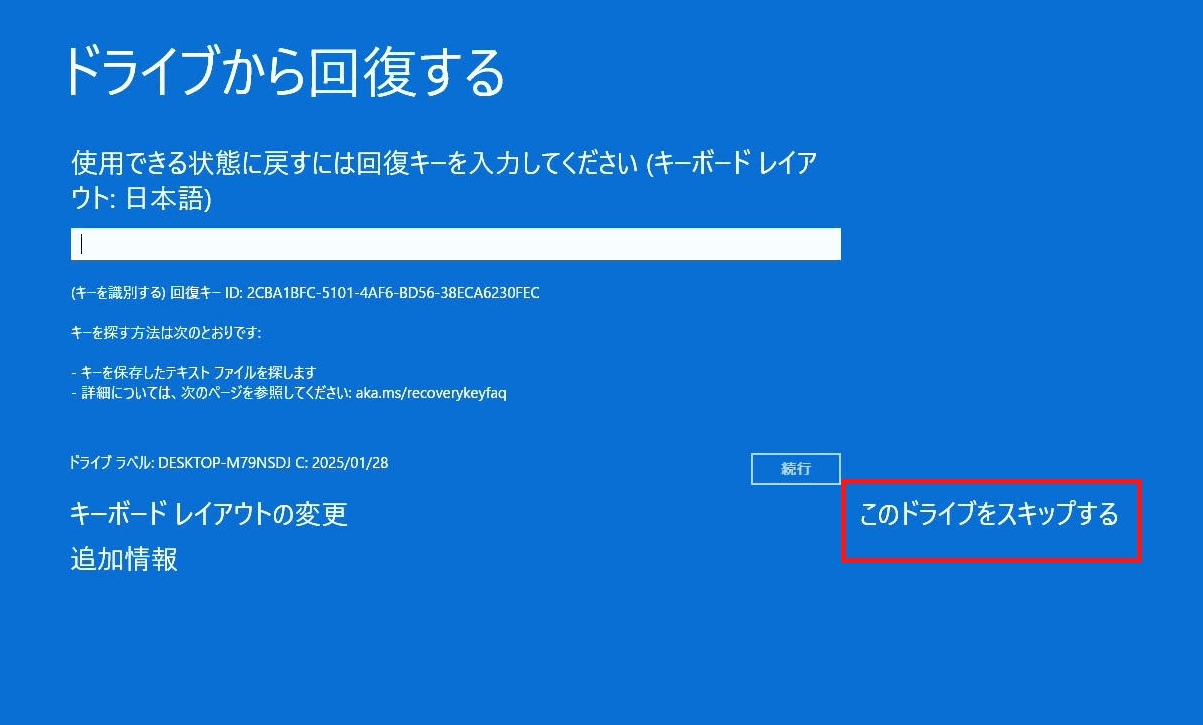
-
「ドライブから回復する」画面が表示されるので [ファイルの削除のみ行う] もしくは [ドライブを完全にクリーンアップする] のいずれかを選択します。
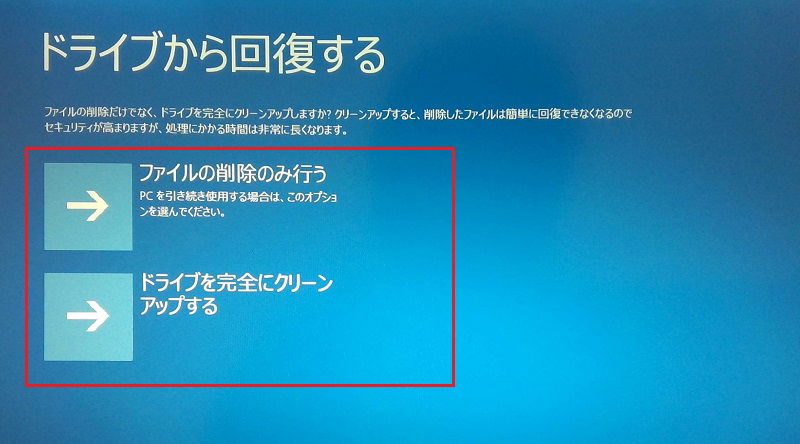
-
「準備が完了しました。」と表示されるので、[回復]を選択します。
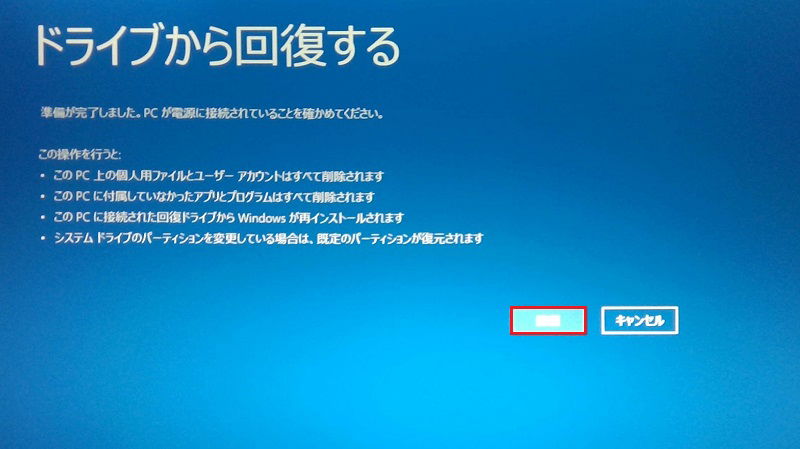
このあと、自動的に再起動などが行われ、リカバリーが実行されます。
リカバリーが完了するまでお客様のご使用環境によっては非常に時間がかかる場合があります。
リカバリー完了後、初期設定画面が表示されます。▼関連Q&A:
[Windows 10] 初期設定の方法についてご注意
リカバリー完了後の再起動の際、TPMに関連する以下のメッセージが表示される場合があります。
- TPM configuration change was required toState:
-
A configuration change was requested to enable, activate, clear, enable, and activate This computers TPM node:
this action wil clear end turn on the TPM warning:
上記のいずれかが表示された場合は、[Reject]を選択してEnterキーを押してください。
「Reject」を選択した場合、TPMに保存された情報は保持され、「Execute」を選択した場合、OSにより情報が初期化されます。
-