[Windows 11] リカバリーメディアを作成する方法
Q. 質問
リカバリーメディアの作成に必要なものや、作成方法を教えてください。
A. 回答
USBメモリーで作成できます。作業の前に「重要」欄から必ずリンクの注意事項を事前にご確認ください。
リカバリーメディアを作る前に確認いただく注意事項があります。
以下の関連FAQを必ずよくご確認ください。
※データが消えてしまわないよう、外付けストレージなど外部記憶装置をあらかじめ取り外しておく点には特にご注意ください。
使用状況に合った項目を以下より選択し、確認してください。
Windows 11プリインストールモデル / Windows 10からWindows 11にアップグレードしたモデル の場合
-
以下の関連FAQを確認して「コントロールパネル」を開きます。
-
「コントロールパネル」が表示されましたら「システムとセキュリティ」をクリックします。
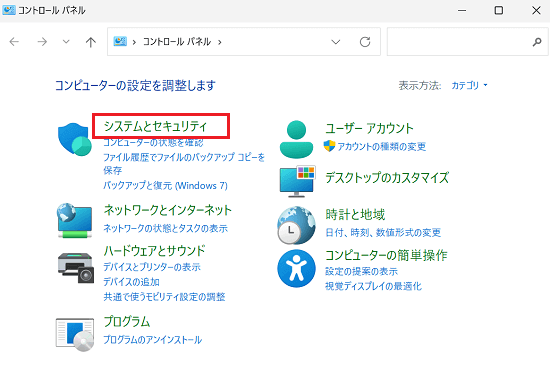
-
「セキュリティとメンテナンス」をクリックします。
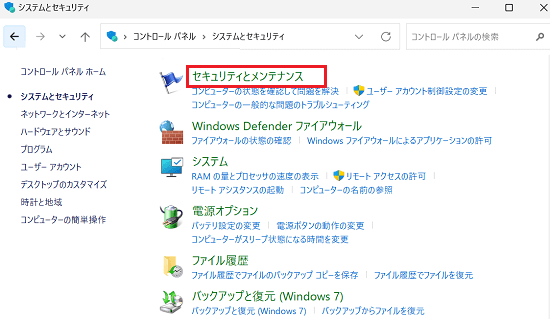
-
下部にある「回復」をクリックします。
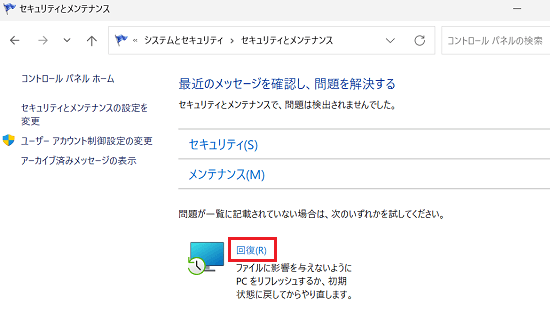
-
「回復ドライブの作成」をクリックします。
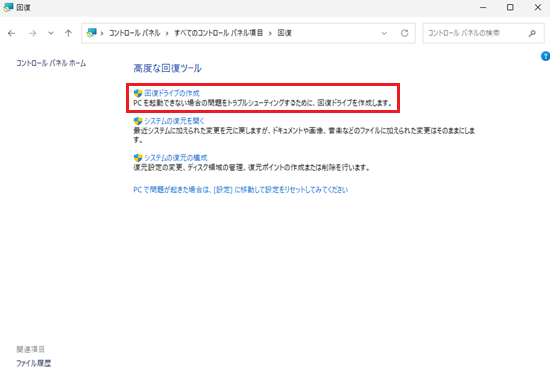
-
「回復ドライブの作成」画面が表示されましたら「システムファイルを回復ドライブにバックアップします。」のチェックボックスにチェックが入っていることを確認した上で「次へ」をクリックします。
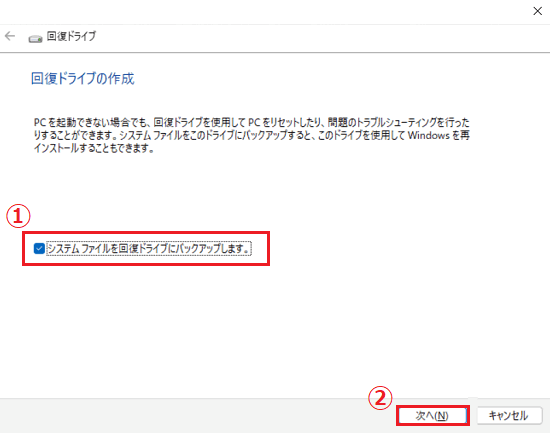
-
「USB フラッシュドライブの接続」画面が表示されましたらUSBメモリーを接続します。
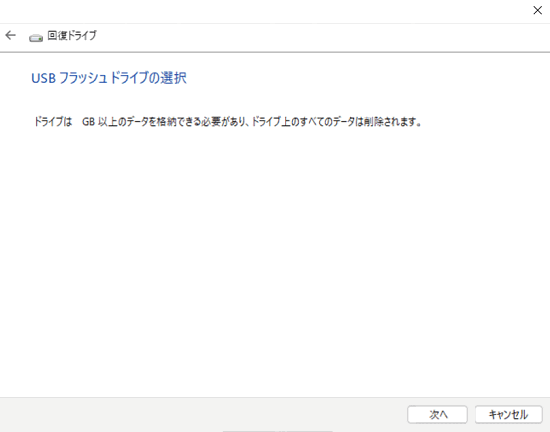 重要
重要作成するメディア以外の機器を接続していた場合、内部のデータが消去される可能性があるため、作成するUSBメモリー以外の機器はすべて取り外してください。
※接続したUSB機器の画面が表示された場合は画面を閉じてください。
※作成に必要な容量は、機種により異なります。
※表示された容量、あるいはそれより大きめの容量のUSBフラッシュメモリーを使用してください。
「ドライブは32GB 以上のデータを~」と表示された場合は、32GB/64GB/128GB~のUSBメモリーが利用できます。
ただし、大きめの容量のUSBメモリーを利用してリカバリーメディアを作成しても、空き容量を別の用途に利用することはできません。 -
USBフラッシュメモリーの認識が完了すると「USB フラッシュ ドライブの選択」画面が表示されますので「次へ」をクリックします。
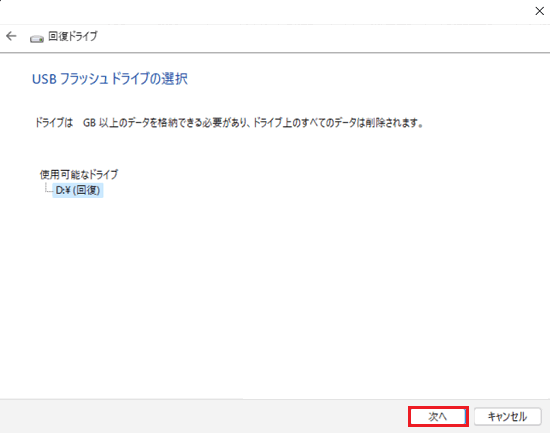
※USBメモリーの容量がリカバリーメディア作成に必要な容量に満たない場合、「使用可能なドライブ」の表示はされません。
より大きな容量のUSBメモリーを取り付けてください。 -
「ドライブ上のすべてのデータが削除されます。」と表示されましたら「作成」をクリックします。
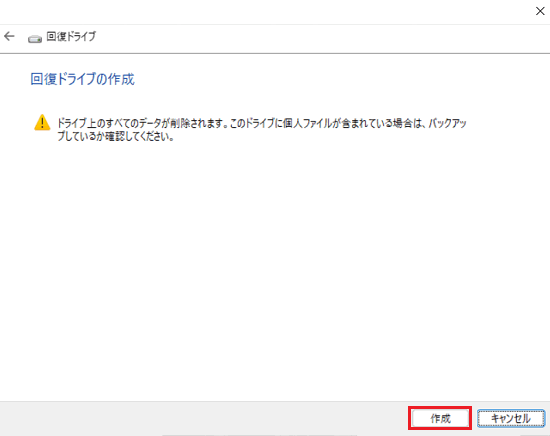
-
回復ドライブの作成が始まりますので、そのまましばらくお待ちください。
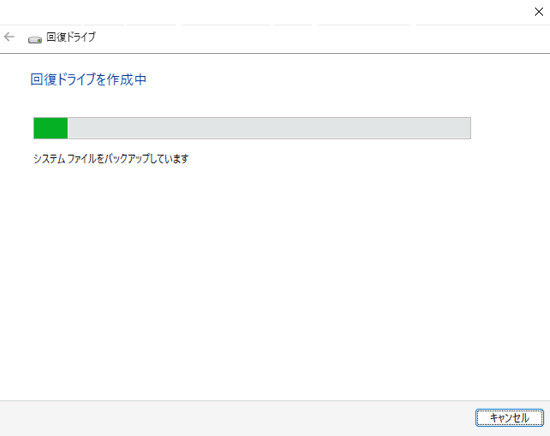 参考情報
参考情報-
リカバリーメディアの作成には数十分かかる場合があります。
-
作成中に電源を切ったり、スタンバイ、休止状態、またはスリープに移行しないようにしてください。
-
-
作成が完了すると「回復ドライブの準備ができました」と表示されますので「完了」をクリックします。
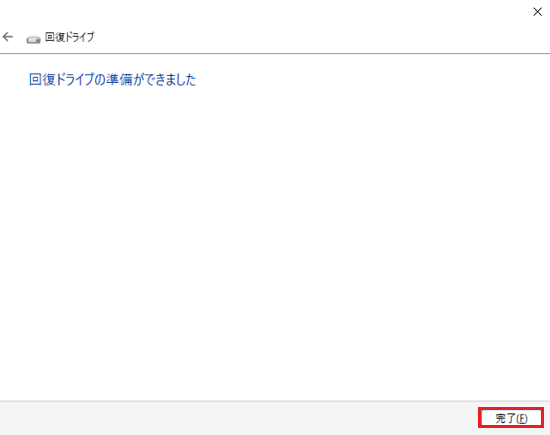
以上でリカバリーメディアの作成は完了です。
USBメモリーにラベル名を記載するか、USBメモリーとラベル名を記載したメモを一緒に保管してください。
Windows 10(Windows 11ライセンス付)モデルの場合
-
Windows 10(Windows 11ライセンス付)モデルについては、初期設定後のデスクトップ上に以下の画面が表示されますので、「VAIO Recovery Media Creator を起動」をクリックします。
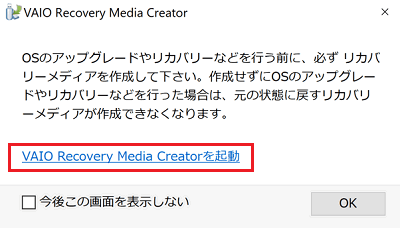 参考情報
参考情報過去に「今後この画面を表示しない」を選択し、表示されなくなっている場合はスタートメニューから起動します。
-
 「スタート」ボタンをクリックして表示されたアプリ一覧から「V」内の「VAIO Recovery Media Creator」をクリックします。
「スタート」ボタンをクリックして表示されたアプリ一覧から「V」内の「VAIO Recovery Media Creator」をクリックします。
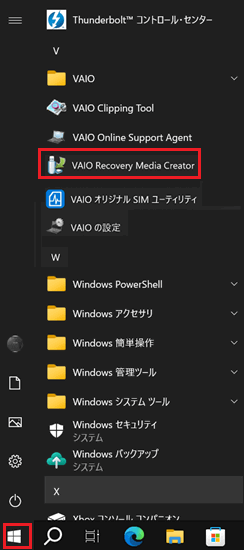
-
-
「リカバリーメディアの作成」画面が表示されましたら、作成するOSを選択し「次へ」をクリックします。
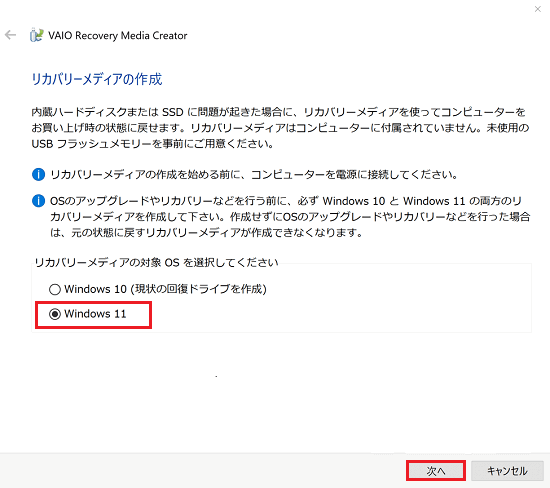 参考情報
参考情報リカバリーやWindows 11へのアップグレードを行っていると「Windows 11」の項目は表示されません。
-
Windows 10(現状の回復ドライブを作成)
Windows 10のリカバリメディアを作成するための「回復ドライブの作成」画面へと進みます。
操作手順は本ページ上部に記載のあった「回復ドライブの作成」と同様ですので、画面の内容にしたがって作成を進めてください。 -
Windows 11
下記の手順に進みます。
-
-
「USB フラッシュメモリーを取り付けて使用可能な物をクリックしてください」と表示されます。
表示されている容量より大きめの容量のUSBフラッシュメモリーを接続してください。重要作成するメディア以外の機器を接続していた場合、内部のデータが消去される可能性があるため、作成するUSBメモリー以外の機器はすべて取り外してください。
-
接続したUSBフラッシュメモリーが表示されましたら、該当のUSBフラッシュメモリーを選択し「次へ」をクリックします。
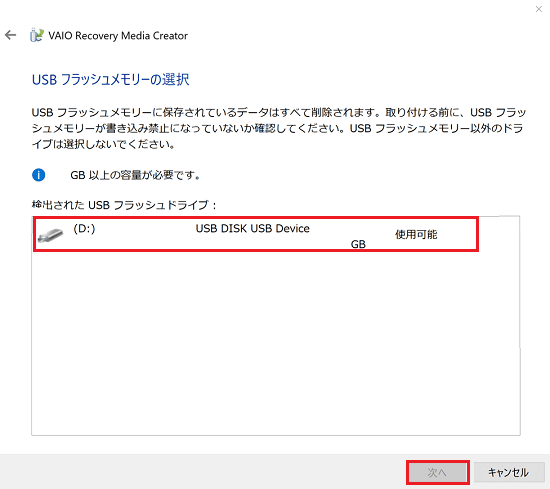
-
「リカバリーメディアの作成を開始します」と表示されましたら「作成開始」をクリックします。
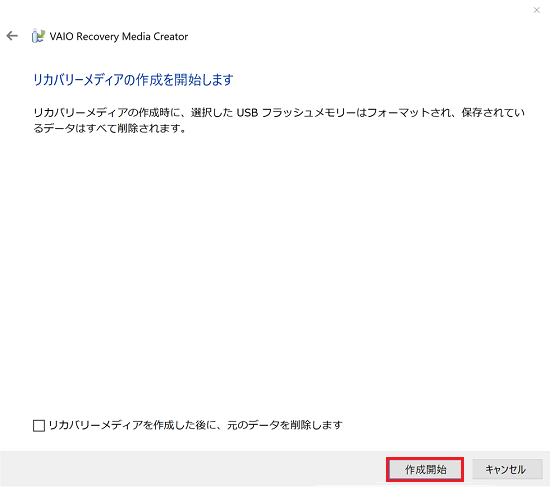
リカバリーメディアの作成が開始されますので、完了するまでお待ちください。
参考情報-
Windows 11のリカバリーデータを削除する場合のみ「リカバリーメディアを作成した後に、元のデータを削除します」のチェックボックスにチェックを入れてください。
-
リカバリーメディアの作成には数十分かかる場合があります。
-
作成中に電源を切ったり、スタンバイ、休止状態、またはスリープに移行しないようにしてください。
-
-
「リカバリーメディアの作成が完了しました」と表示されましたら「OK」をクリックしてください。
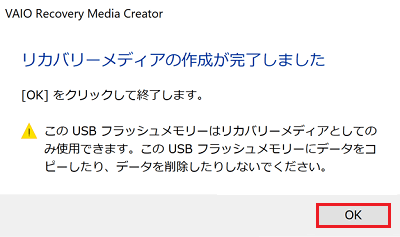
以上でリカバリーメディアの作成は完了です。
どのモデル用のどのOSのリカバリメディアかが分かるように、USBフラッシュメモリーにラベル名を記載するか、内容を記載したメモを一緒に保管してください。