[Windows 8.1] PCをシャットダウンする(電源を切る)方法
Windows 8.1は、Windows 7以前のOSとは異なり、スタートメニューがありません。
シャットダウンは、右端に隠れている チャームを表示させて、[設定]から行うか、画面の左下隅にあるWindowsのアイコンから[シャットダウン]のメニューを選択します。
Windows 8.1 Updateでは、スタート画面の右上に電源ボタンが追加されました。
画面の右上隅に マウスポインターを合わせて( タッチパネルの場合は画面の右端からスワイプして)、表示されたチャームから[設定]を選択します。
[設定]チャームが表示されるので、[電源]を選択し、表示されたメニューから[シャットダウン]を選択します。
以上で操作は完了です。
【参考情報】
[電源]を選択すると、以下のメニューが表示されます。
- スリープ
- シャットダウン(または[更新してシャットダウン])
- 再起動(または[更新して再起動])
休止状態
※[休止状態]は、初期設定では表示されていません。
表示する方法については、下記の関連Q&Aをご参照ください。
画面の左下のWindowsアイコンからシャットダウンする方法
画面の左下隅にポインターをあわせて、Windowsのアイコン
を右クリックし(タッチパネルの場合は押し続けて)、メニューを表示します。
- キーボードの (Windows)キー+[X]キーを押してもメニューを表示できます。
[シャットダウンまたはサインアウト]を選択し、[シャットダウン]を選択します。
以上で操作は完了です。
Windows 8.1は、高速スタートアップの機能で、PCの起動を高速化しています。
この高速スタートアップ機能を無効にして起動したい場合には、PCを完全にシャットダウンする必要があります。
完全なシャットダウンは以下の手順で操作してください。
画面の右上隅に マウスポインターを合わせて( タッチパネルの場合は画面の右端からスワイプして)、表示されたチャームから[設定]を選択します。
[設定]チャームが表示されるので、[電源]を選択し、[Shift]キーを押しながら表示されたメニューから[シャットダウン]を選択します。
以上で操作は完了です。
次回PCの電源を入れたときには、高速スタートアップ機能が一時的に無効になった状態でWindowsが起動します。ここまでの手順で解決しない場合は、以下の手順で、高速スタートアップ機能を「無効に設定」して、動作をご確認ください。
コントロールパネルを開きます。
- [システムとセキュリティ]を選択します。
- 「システムとセキュリティ」画面が表示されるので、[電源オプション]を選択します。
- 「電源オプション画面」が表示されるので、左側のメニューの[電源ボタンの動作の選択]を選択します。
- 「システム設定」画面が表示されるので、[現在利用可能ではない設定を変更します]を選択します。
「シャットダウン設定」項目の[高速スタートアップを有効にする]のチェックを外して、[設定の保存]を選択します。
以上で操作は完了です。
![[デスクトップ]画面](https://csrescdn.vaio.com/kbresources/answer/441/441-1.png)
![[設定]チャーム](https://csrescdn.vaio.com/kbresources/answer/441/441-2.png)
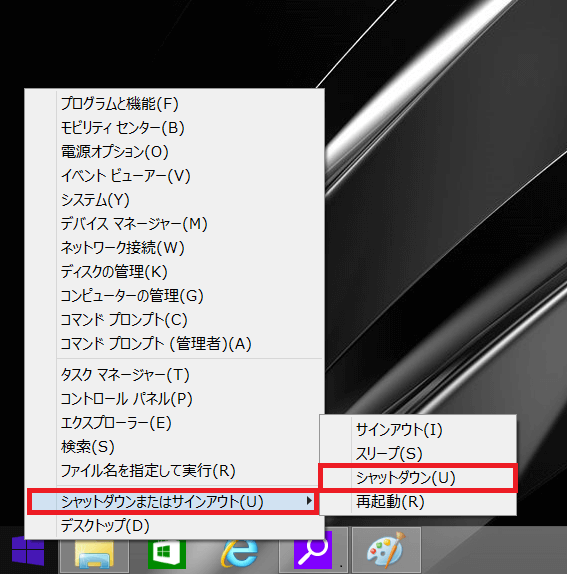
 を選択し、表示されたメニューから[シャットダウン]を選択します。
を選択し、表示されたメニューから[シャットダウン]を選択します。![[スタート]画面](https://csrescdn.vaio.com/kbresources/answer/441/441-3.png)