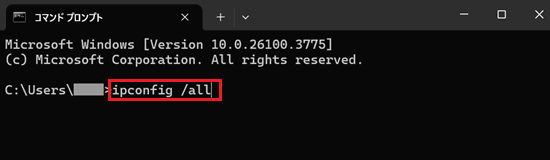[Windows 11] IPアドレスを解放 / 再取得する方法
対象モデル
すべて
対象OS
Windows 11
Q. 質問
IPアドレスを取得しなおす方法を教えてください。
A. 回答
「コマンド プロンプト」を利用して、IPアドレスの解放 / 再取得を行います。
事前確認
本ページでは、IPv4アドレスの場合の画像を使用しています。
-
「コマンド プロンプト」を起動します。
-
「コマンド プロンプト」が起動できたら、IPアドレスの解放を行います。
「C:\Users\「ユーザー名」>」の後に、IPv4 / IPv6 別に掲載した、以下のコマンドを入力して【Enter】キーを押します。-
IPv4アドレスの場合:ipconfig□/release
-
IPv6アドレスの場合:ipconfig□/release6
- 上記の□は半角スペースです。
※以下の赤枠の箇所に、上記で掲載したコマンドを入力します。
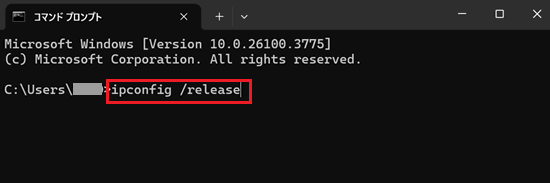
-
-
続いて、IPアドレスの再取得を行います。
「C:\Users\「ユーザー名」>」の後に、IPv4 / IPv6 別に掲載した、以下のコマンドを入力して【Enter】キーを押します。-
IPv4アドレスの場合:ipconfig□/renew
-
IPv6アドレスの場合:ipconfig□/renew6
- 上記の□は半角スペースです。
※以下の赤枠の箇所に、上記で掲載したコマンドを入力します。
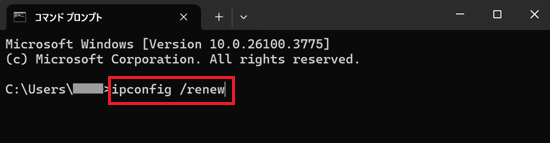
-
- 「×」(閉じる)ボタンをクリックします。
以上で操作は完了です。
参考情報
IP構成やネットワーク接続の詳細を確認する場合は「C:\Users\「ユーザー名」>」の後に ipconfig□/all と入力し【Enter】キーを押します。(IPv4 / IPv6共通)
-
上記の□は半角スペースです。
※以下の赤枠箇所に、コマンドを入力します。