[Windows 11] 画面の解像度を変更する方法
対象モデル
すべて
対象OS
Windows 11
Q. 質問
画面の解像度を変更する方法を教えてください。
A. 回答
「設定」画面から変更できます。
-
 「スタート」ボタンをクリックして、スタートメニューから「設定」
「スタート」ボタンをクリックして、スタートメニューから「設定」 をクリックします。
をクリックします。 -
「設定」が表示されます。左側のメニューにある「システム」をクリックして、右側のメニューから「ディスプレイ」をクリックします。
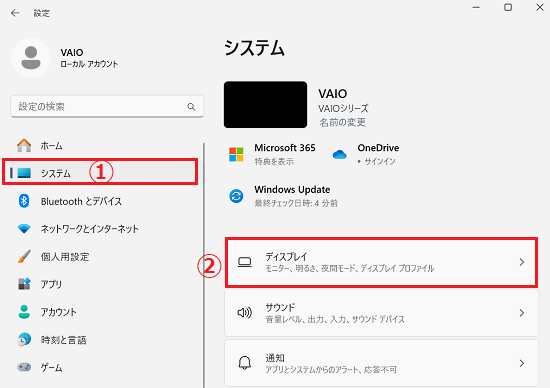
-
画面を下にスクロールし「拡大縮小とレイアウト」項目の「ディスプレイの解像度」右横にある解像度の「プルダウン」をクリックします。
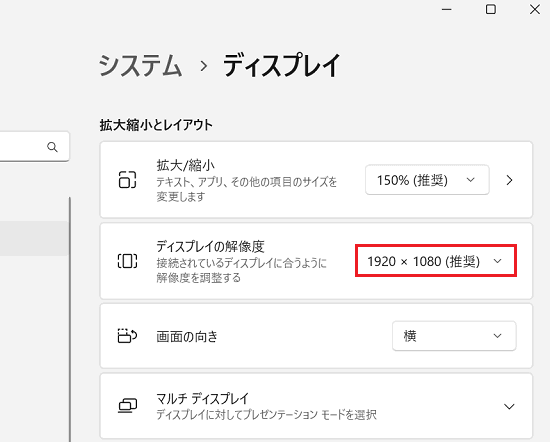
-
変更可能な解像度の一覧が表示されます。変更したい解像度をクリックします。
※モデルによって表示される解像度は変わります。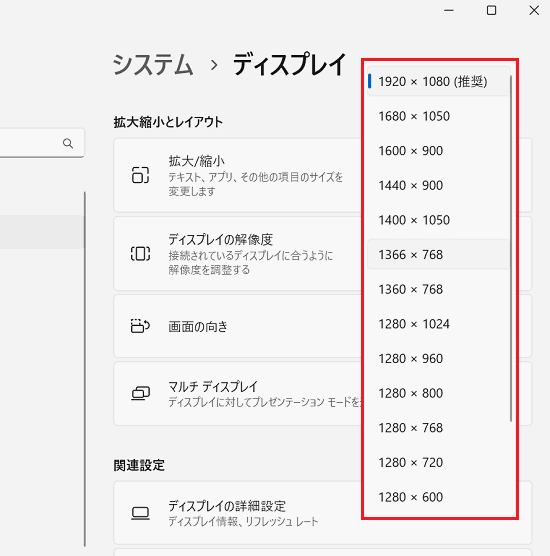
 注 意
注 意複数のディスプレイを接続している場合は、解像度を変更したいディスプレイをクリックしてから、ディスプレイの解像度を調整してください。
※ここでは、例として外部モニターを1台接続しています。(「1」がVAIO本体、「2」が外部モニターです。)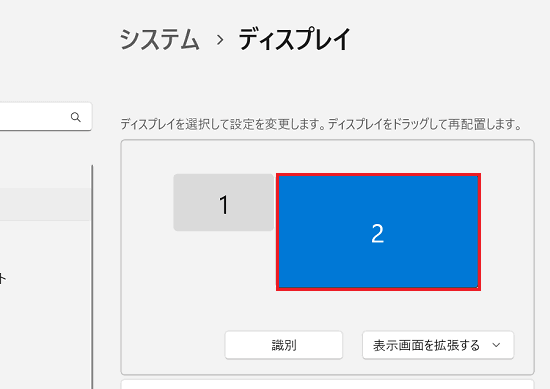
-
「ディスプレイの設定を維持しますか?」と表示されます。「変更の維持」をクリックします。
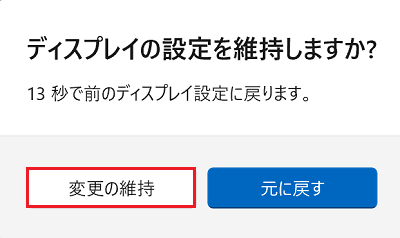
以上で操作は完了です。