[Windows 11] コンピューター名やワークグループの設定方法
Q. 質問
コンピューター名やワークグループ名を変更する方法を教えてください。
A. 回答
システムのプロパティから設定・変更できます。
事前確認
Windows パソコン同士でネットワークを組む際などに、必要な設定です。
-
 「スタート」ボタンをクリックして、スタートメニューから
「スタート」ボタンをクリックして、スタートメニューから 「設定」をクリックします。
「設定」をクリックします。 -
「設定」が表示されます。左側メニューの「システム」をクリックして、右側に表示されたメニュー最下部にある「バージョン情報」をクリックします。
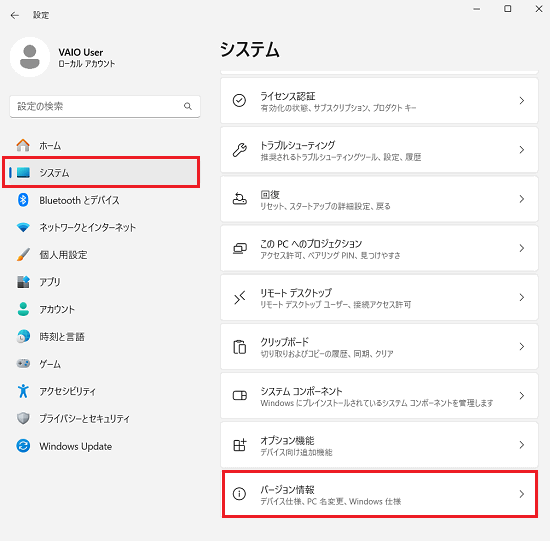
-
中央にある「関連リンク」から「システムの詳細設定」をクリックします。
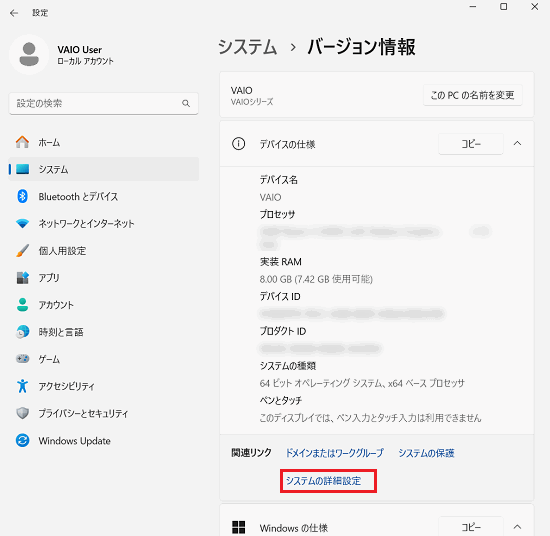
-
「システムのプロパティ」が表示されます。「コンピューター名」タブをクリックし「変更」をクリックします。
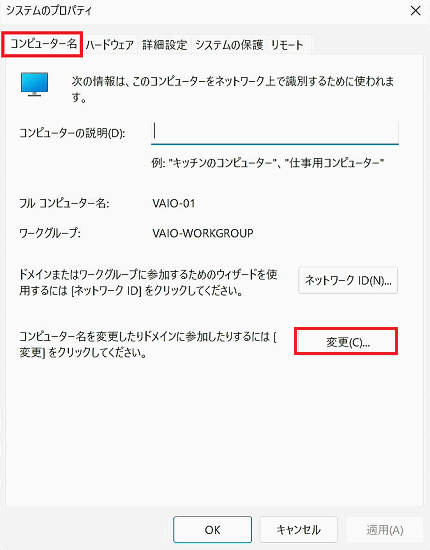
-
「コンピューター名 / ドメイン名の変更」が表示されます。任意のコンピューター名、またはワークグループを入力し「OK」をクリックします。
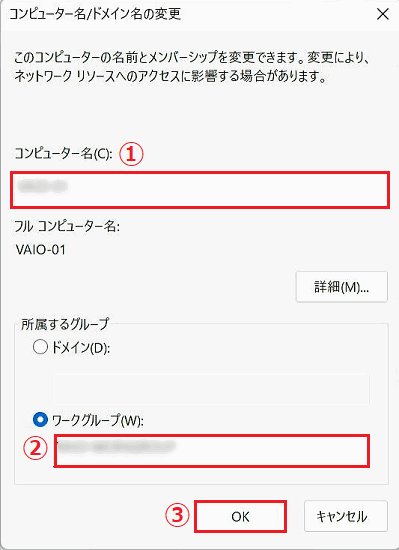
参考情報
コンピューター名は最大15文字で、空白や下記の特殊記号を含めることはできません。
「'」、「~」、「!」、「@」、「#」、「$」、「%」、「^」、「&」、「(」、「)」、「_」、「[」、「]」、「{」、「}」、「,」、「/」、「;」、「:」、「"」、「<」、「>」、「*」、「+」、「=」、「\」、「|」、「?」、「.」 -
「(ワークグループ名) ワークグループへようこそ」とメッセージが表示されるので「OK」をクリックします。
※コンピューター名のみ変更した場合はこのは表示されません。次の手順へ進んでください。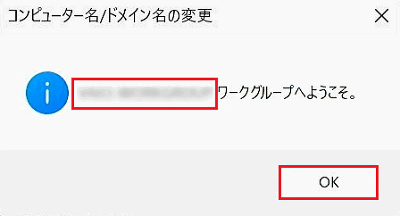
-
「これらの変更を適用するには、お使いのコンピューターを再起動する必要があります」とメッセージが表示されます。「OK」ボタンをクリックします。
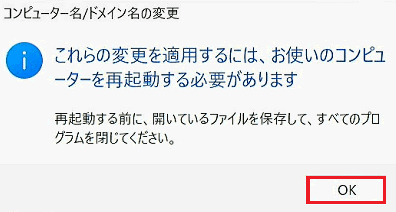
-
「システムのプロパティ」の「閉じる」をクリックします。
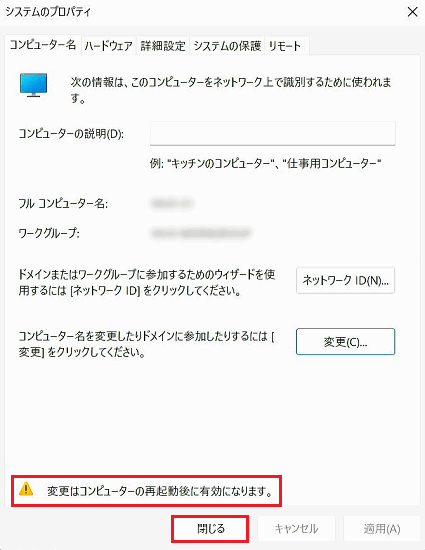
-
「これらの変更を適用するにはコンピューターを再起動する必要があります。
再起動する前に、開かれているファイルをすべて保存して、プログラムをすべて閉じる必要があります。」のメッセージが表示されます。
「今すぐ再起動する」または「後で再起動する」をクリックします。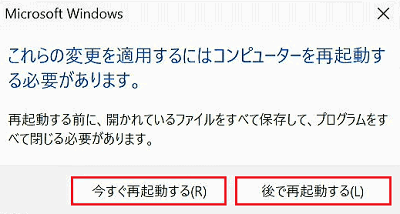
 注 意
注 意パソコンを再起動するまで、設定は変更されません。必ず再起動を行ってください。
再起動が完了すると、変更した設定で反映しています。