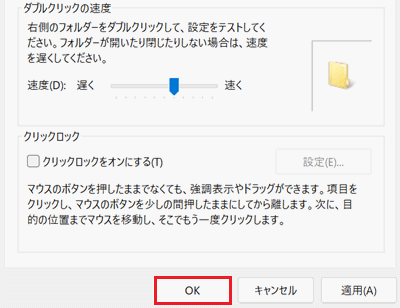[Windows 11] マウスの設定を変更する方法
Q. 質問
マウスの動作や設定を変更する方法について教えてください。
A. 回答
マウスの主な動作や設定を変更する方法を案内します。操作方法については下記を確認してください。
ご使用のモデル、およびマウスによってプロパティー画面が異なることがあります。
プロパティ画面にあわせて設定の変更を行ってください。
マウスの動作や、設定を変更したい項目をクリックして確認してください。
マウスポインターの速度を変更する
 「スタート」ボタンをクリックし、「設定」をクリックします。
「スタート」ボタンをクリックし、「設定」をクリックします。
※「設定」がない場合は右上「すべてのアプリ」をクリックし、一覧から探してください。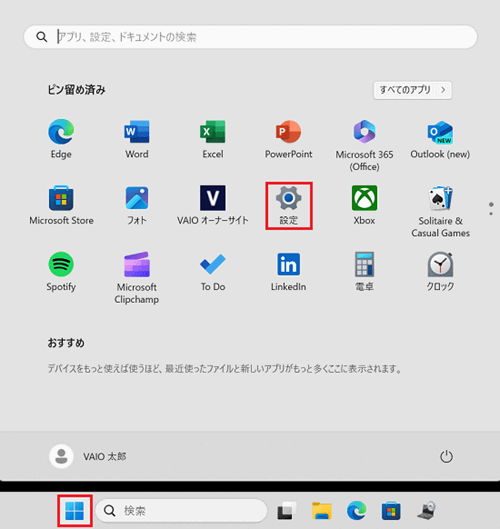
「Bluetooth とデバイス」をクリックします。
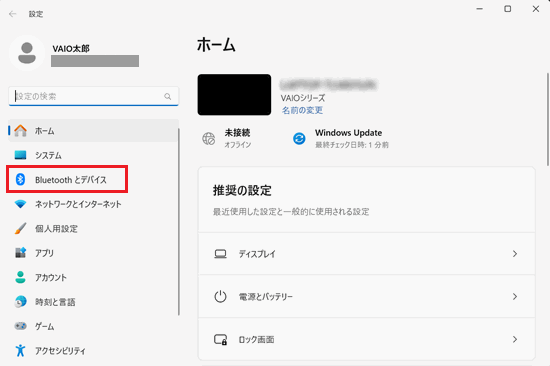
「Bluetooth とデバイス」画面が表示されます。
下へスクロールして「マウス」をクリックします。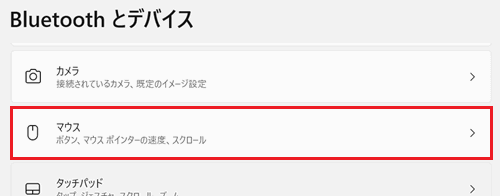
「マウス」画面が表示されます。
「マウス ポインタ―の速度」の右横にあるつまみをクリックしながら左右に動かします。左に動かす:マウスポインターの動きが遅くなります。
右に動かす:マウスポインターの動きが早くなります。
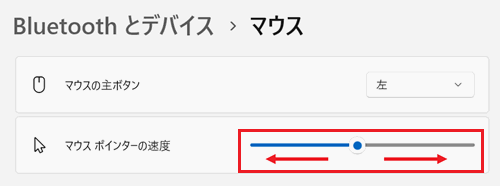
右クリックと左クリックのボタンの割り当てを変更する
 「スタート」ボタンをクリックし、「設定」をクリックします。
「スタート」ボタンをクリックし、「設定」をクリックします。
※「設定」がない場合は右上「すべてのアプリ」をクリックし、一覧から探してください。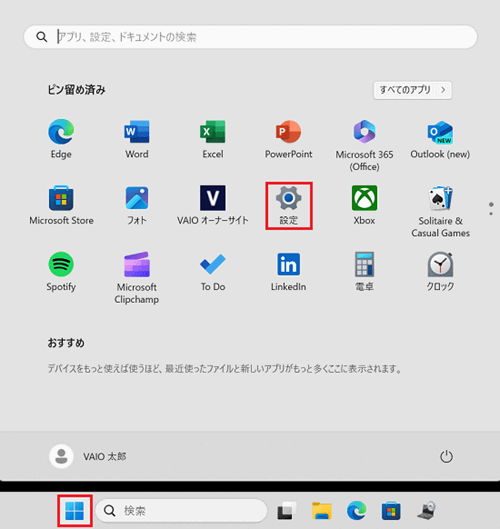
「Bluetooth とデバイス」をクリックします。
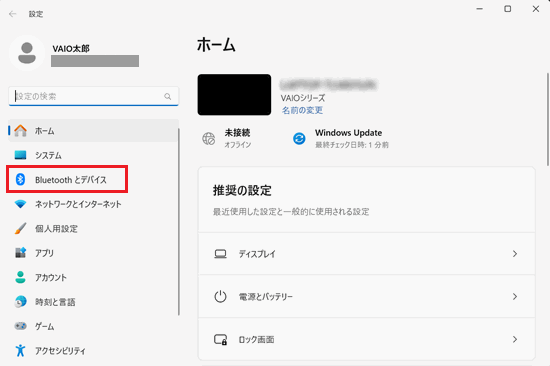
「Bluetooth とデバイス」画面が表示されます。
下へスクロールして「マウス」をクリックします。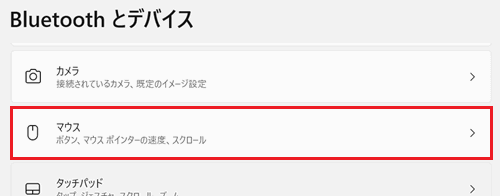
「マウス」画面が表示されます。
「マウスの主ボタン」の右横にあるプルダウンをクリックして「左」または「右」を選択します。
※「右」を選択した場合、選択やドラッグなど、主な機能にマウスの「右側のボタン」を使用します。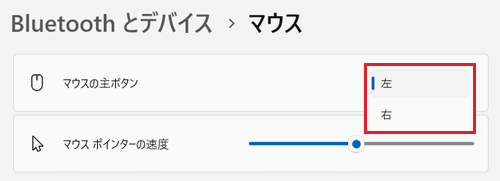
ダブルクリックの速度を変更する
 「スタート」ボタンをクリックし、「設定」をクリックします。
「スタート」ボタンをクリックし、「設定」をクリックします。
※「設定」がない場合は右上「すべてのアプリ」をクリックし、一覧から探してください。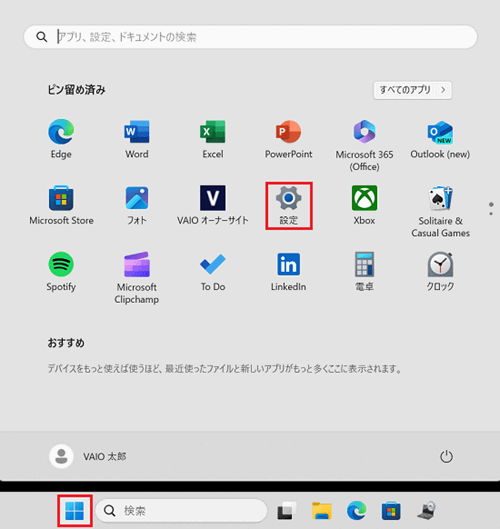
「Bluetooth とデバイス」をクリックします。
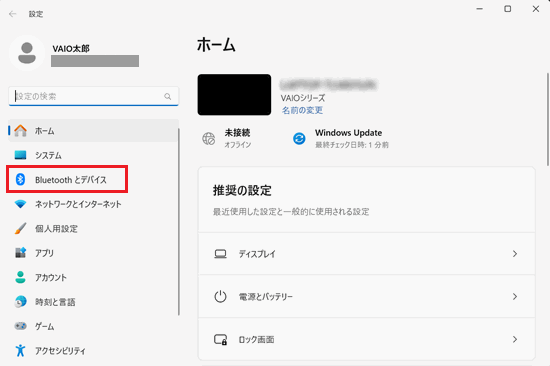
「Bluetooth とデバイス」画面が表示されます。
下へスクロールして「マウス」をクリックします。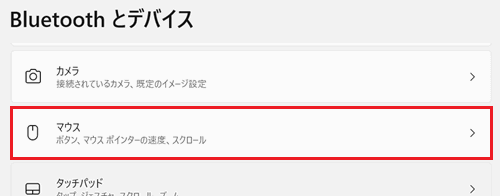
「マウス」画面が表示されます。
下へスクロールして「関連設定」項目の「マウスの追加設定」をクリックします。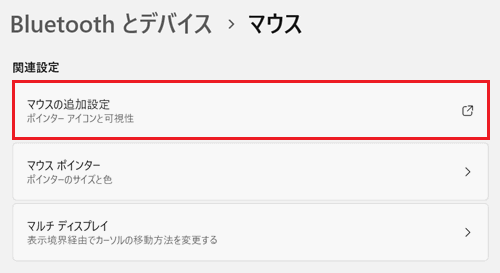
「マウスのプロパティ」画面が表示されます。
「ボタン」タブの「ダブルクリックの速度」項目にある「速度」のつまみをクリックしながら左右に動かします。左に動かす(遅く):ダブルクリックをする速度が遅くても認識されます。
右に動かす(速く):ダブルクリックをする速度が速くないと認識されません。
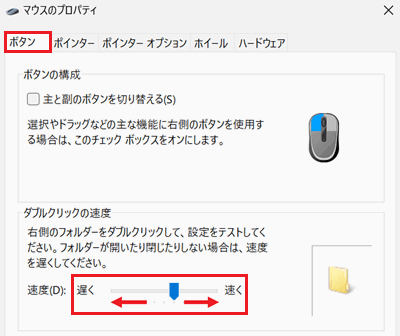 参考情報
参考情報右側にあるフォルダーをダブルクリックして設定を確認することが可能です。
フォルダーが開いたり閉じたりしない場合は、つまみを左に動かして速度を「遅く」してください。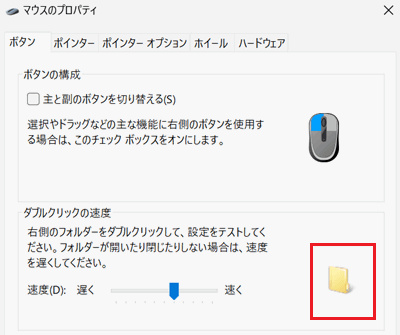
設定が完了したら「OK」をクリックします。
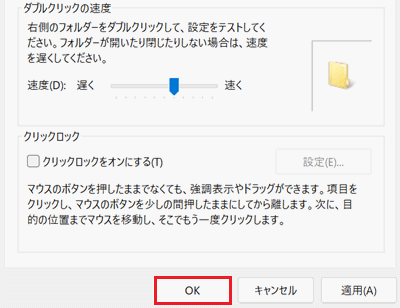
マウスポインターのデザイン(スタイル)を変更する
 「スタート」ボタンをクリックし、「設定」をクリックします。
「スタート」ボタンをクリックし、「設定」をクリックします。
※「設定」がない場合は右上「すべてのアプリ」をクリックし、一覧から探してください。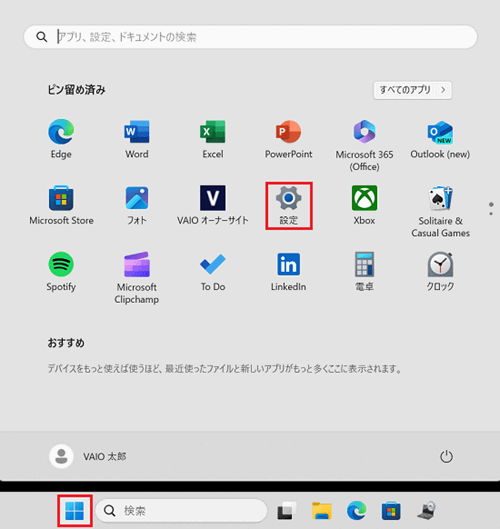
「アクセシビリティ」をクリックします。
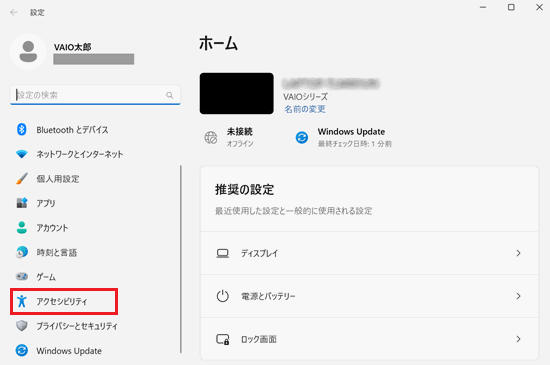
「アクセシビリティ」画面が表示されます。
「マウス ポインターとタッチ」をクリックします。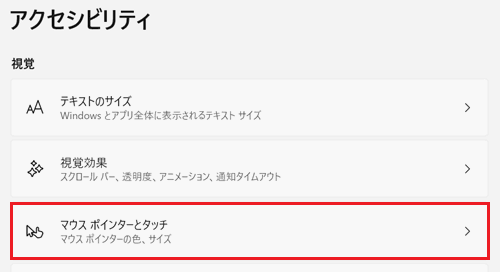
「マウス ポインターとタッチ」画面が表示されます。
「マウス ポインター」項目の「マウス ポインターのスタイル」をクリックします。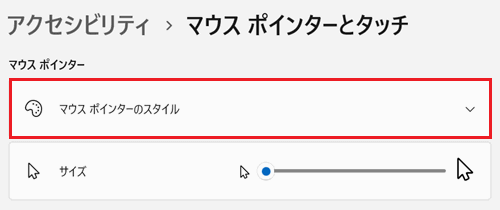
表示されたマウスポインターのスタイルからお好みのスタイルを選択してください
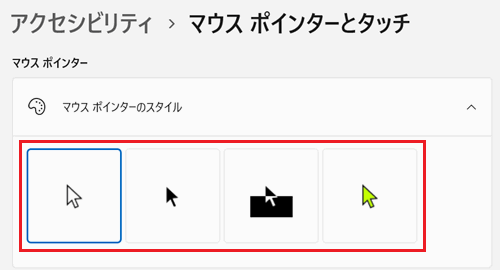
「コントロールパネル」からもマウスポインターのスタイルを変更することができます。
通常時のスタイル以外にも「領域選択」や「テキスト選択」など、ポインターのスタイルを自由にカスタマイズすることが可能です。
「コントロールパネル」からマウスポインターのスタイルを変更する方法については以下の情報を参照してください。
マウスポインターのサイズを変更する
 「スタート」ボタンをクリックし、「設定」をクリックします。
「スタート」ボタンをクリックし、「設定」をクリックします。
※「設定」がない場合は右上「すべてのアプリ」をクリックし、一覧から探してください。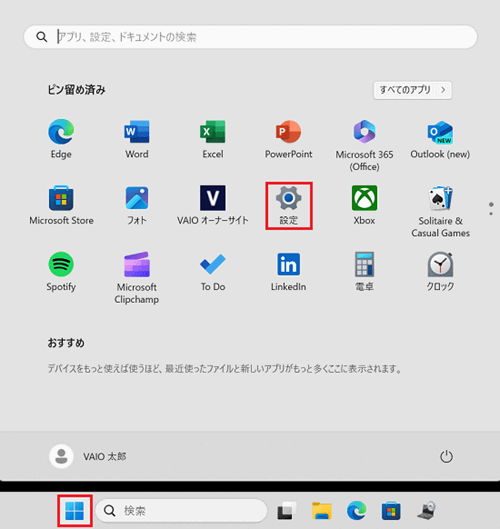
「アクセシビリティ」をクリックします。
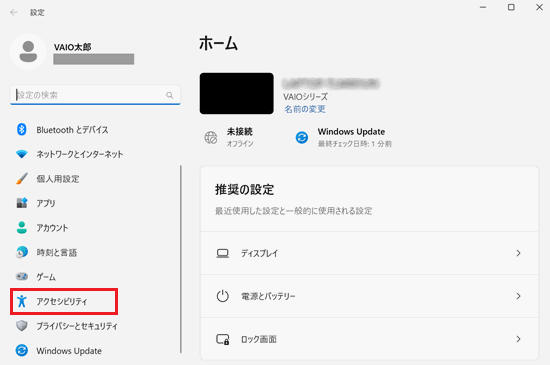
「アクセシビリティ」画面が表示されます。
「マウス ポインターとタッチ」をクリックします。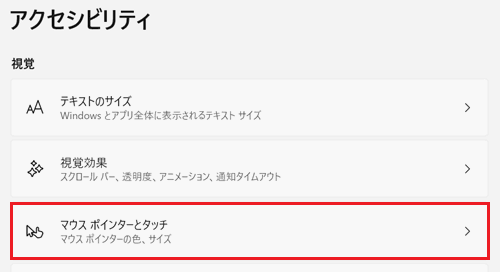
「マウス ポインターとタッチ」画面が表示されます。
「マウス ポインター」項目の「サイズ」の右横にあるつまみをクリックしながら左右に動かします。左に動かす:マウスポインターのサイズが小さくなります。
右に動かす:マウスポインターのサイズが大きくなります。
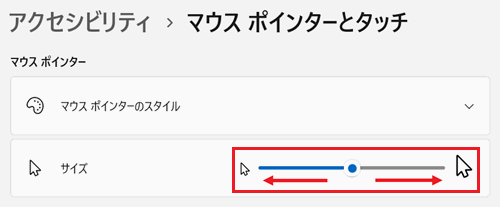
マウスポインターの軌跡を有効 / 無効にする
 「スタート」ボタンをクリックし、「設定」をクリックします。
「スタート」ボタンをクリックし、「設定」をクリックします。
※「設定」がない場合は右上「すべてのアプリ」をクリックし、一覧から探してください。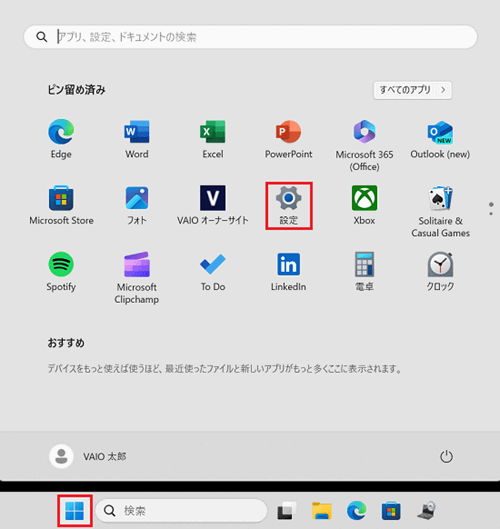
「Bluetooth とデバイス」をクリックします。
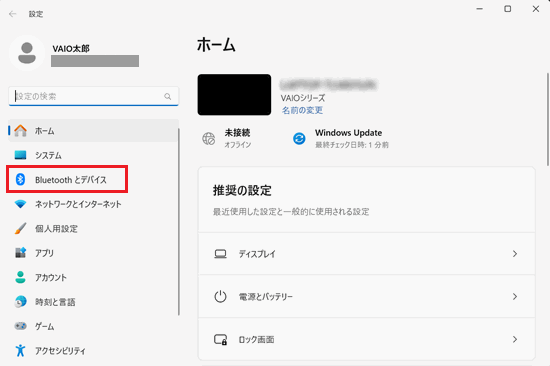
「Bluetooth とデバイス」画面が表示されます。
下へスクロールして「マウス」をクリックします。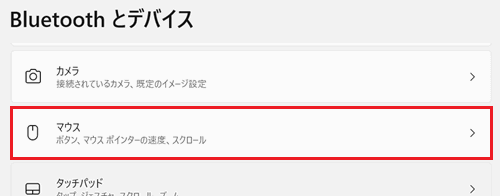
「マウス」画面が表示されます。
下へスクロールして「関連設定」項目の「マウスの追加設定」をクリックします。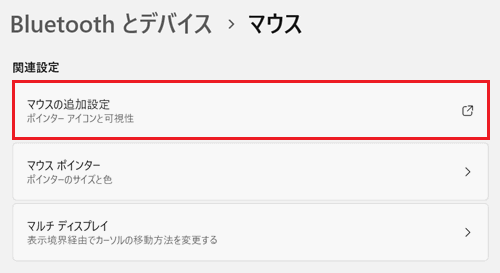
「マウスのプロパティ」画面が表示されます。
「ポインター オプション」タブをクリックして「表示」項目の「ポインターの軌跡を表示する」にチェックを入れます。
※無効にする場合はチェックを外します。以上で操作は完了です。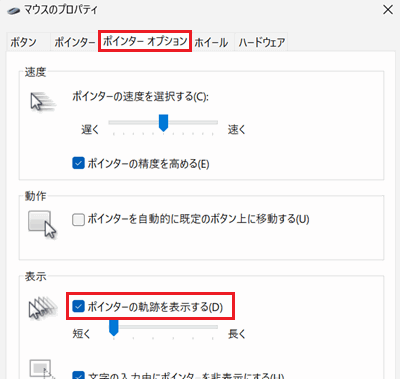
つまみをクリックしながら左右に動かします。
左に動かす(短く):ポインターを動かした際に、軌跡が「短く」表示されます。
右に動かす(長く):ポインターを動かした際に、軌跡が「長く」表示されます。
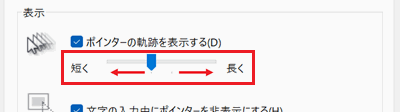
設定が完了したら「OK」をクリックします。
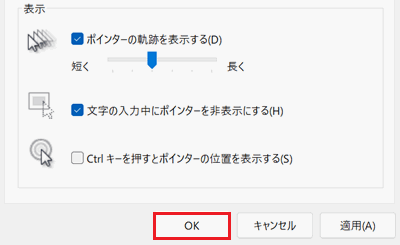
クリックロックを有効 / 無効にする
クリックロック機能とは、ファイルなどをドラッグして移動する際に少し長めにマウスをクリックすると、マウスのボタンから指を離してもドラッグ状態を維持することができる機能です。
マウスから指が離れてしまい、うまくドラッグ&ドロップができない場合は「クリックロック」機能を設定することで問題が解決できます。
 「スタート」ボタンをクリックし、「設定」をクリックします。
「スタート」ボタンをクリックし、「設定」をクリックします。
※「設定」がない場合は右上「すべてのアプリ」をクリックし、一覧から探してください。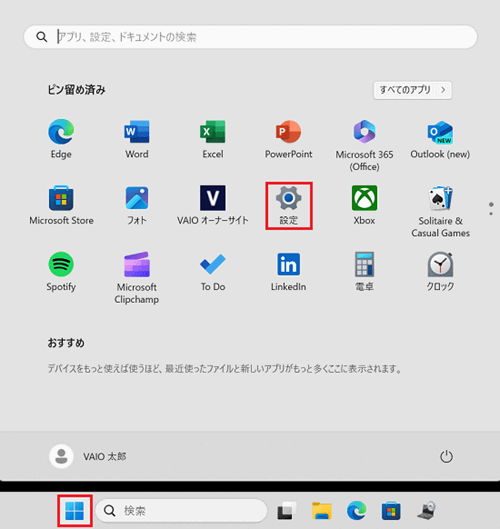
「Bluetooth とデバイス」をクリックします。
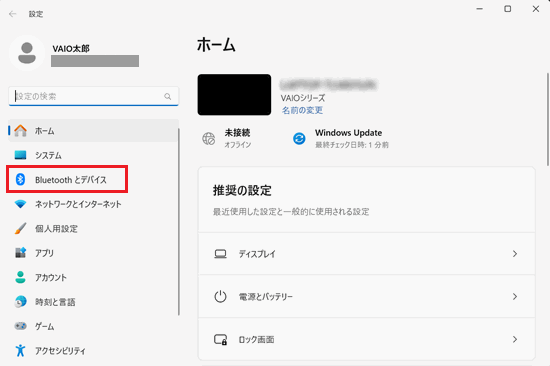
「Bluetooth とデバイス」画面が表示されます。
下へスクロールして「マウス」をクリックします。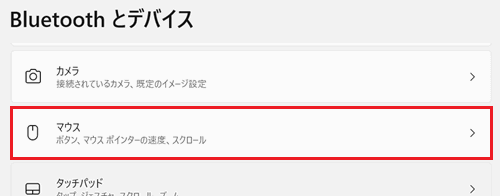
「マウス」画面が表示されます。
下へスクロールして「関連設定」項目の「マウスの追加設定」をクリックします。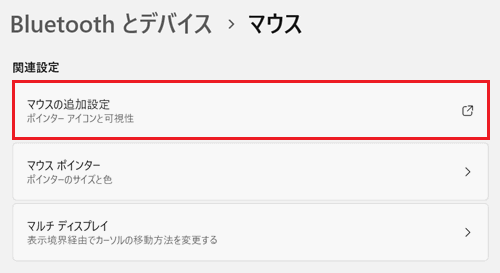
「マウスのプロパティ」画面が表示されます。
「ボタン」タブの「クリックロック」項目にある「クリックロックをオンにする」にチェックを入れます。
※無効にする場合はチェックを外します。以上で操作は完了です。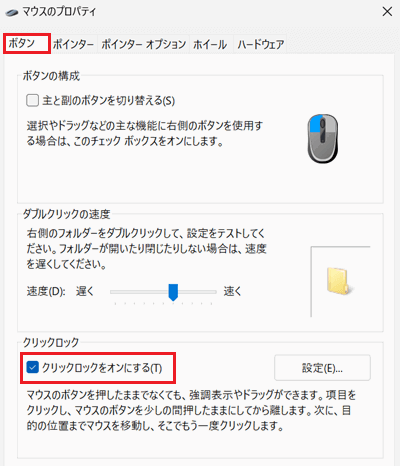
「クリックロックをオンにする」の右側にある「設定」をクリックします。
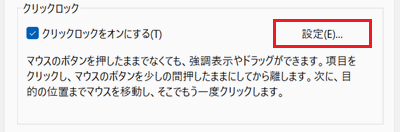
「クリックロックの設定」画面が表示されます。
つまみをクリックしながら左右に動かします。左に動かす(短く):クリックロック機能が認識されるまでの時間が「短く」なります。
右に動かす(長く):クリックロック機能が認識されるまでの時間が「長く」なります。
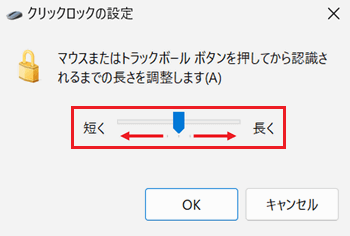
設定が完了したら「OK」をクリックします。
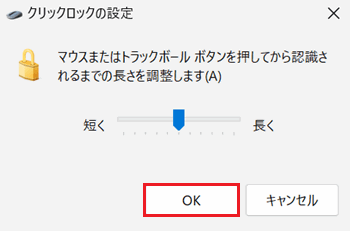
「マウスのプロパティ」画面に戻ります。
「OK」をクリックします。