[Windows 11] 「PC のセットアップを完了させましょう」と表示された場合の対処方法
Q. 質問
初期設定は完了しているのに「PCのセットアップを完了させましょう」と表示されます。対処方法を教えてください。
A. 回答
Windows Updateの後などに、Windows 11をより便利に使うための提案が表示されることがあります。この提案は、今後表示しないように設定することも可能です。対処方法については下記を確認してください。
-
Windows Updateの後などにサインインすると、「PC のセットアップを完了しましょう」と表示されることがあります。
この提案の内容は「既定のブラウザ」や「OneDrive」など、Windowsの各機能の利用状況によって異なります。
表示された提案では、まだ利用していない機能の設定を行ったり、Microsoftのサービスを利用するか選択することができます。 -
ここでは、これまでの利用環境を「変更しない」前提で設定を進めています。設定を変更したい場合は、内容をよく確認したうえで利用してください。
-
お使いの環境や設定、Windowsのバージョンなどによって、表示される画面は異なる場合があります。
下記の対処方法で記載している画面が表示されない場合は、その手順をスキップして進めてください。 また、記載のない画面が表示された場合は、内容をよく確認のうえ、操作を進めてください。
「PC のセットアップを完了させましょう」と表示された場合の対処方法については以下を確認してください、
1. 画面に表示された提案を対処する
アカウントの種類によって表示される画面が異なります。ご利用のアカウントを以下よりクリックしてご確認ください。
Microsoftアカウント
-
「PCのセットアップを完了しましょう」と表示されている内容を確認し、「続行」をクリックします。
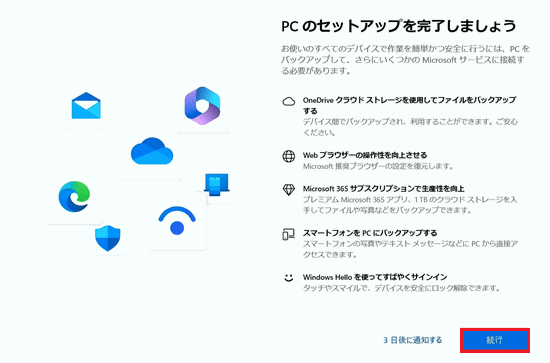
-
「エクスペリエンスをカスタマイズしましょう」と表示されます。
カスタマイズしたい項目にチェックを入れ「承諾」または「スキップ」をクリックします。
※ここでは例として「スキップ」をクリックします。
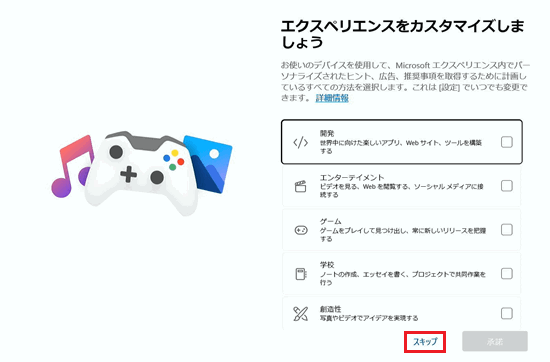
-
「推奨ブラウザーの設定を使用」と表示された場合は、「Microsoft 推奨 ブラウザーの設定を使用」または「ブラウザーの設定を更新しない」を選択し「設定を適用」をクリックします。
※ここでは例として「ブラウザーの設定を更新しない」を選択します。
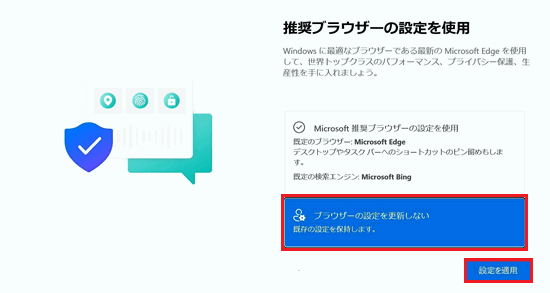
-
「PC から Android スマートフォンを使用する」と表示された場合は、QRコードをスキャンして利用を開始するか、「スキップ」を選択します。
※ここでは例として「スキップ」を選択します。
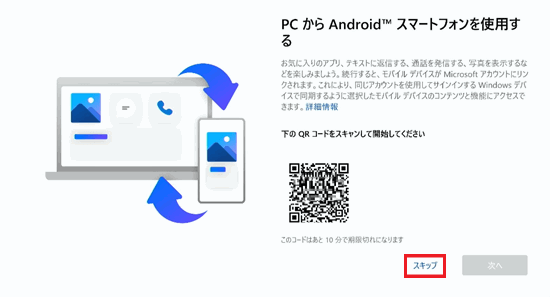 参考情報
参考情報パソコンとスマートフォンの連携は、後からでも設定が可能です。
設定や詳細については、以下のマイクロソフトのウェブページを参照してください。 -
「OneDrive を使用してファイルをバックアップ」と表示された場合は、「この PC にのみファイルを保存する」または「次へ」を選択します。
※ここでは例として「この PC にのみファイルを保存する」を選択します。
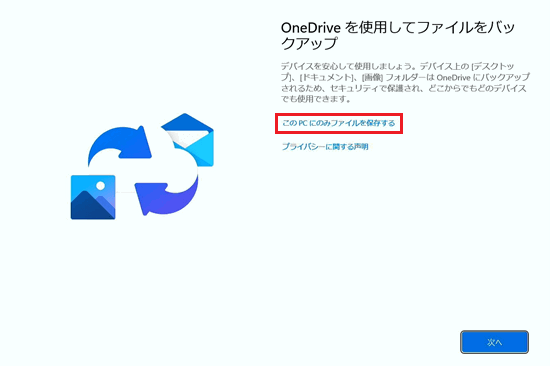 参考情報
参考情報「次へ」をクリックした場合、パソコンの内蔵ストレージ(HDD / SSD)内のデスクトップやドキュメント、ピクチャに保存しているファイルなどを、OneDriveに自動でバックアップするように設定される場合があります。
OneDriveの無料プランには容量の上限が設けられており、パソコンの利用状況によっては容量不足に関する通知が表示される可能性があります。
-
「Microsoft 365の使用開始から1年間は50% の割引が適用されます」と表示されます。
「購入しない」をクリックします。
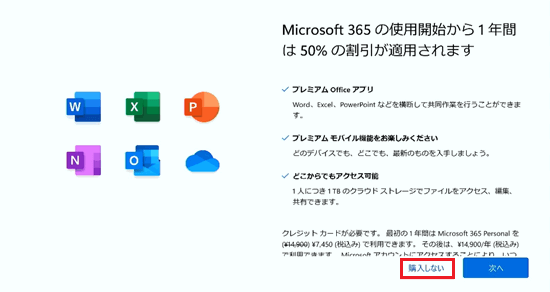
-
Microsoft 365の案内が表示されます。
「辞退する」をクリックします。
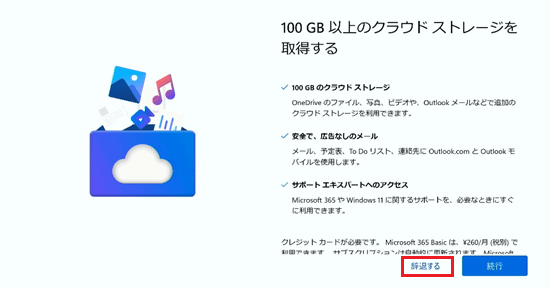 参考情報
参考情報手順6. で「次へ」または、ここでの操作で「続行」をクリックした場合、「Microsoft 365」の購入画面に進みます。
Microsoft 365の購入に関しては、マイクロソフト社へお問い合わせください。 -
「準備が完了しました!」と表示されます。
「閉じる」をクリックします。
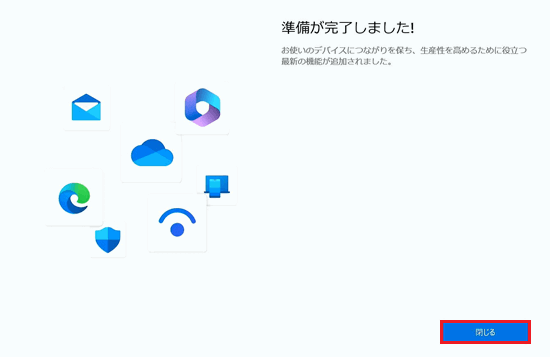
デスクトップが表示されます。以上で操作は完了です。
ローカルアカウント
-
「PCのセットアップを完了しましょう」と表示されている内容を確認し、「続行」をクリックします。
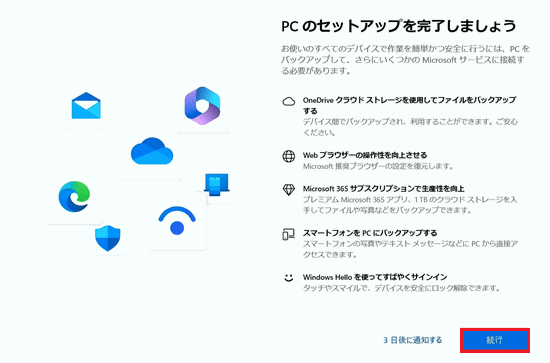
-
「エクスペリエンスをカスタマイズしましょう」と表示されます。
カスタマイズしたい項目にチェックを入れ「承諾」または「スキップ」をクリックします。
※ここでは例として「スキップ」をクリックします。
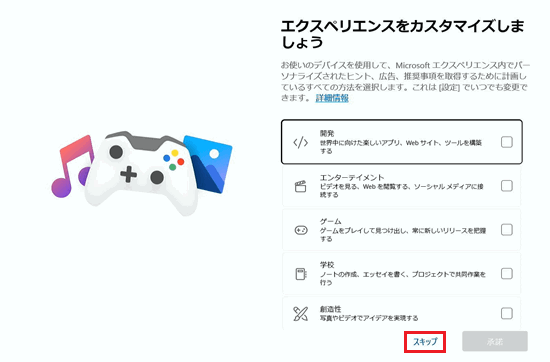
-
「Microsoft アカウントを追加しましょう」と表示されます。
「戻る」または、Microsoftアカウントを入力して「次へ」をクリックします。
※ここでは例として「戻る」を選択し、Microsoftアカウントを追加せずに次の項目へ進みます。
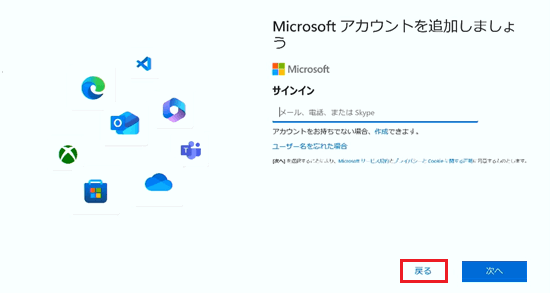 参考情報
参考情報Microsoftアカウントの切り替えはいつでも可能です。
ローカルアカウントからMicrosoftアカウントへ切り替える方法については、以下の情報を参照してください。 -
「Microsoft アカウントについて」と表示されます。
「今はスキップ」または「戻る」をクリックします。
※ここでは例として「今はスキップ」をクリックします。
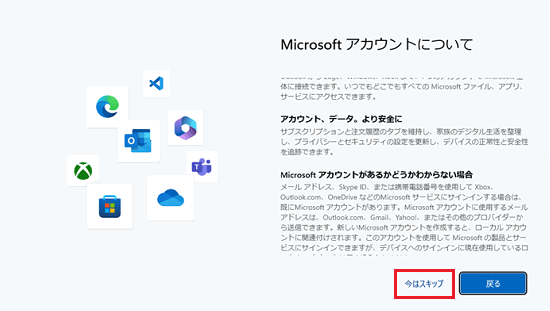
デスクトップが表示されます。以上で操作は完了です。
2. Windowsからの提案を表示しないようにする
今後「PCのセットアップを完了しましょう」など、Windowsからの提案を表示しない方法については、以下を確認してください。
-
 「スタート」ボタンをクリックし、「設定」をクリックします。
「スタート」ボタンをクリックし、「設定」をクリックします。
※「設定」がない場合は右上「すべてのアプリ」をクリックし、一覧から探してください。
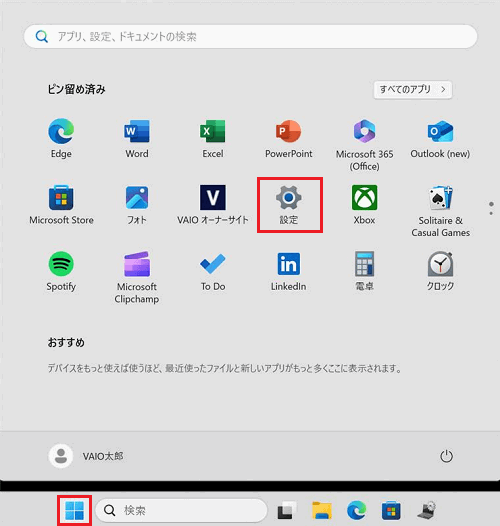
-
「システム」をクリックします。
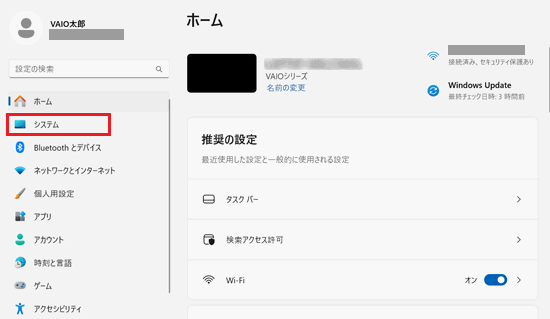
-
「システム」が表示されます。
「通知」をクリックします。
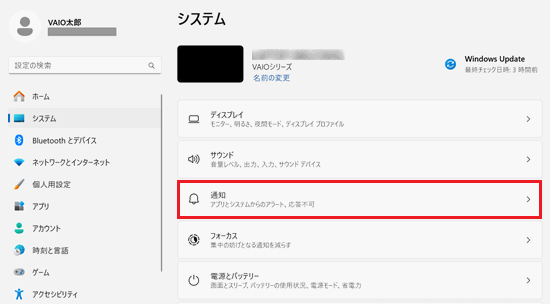
-
「通知」が表示されます。
画面を最下部へスクロールし「追加の設定」をクリックします。
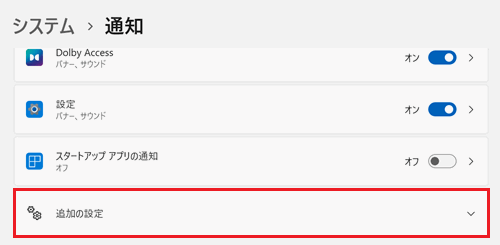
-
「追加の設定」の一覧が表示されます。
「Windows を最大限に活用し、このデバイスの設定を完了する方法を提案する」のチェックを外します。
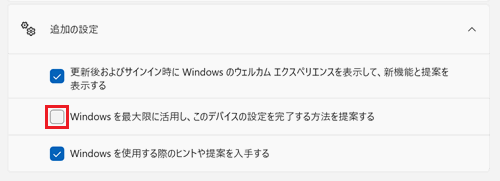 参考情報
参考情報「画面に表示された提案を対処する」の、手順1. で「3日後に通知」を選択していた場合も、通知の予約は取り消されます。
以上で操作は完了です。「設定」画面を閉じてください。