[Windows 11] 「メール」アプリの設定 /「Outlook」アプリへの移行について
-
「事前確認」を必ずご確認ください。「操作方法」については、下記のリンクよりご確認ください。
-
- 事前確認
- メールアカウントの初期設定
事前確認
-
Office365やMicrosoft Exchangeで使用しているアカウントの場合は「メール」アプリではなく「Microsoft Office Outlook」でご利用ください。
-
「メール」アプリは、マイクロソフト社から提供されているOutlook.jpやOutlook.com、Googleから提供されているGmailやApple社のiCloudアカウントのメールなど、クラウド上にデータが存在する「Web メール」のアカウントで使用できるアプリです。
-
「メール」アプリで受信できるメールの方式はIMAP、POP方式になります。
-
お使いのメールアドレスの種類がわからない場合は、メールアドレスの提供元に確認してください。
メールの設定はインターネットに接続できる環境で行う必要があります。 -
「メール」アプリは、スマートフォンなどのメールアプリなどと同じようにサーバー上にあるメールを閲覧するためのソフトです。
クラウド上に保存されている「Web メール」となるため、従来のメールソフトのようにPC上に、データとしてメールの保存を行うことができません。
※クラウド上から削除しない限りはメールを見ることはできます。そのため、従来のような他のメールソフトからのデータの移行や、移行のためにメールデータをバックアップすることはできません。
-
PC上にメールデータを保存したり、他のメールソフトからデータを移行するには「Microsoft Outlook」などのメールソフトをご使用ください。
-
本ページに掲載の画面は「メール」アプリのバージョンや、Windows 11のバージョン等により異なる場合があります。
-
「***@outlook.jp」や「***@hotmail.co.jp」など、Microsoftが提供するメールアドレスを使用している場合は、以下の手順で操作します。
参考情報
WindowsのユーザーアカウントにMicrosoftアカウントを設定済みで、Microsoftアカウントで使用するメールアドレスに、
これらのメールアドレス(「***@outlook.jp」や「***@hotmail.co.jp」など)を使用している場合は、
このメールアドレスのメールアカウントが自動で作成されています。
「メール」アプリ起動後に、アカウントが出来ているかご確認ください。-
「メール」アプリを起動します。
▼関連Q&A:
[Windows 11] アプリを起動する方法 -
「メール」アプリを始めて起動する場合は、「アカウントの追加」画面が表示されるので、[Outlook.com]を選択します。
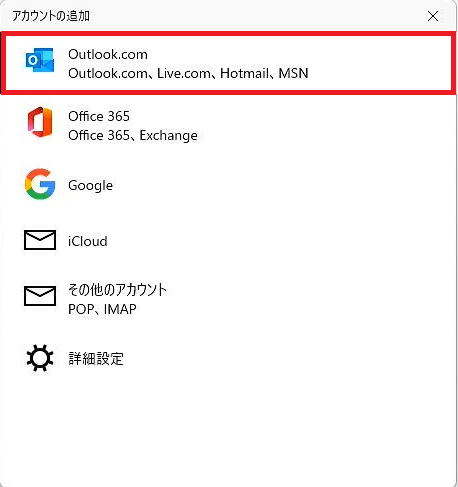
※既に「メール」アプリをご利用で、2つ目以降のアカウントを追加する場合は、下記の参考情報をご確認ください。
参考情報
-
「メール」アプリで既に別のアカウントを設定済みで、2つ目以降の「メールアカウント」を追加する場合は「メール」アプリを起動後に
画面左側の「アカウント」部分をクリックします。
別途表示される「アカウントの管理」画面から[+アカウントの追加]ボタンをクリックしてください。
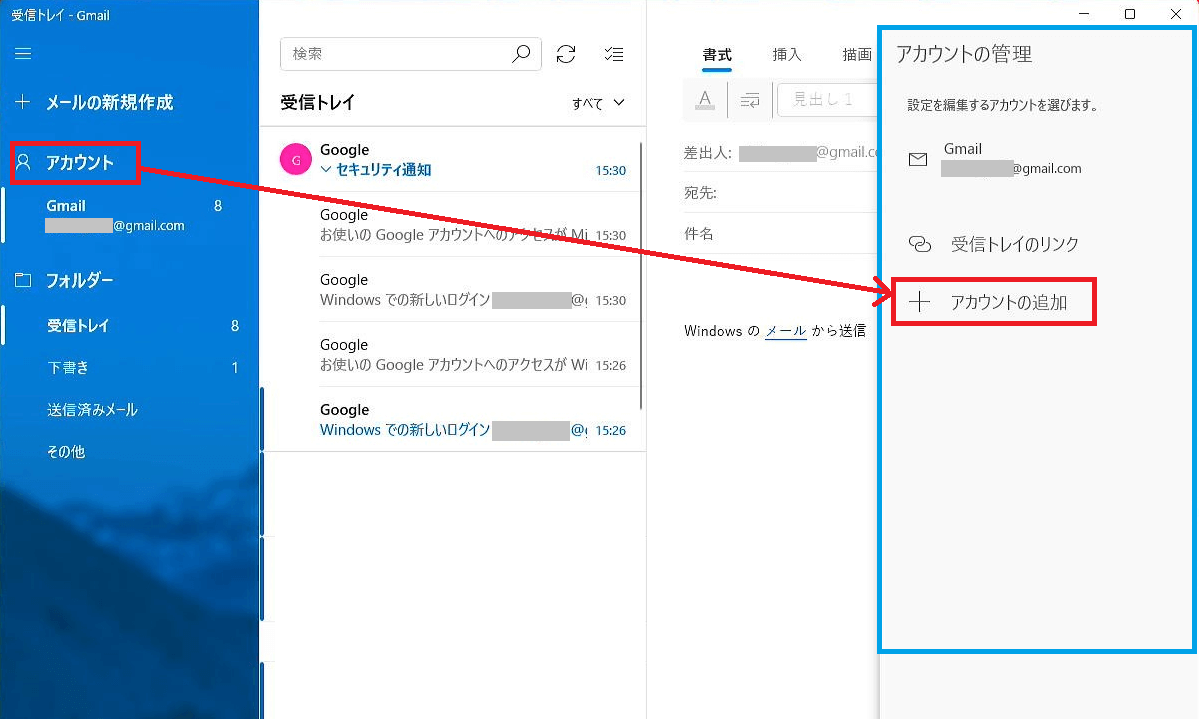
-
-
「サインイン」画面が表示されるので「メールアドレス」を入力し、「次へ」を選択します。
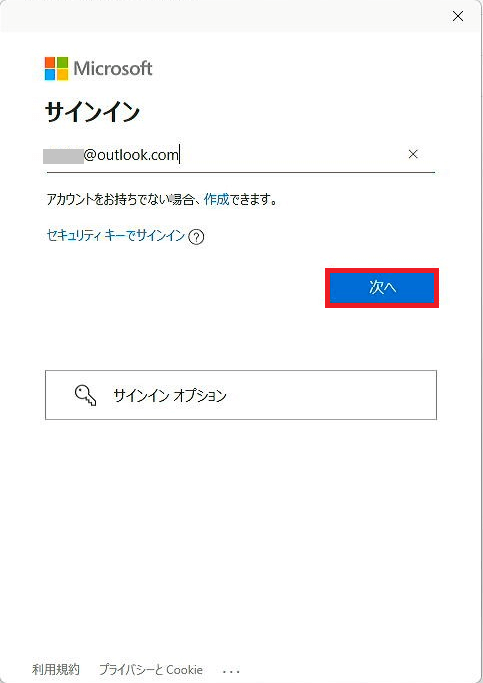
-
「パスワードの入力」画面が表示されるのでメールアカウントのパスワードを入力し、「サインイン」を選択します。
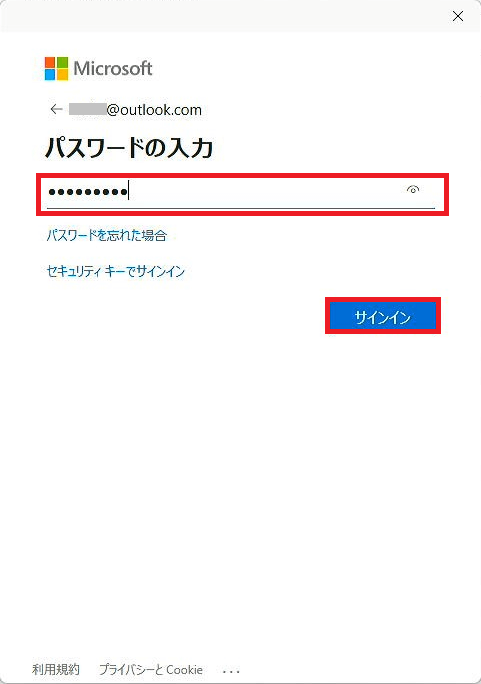
-
「すべて完了しました。」画面が表示されれば、操作は完了です。
「完了」ボタンを押して、ウインドウを閉じます。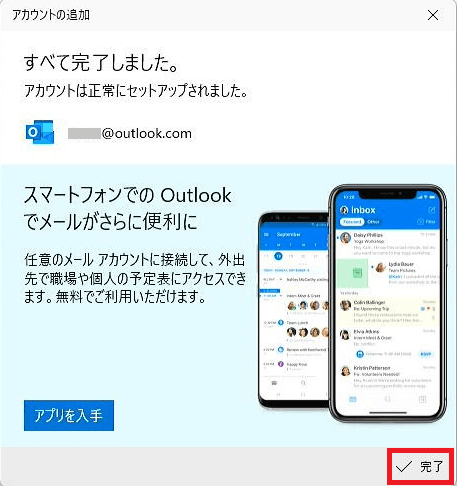
-
「完了」をクリックするとメールが使用できる状態になります。
「メール」アプリ左側の「アカウント」欄に、設定したアカウントが表示されます。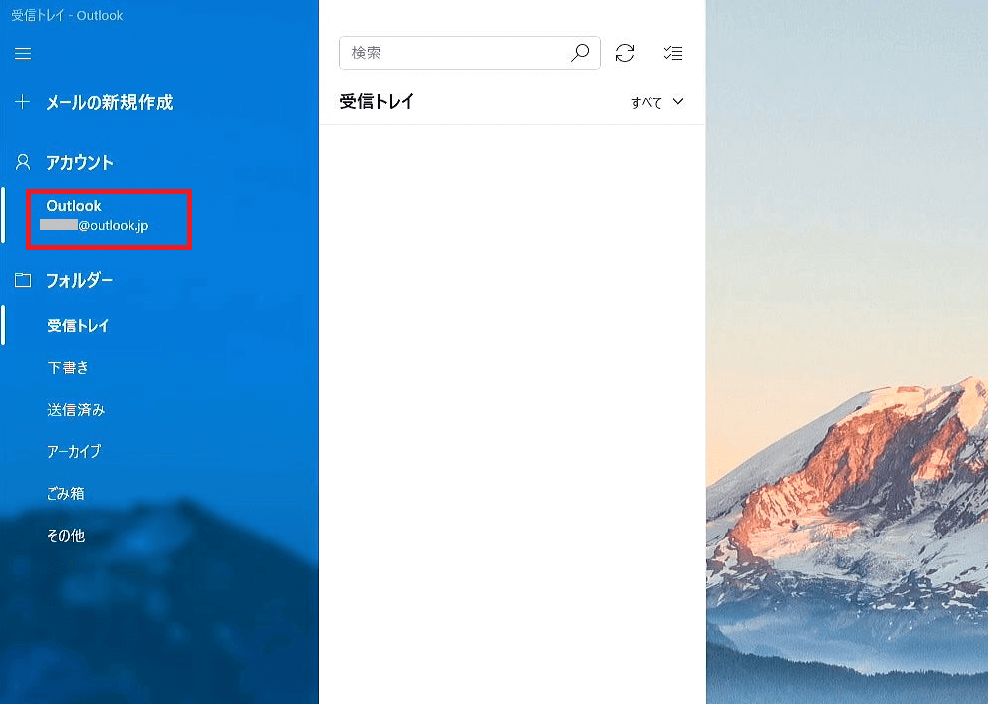
-
-
-
「メール」アプリを起動します。
▼関連Q&A:
[Windows 11] アプリを起動する方法 -
「メール」アプリを始めて起動する場合は、「アカウントの追加」画面が表示されるので、[Google]を選択します。
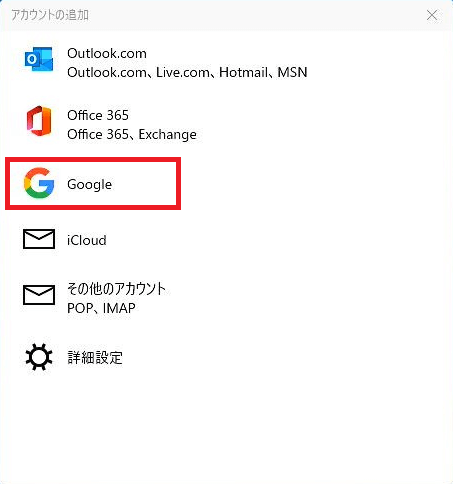
※既に「メール」アプリをご利用で、2つ目以降のアカウントを追加する場合は、下記の参考情報をご確認ください。
参考情報
-
「メール」アプリで既に別のアカウントを設定済みで、2つ目以降の「メールアカウント」を追加する場合は
「メール」アプリを起動後に、画面左側の「アカウント」部分をクリックします。
別途表示される「アカウントの管理」画面から[+アカウントの追加]ボタンをクリックしてください。
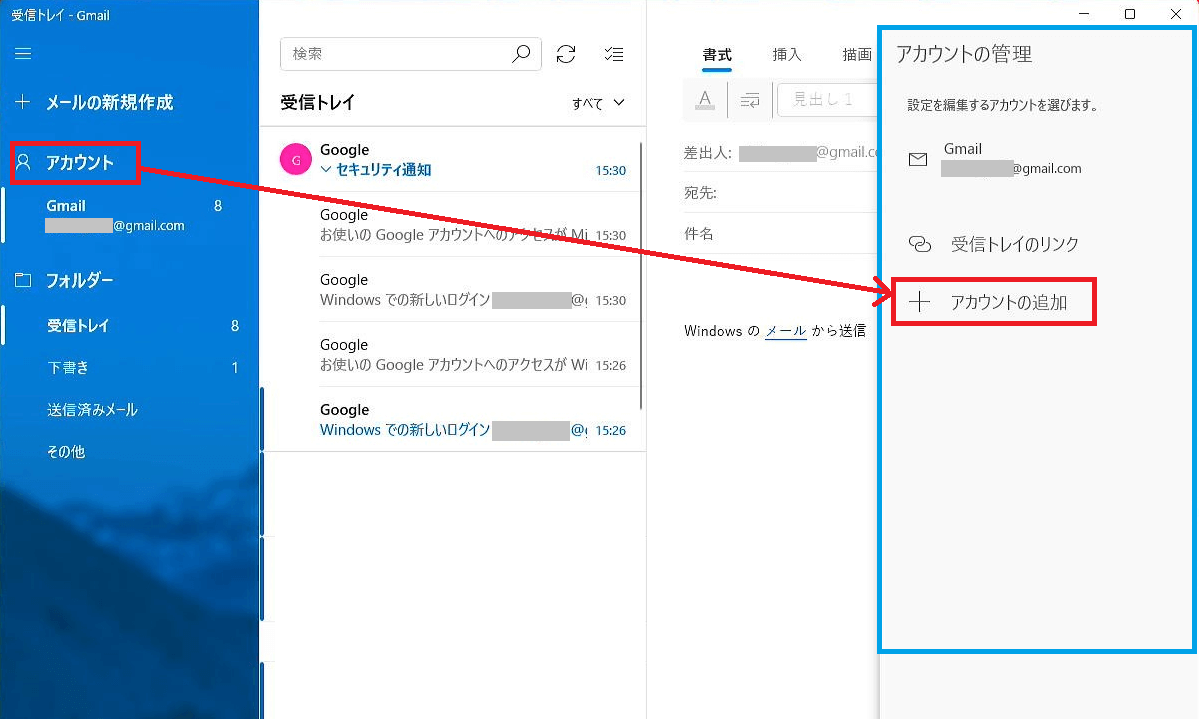
-
-
「ログイン」画面が表示されるので、Gmailアカウントの「メールアドレス」を入力し
下方へスクロールしてから[次へ]をクリックします。
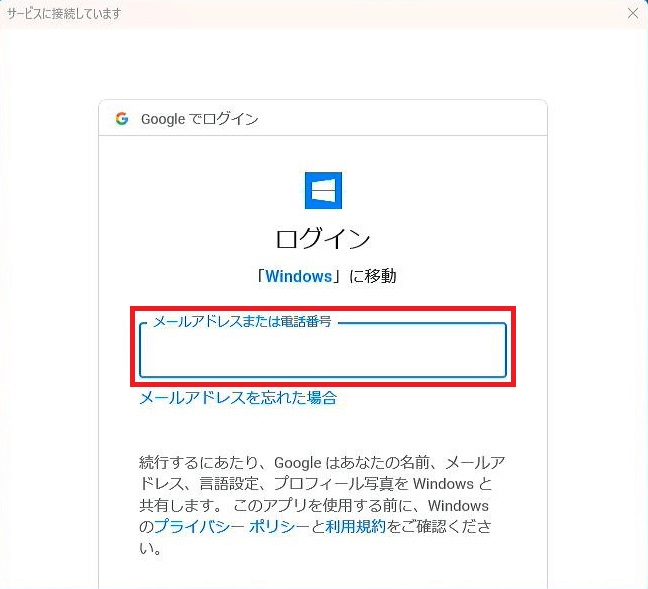
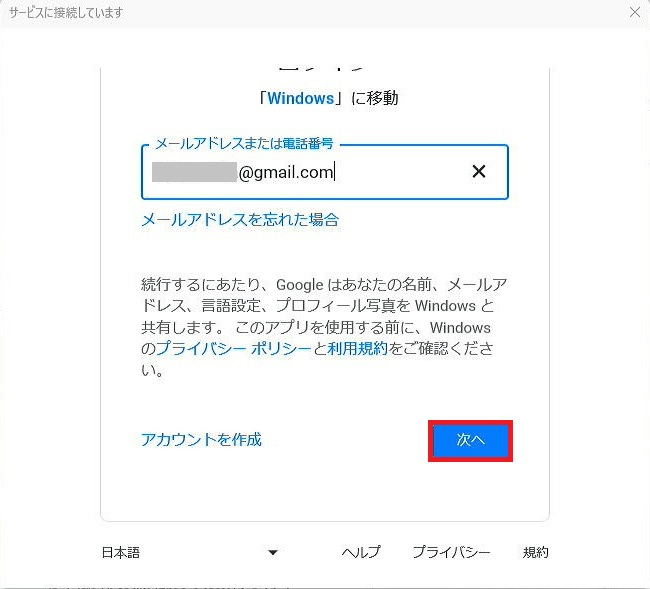
-
「パスワードを入力」欄が表示されるので、Gmailアカウントの「パスワード」を入力し、[次へ]をクリックします。
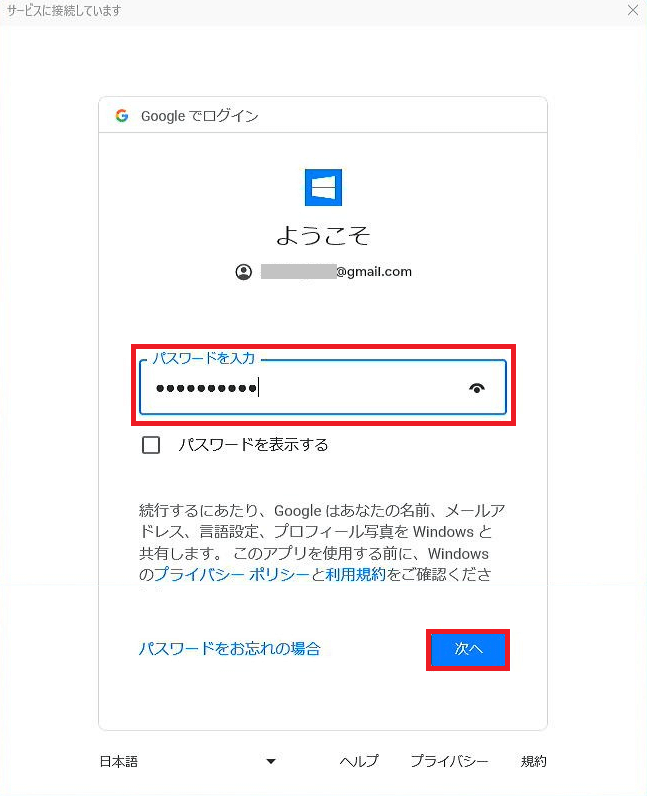
-
「Windows がGoogle アカウントへのアクセスをリクエストしています」が表示されるので
下方へスクロールして許可される項目を確認し、[許可]をクリックします。
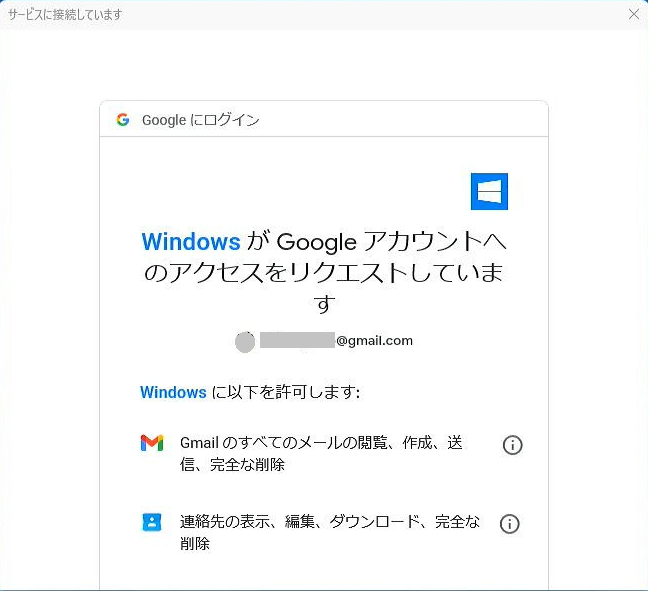
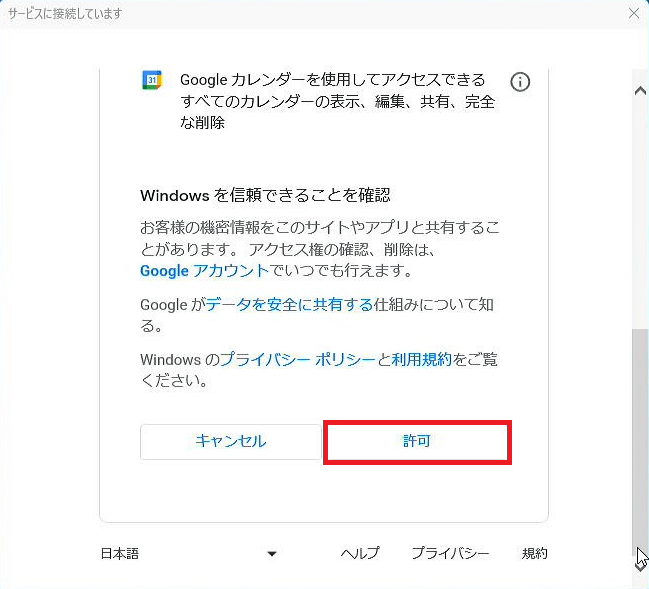
-
「この名前を使用してメッセージを送信」画面が表示されるので「自分」がメールを送信した際
「メールの受け取り先に表示される名称」(日本語名や英語名など)を入力して[サインイン]を選択します。
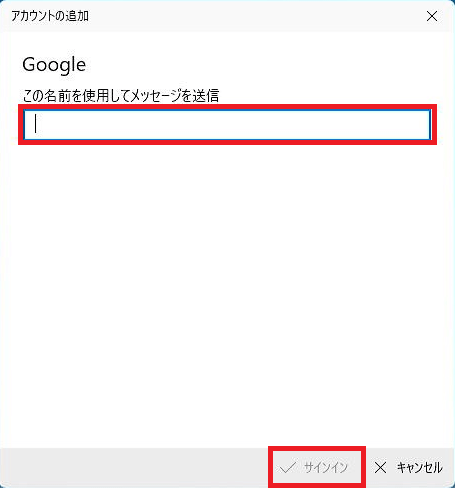
-
「すべて完了しました。」画面が表示されるので、[完了]をクリックするとメールが使用できる状態になります。
「メール」アプリ左側の「アカウント」欄に、設定したGmailアカウントが表示されます。
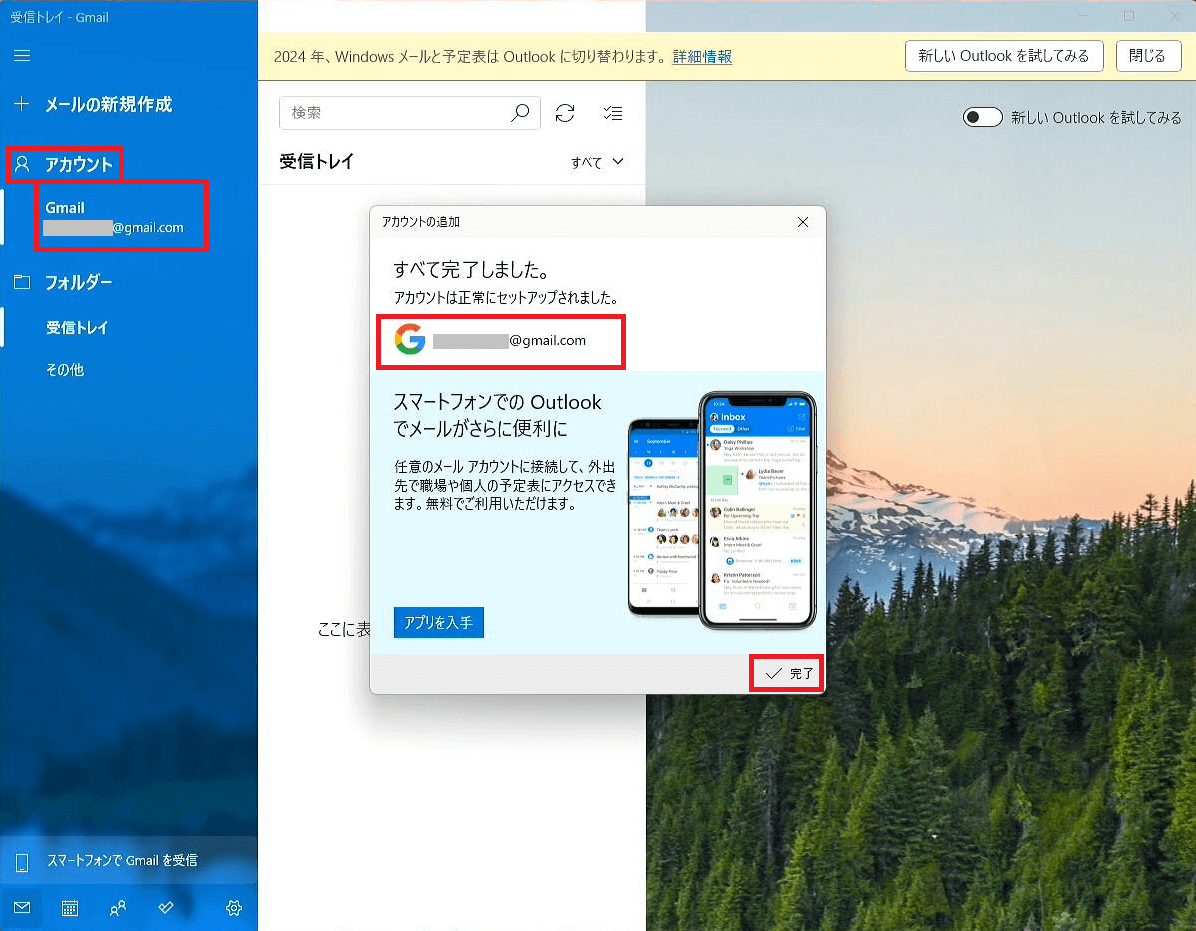
-
-
事前確認
-
「メール」アプリ で「iCloud」メールを利用する際の設定に使用するパスワードは「iCloud」のパスワードではメールをご利用いただけません。
「iCloud」メールのご利用には、事前にiCloudのページで発行した「App 用パスワード」の入力が必要です。 -
「メール」アプリで「iCloiud」メールの設定を行う際は、設定の前に事前に「App 用パスワード」をご用意の上、設定を行ってください。
-
「App 用パスワード」の発行等、詳細については、Apple社のサポートとなります。
Apple社の以下のページをご参照ください。
-
「メール」アプリを起動します。
▼関連Q&A:
[Windows 11] アプリを起動する方法 -
「メール」アプリを始めて起動する場合は、「アカウントの追加」画面が表示されるので、[iCloud]を選択します。
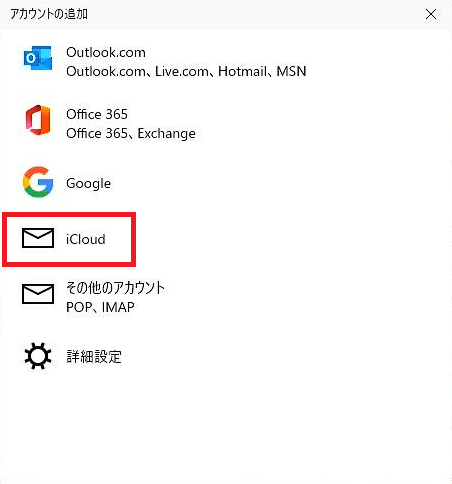
※既に「メール」アプリをご利用で、2つ目以降のアカウントを追加する場合は、下記の参考情報をご確認ください。
参考情報
-
「メール」アプリで既に別のアカウントを設定済みで、2つ目以降の「メールアカウント」を追加する場合は
「メール」アプリを起動後に、画面左側の「アカウント」部分をクリックします。
別途表示される「アカウントの管理」画面から[+アカウントの追加]ボタンをクリックしてください。
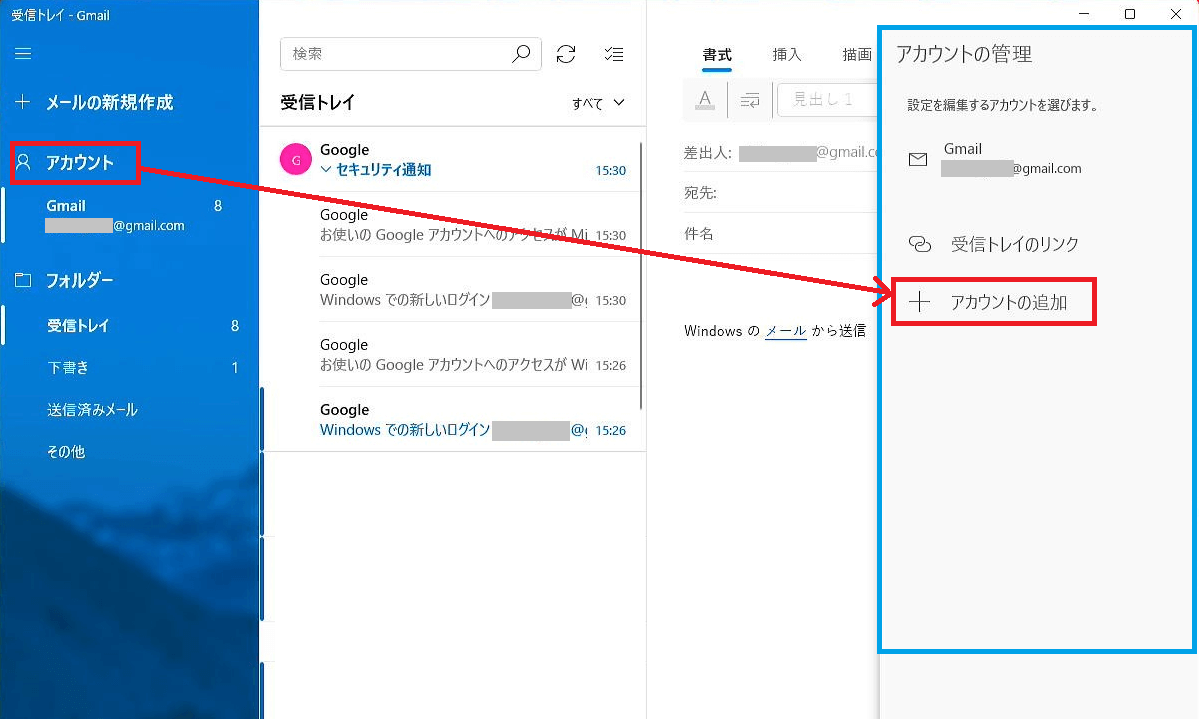
-
-
「iCloud」画面が表示されるので、メールアドレス欄に「iCloud」のメールアドレスを入力します。
「この名前を使用してメッセージを送信」欄には、「自分」がメールを送信した際
「メールの受け取り先に表示される名称」(日本語名や英語名など)を入力します。
「パスワード」欄には、事前に発行しておいた、iCloudの「App 用パスワード」を入力して[サインイン]を選択します。
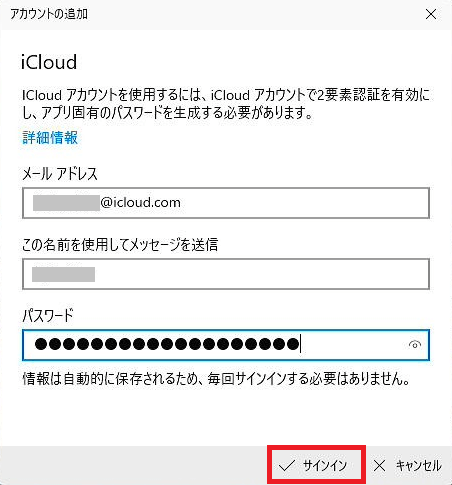
-
「すべて完了しました。」画面が表示されれば、操作は完了です。
「完了」ボタンを押して、ウインドウを閉じます。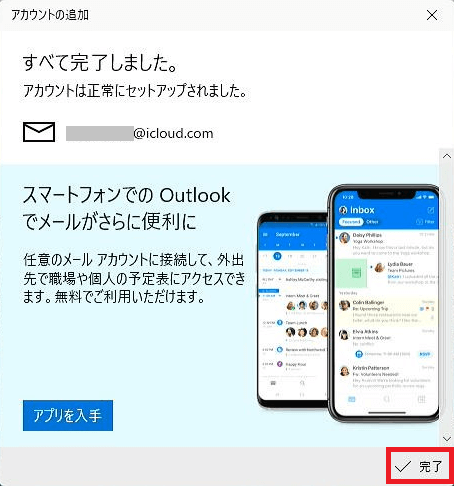
-
「完了」をクリックするとメールが使用できる状態になります。
「メール」アプリ左側の「アカウント」欄に、設定したiCloudアカウントが表示されます。※画像は、2つ目のメールアカウントにiCloudを設定した場合の画像です。
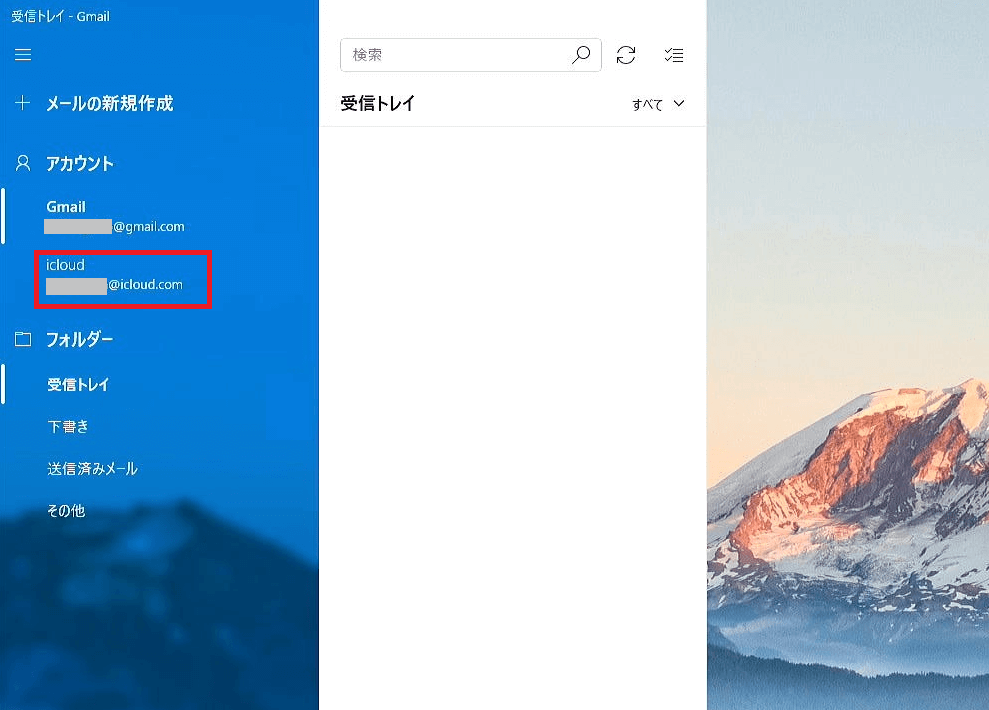
-
-
ここでは、ご契約のインターネットサービスプロバイダーのメールアドレスを設定したい場合の設定方法を掲載します。
Yahoo!メールなどのメールサービスもこの設定方法になります。事前確認
設定の情報は、プロバイダー毎に違うため、VAIOサポートセンターではご案内することができません。
メールの設定に関する書類や情報等を、お手元に事前にご用意のうえ、設定を開始してください。-
「メール」アプリを起動します。
▼関連Q&A:
[Windows 11] アプリを起動する方法 -
「メール」アプリを始めて起動する場合は、「アカウントの追加」画面が表示されるので「詳細設定」を選択します。
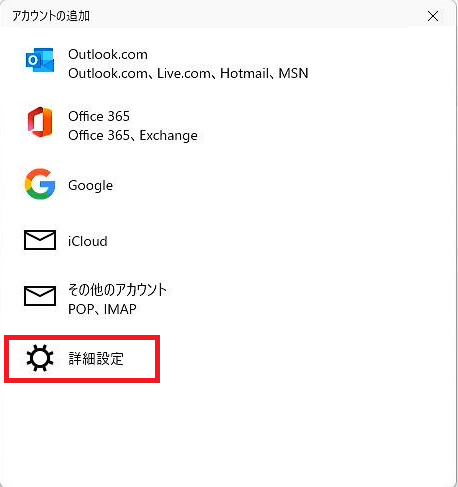
※既に「メール」アプリをご利用で、2つ目以降のアカウントを追加する場合は、下記の参考情報をご確認ください。
参考情報
-
「メール」アプリで既に別のアカウントを設定済みで、2つ目以降の「メールアカウント」を追加する場合は
「メール」アプリを起動後に、画面左側の「アカウント」部分をクリックします。
別途表示される「アカウントの管理」画面から[+アカウントの追加]ボタンをクリックしてください。
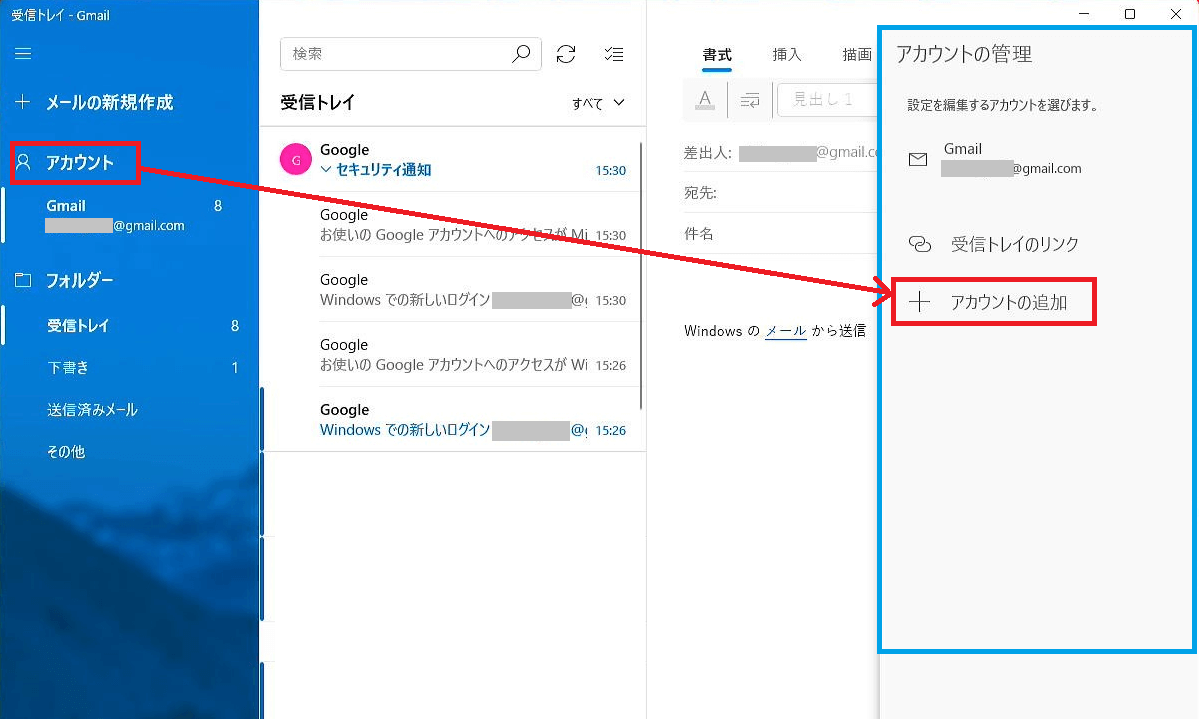
-
-
「詳細設定」画面が表示されるので、[インターネットメール]を選択します。
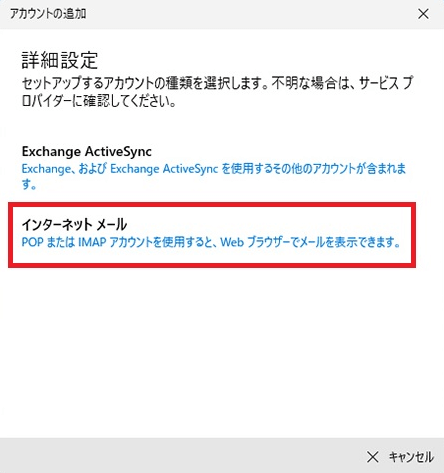
-
「インターネット メール アカウント」画面が表示されるので、ISP(インターネットサービスプロバイダー)から提供されている
メールアカウントの設定情報を元に、それぞれ以下の項目を設定し、「サインイン」を選択します。パスワードや、入力内容等が不明な場合は、ご契約のISP(メールアドレスの提供元)にご確認ください。
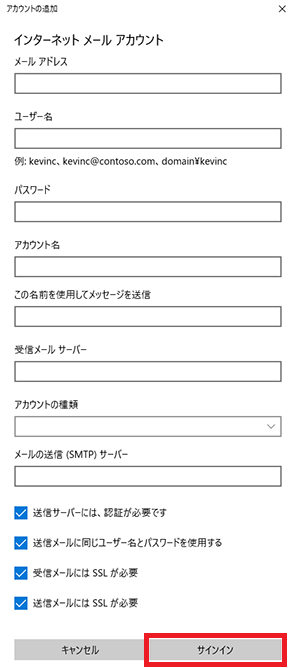
-
メールアドレス
メールソフト内でアカウント設定するメールアドレス。 -
ユーザー名
ISPから指定のユーザー名。 -
パスワード
ISPから指定のパスワード。 -
アカウント名
「メール」アプリ内でメールアカウントを管理する為の表示名(メールアドレスなど)を入力します。 -
この名前を使用してメッセージを送信
メッセージの送信者名(差出人名)を入力します。
メールを受け取った側に表示される名称になります。任意入力が可能です。 -
受信メールサーバー
「****.pop.****.ne.jp」など、ISPから指定されている受信メールサーバー名を入力します。 -
アカウントの種類
メールアカウントのご契約内容に応じて「POP3」か「IMAP4」を選択します。 -
メールの送信(SMTP)メールサーバー
「****.smtp.****.ne.jp」など、ISPから指定されている送信メールサーバーのアドレスを入力します。 -
以下のチェックボックスについては、プロバイダの情報を元に設定してください。
「送信サーバーは認証が必要です」
「送信メールに同じユーザー名とパスワードを使用する」
「受信メールには SSL が必要」
「送信メールには SSL が必要」
入力後「サインイン」を選択します。
-
-
「すべて完了しました。」画面が表示されれば、操作は完了です。
「完了」ボタンを押して、ウインドウを閉じます。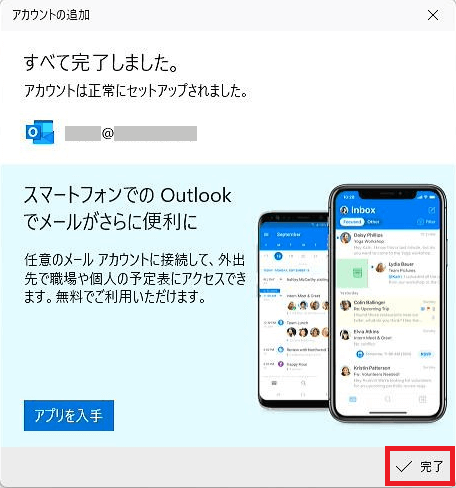
-
「完了」をクリックするとメールが使用できる状態になります。
「メール」アプリ左側の「アカウント」欄に、設定したiCloudアカウントが表示されます。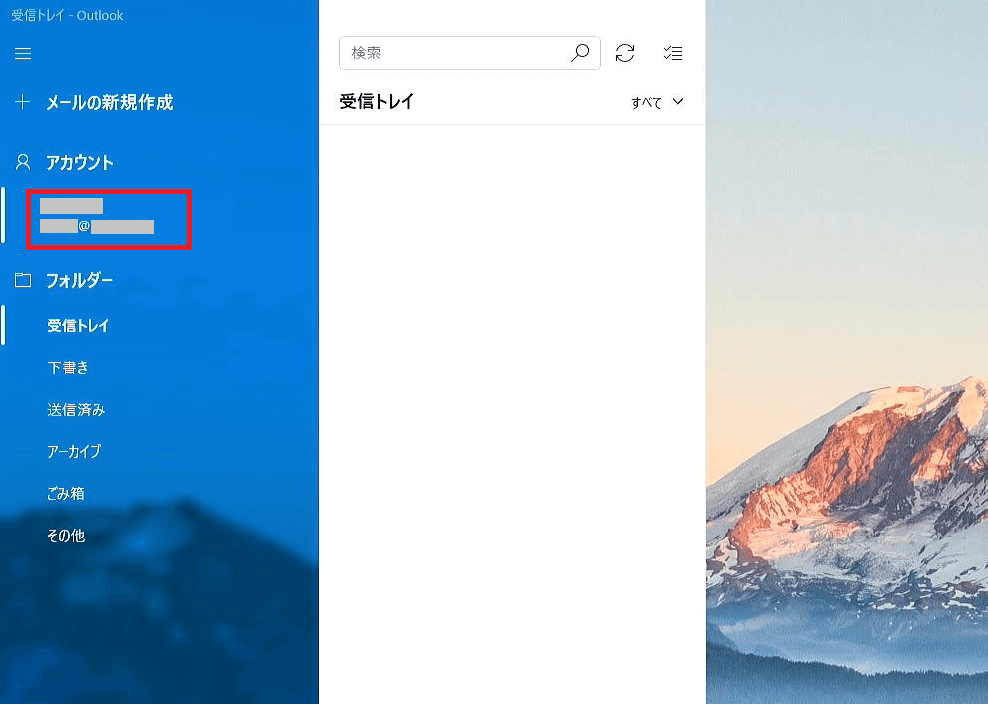
以上で操作は完了です。
-
-
「メール」アプリから「Outlook」アプリへの移行について
-
「メール」アプリを起動すると、画面右上に「新しい Outlook を試してみる」ボタンや、スイッチが表示されています。

このいずれかを選択すると、メールの設定を引き継いだまま「Outlook」アプリが起動し、メールアプリと同様にご利用になれます。
スイッチのON/OFFにより現在はいずれかを切り替えてご利用いただく事ができますが、
「メール」アプリは、2024年に「Outlook」アプリ(Outlook for Windows)に置き換わります。「Outlook」アプリ(Outlook for Windows)の機能や概要については、下記のマイクロソフト社のページをご確認ください。
Windows用の新しいOutlookの概要2023年12月現在、OSのアップデート状況によっては、既にスタートメニューに「メール」アプリのアイコンではなく
「Outlook」アプリのアイコンが表示されている場合があります。
※この場合も「すべてのアプリ」には「メール」アプリは存在しています。Outlookアイコン
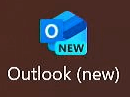
「Outlook」アプリ(Outlook for Windows)のご利用に関する詳細は、下記のマイクロソフト社のページをご参照ください。
新しいOutlook for Windowsをご利用ください