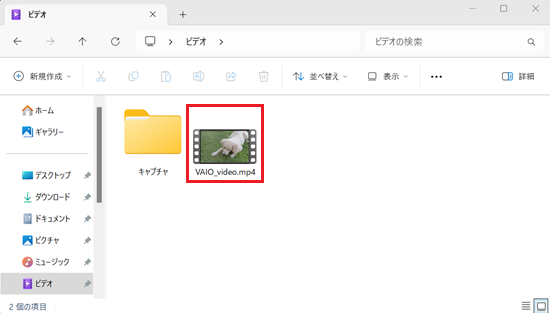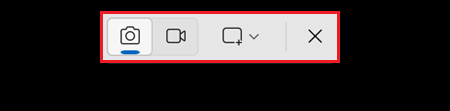[Windows 11] Snipping toolを使用して動画や画像でスクリーンショットを取る方法
Q. 質問
Windows 11で「Snipping Tool」を使用して、パソコンの画面を画像や動画として保存する方法を教えてください。
A. 回答
「Snipping Tool」は、四角形での範囲指定やフリーフォームなど4種類の切り取りモードでパソコン上の画面を範囲選択し、キャプチャすることができます。操作手順については下記を確認してください。
キャプチャとは、パソコンなどの画面に表示されている映像情報を画像または動画ファイルとして取り込み保存する行為のことです。
テレビやDVDの画面など、一部の画面では著作権保護によりキャプチャできない場合があります。
Windows11では「Snipping Tool」のショートカットキーが有効な場合【Prt Sc】キーを押すと「Snipping Tool」が起動し、画面をキャプチャすることができます。
ショートカットキーの有効 / 無効を切り替える方法は、以下の情報を参照してください。
ここで紹介している操作手順は、Snipping Toolバージョン11.2407.3.0のものです。
更新状況によっては表示される画面が異なる場合がございます。
-
保存したい画面を表示します。
-
 「スタート」ボタンをクリックして「すべてのアプリ」から「Snipping Tool」をクリックします。
「スタート」ボタンをクリックして「すべてのアプリ」から「Snipping Tool」をクリックします。
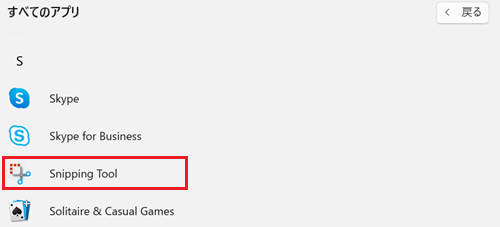 参考情報
参考情報【Windows】キー+【Shift】キーを押しながら【S】キーを押しても「Snipping Tool」が起動します。この操作を行った場合は手順5.へ進んでください。
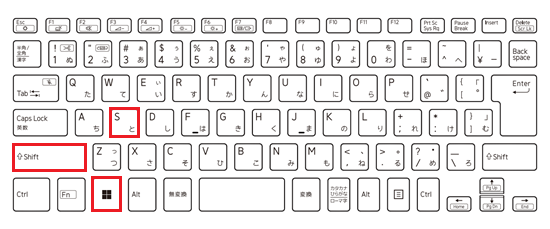
-
「Snipping Tool」が開き、メイン画面が表示されます。
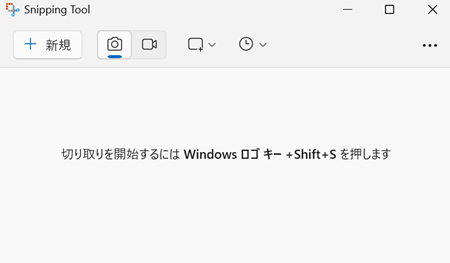
-
 「切り取り領域(カメラ)」:切り取った部分を画像として保存ができます。
「切り取り領域(カメラ)」:切り取った部分を画像として保存ができます。 -
 「切り取り領域」(ビデオ):切り取った部分を動画として保存ができます。
「切り取り領域」(ビデオ):切り取った部分を動画として保存ができます。 -
 「切り取りモード」:表示される一覧から、領域の切り取り方法を選択できます。
「切り取りモード」:表示される一覧から、領域の切り取り方法を選択できます。
※「切り取り領域(カメラ)」のみ選択可能。起動時は四角形が選択されています。
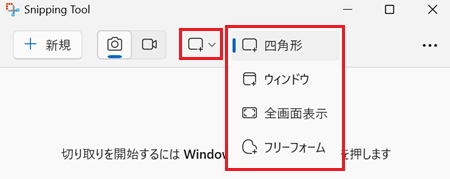
-
 「遅延切り取り」:秒数を選択して、領域を切り取るための時間を遅らせることができます。
「遅延切り取り」:秒数を選択して、領域を切り取るための時間を遅らせることができます。
※「切り取り領域(カメラ)」のみ選択可能。
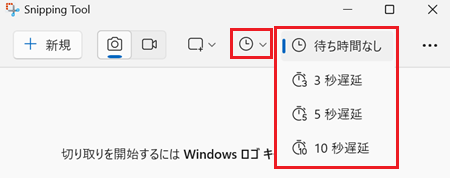
-
-
「新規」をクリックします。
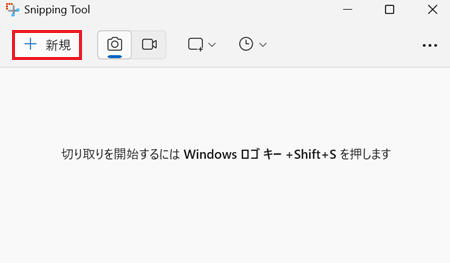
ここから先は目的に合った内容をクリックし、確認してください。
表示している画面を「画像」として保存する
-
切り取り領域は「
 」ボタンを選択します。
」ボタンを選択します。
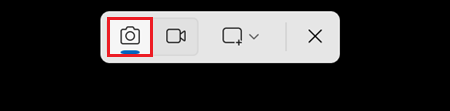
-
「切り取りモード」で目的に合ったモードを選択します。
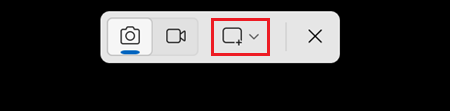
-
 「四角形」:表示されている画面の一部分を四角形で範囲選択して、キャプチャします。
「四角形」:表示されている画面の一部分を四角形で範囲選択して、キャプチャします。
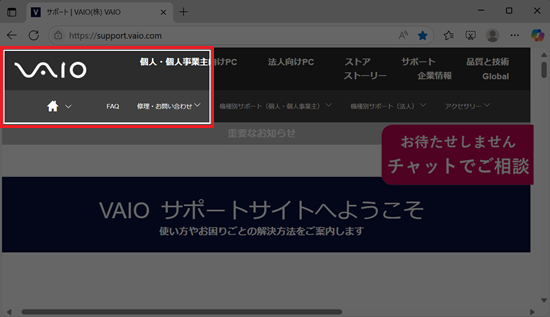
-
 「ウィンドウ」:パソコンに表示されているウィンドウを選択し、選択したウィンドウのみをキャプチャします。
「ウィンドウ」:パソコンに表示されているウィンドウを選択し、選択したウィンドウのみをキャプチャします。
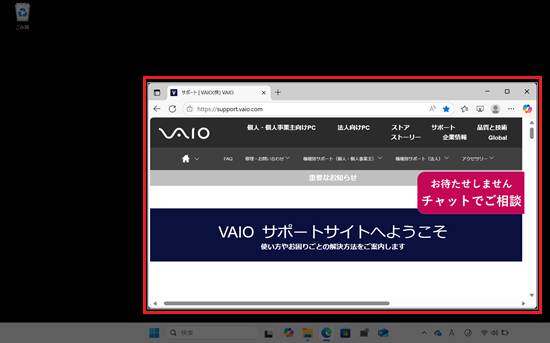
-
 「全画面表示」:パソコンに表示されている画面全体をキャプチャします。
「全画面表示」:パソコンに表示されている画面全体をキャプチャします。
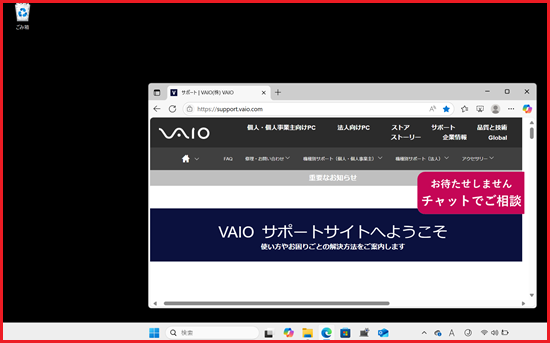
-
 「フリーフォーム」:表示されている画面の一部分を自由な形で範囲選択して、キャプチャします。
「フリーフォーム」:表示されている画面の一部分を自由な形で範囲選択して、キャプチャします。
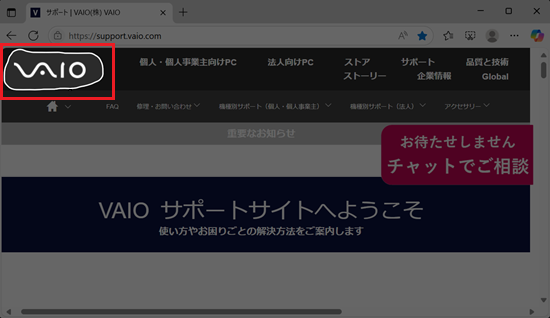
-
-
切り取りたい範囲をドラッグします。
※ここでは四角形で選択します。
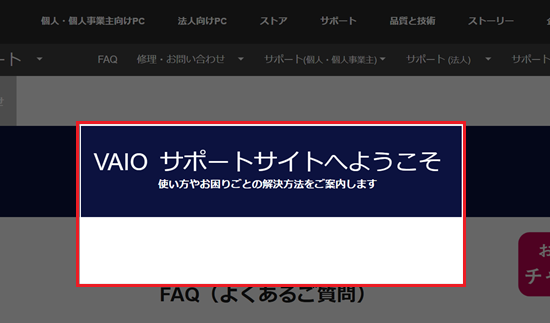
-
切り取った部分が「Snipping Tool」で表示されます。
※画面下部または、上部に表示されたのツールをクリックするとキャプチャの編集ができます。
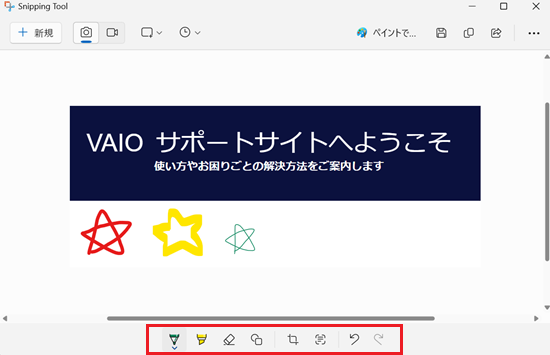 参考情報
参考情報画面右下にポップアップが表示される場合があります。
ポップアップをクリックすると「snipping Tool」で切り取った部分が表示されます。
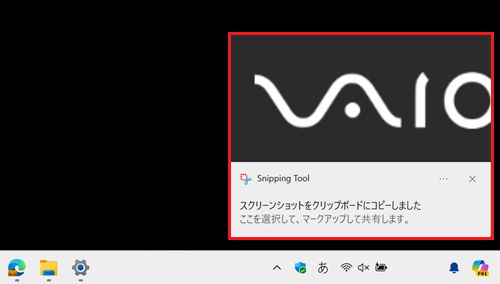
-
キャプチャの編集が完了したら、
 「名前を付けて保存」をクリックします。
「名前を付けて保存」をクリックします。
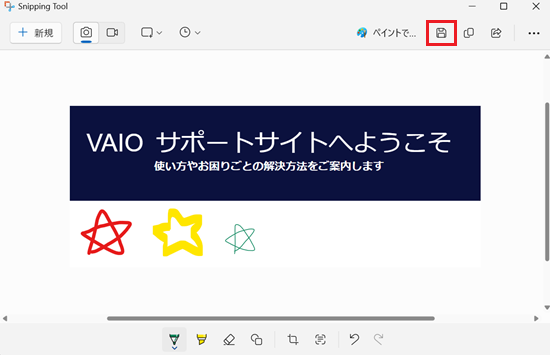
-
「名前を付けて保存」が表示されます。
「保存場所」「ファイル名」「ファイルの種類」を設定して「保存」をクリックします。
※ここでは例として「ピクチャ」フォルダーに「VAIOキャプチャ」という名前で保存します。
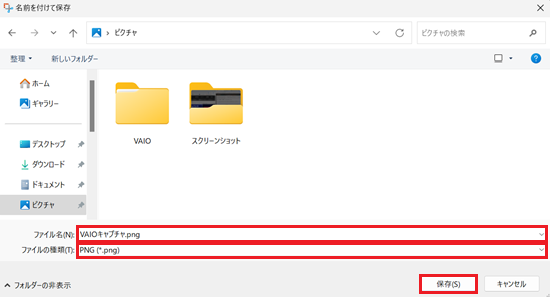 参考情報
参考情報ファイルの種類(ファイル形式)は、「PNG」「JPG」「GIF」から選択することができます。

・「PNG」形式
フルカラー1677万色を表現でき、透過処理にも対応しているので背景が透明な画像や半透明な画像まで保存できます。
PNG形式は保存を繰り返しても画質は劣化しません。しかし、画質が劣化しないかわりに写真などの色数が多い画像はデータ容量が大きくなってしまいます。・「JPG」形式
画像ファイルを圧縮して保存している形式です。そのため、ファイルサイズを小さく保存できます。
形式上ファイルを上書き保存すると画像が劣化してだんだん汚くなってしまうので、加工や編集をおこなう画像には向いていません。・「GIF」形式
GIFは主にインターネット上で簡単なアニメーションを表示させたいときによく使われる画像形式です。
GIF形式では256色しか表現ができないため、画素数の多い画像ファイルなどは画質が劣化することがあります。 -
以上で操作完了です。
キャプチャした画面が画像ファイルとして保存されていることを確認してください。
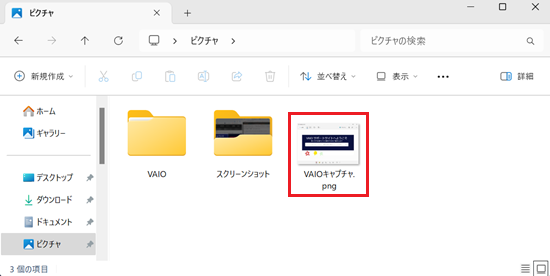
表示している画面を「動画」として保存する方法
動画撮影時は、表示されている画面の一部分を四角形での範囲選択しか行えません。
※画面全体を撮りたいときは左上から右下まで全体が選べます。
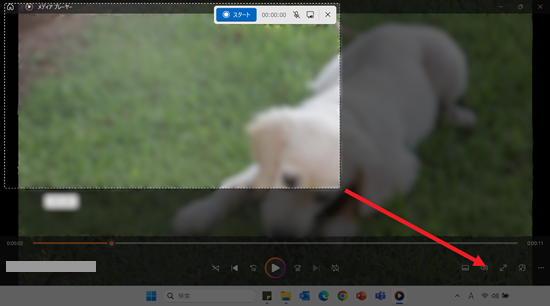
-
切り取り領域は「
 」ボタンを選択します。
」ボタンを選択します。
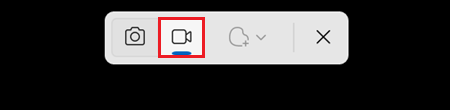
-
画面が薄暗くなります。
録画したい範囲をドラッグして、四角形で囲みます。
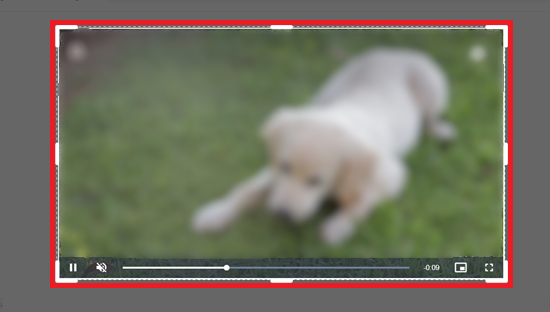
-
範囲を指定することで、動画に音声を取り込むための選択ボタンが表示されます。
「 」ボタンをクリックしてマイクの設定をします。
」ボタンをクリックしてマイクの設定をします。
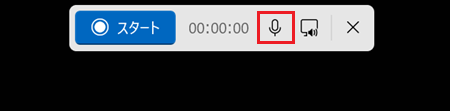
-
「
 」の場合:マイクが有効です。マイクを通じて外部音声が取り込まれます。
」の場合:マイクが有効です。マイクを通じて外部音声が取り込まれます。 -
「
 」の場合:マイクがミュートになっています。
」の場合:マイクがミュートになっています。
-
-
「
 」ボタンをクリックしてシステムオーディオの設定をします。
」ボタンをクリックしてシステムオーディオの設定をします。
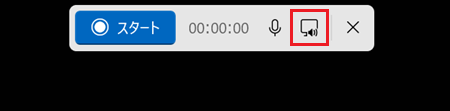
-
「
 」の場合:システムオーディオが有効です。パソコン内部で再生された音声が取り込まれます。
」の場合:システムオーディオが有効です。パソコン内部で再生された音声が取り込まれます。 -
「
 」の場合:システムオーディオがミュートになっています。
」の場合:システムオーディオがミュートになっています。
-
-
「スタート」をクリックします。
3秒のカウントダウン後に録画が開始されます。
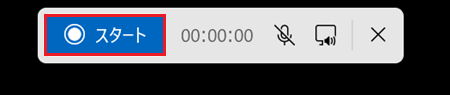
-
録画を停止する場合は「
 」ボタンをクリックします。
」ボタンをクリックします。
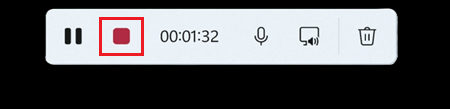
-
切り取った動画が「Snipping Tool」で表示されます。
 「名前を付けて保存」をクリックします。
「名前を付けて保存」をクリックします。
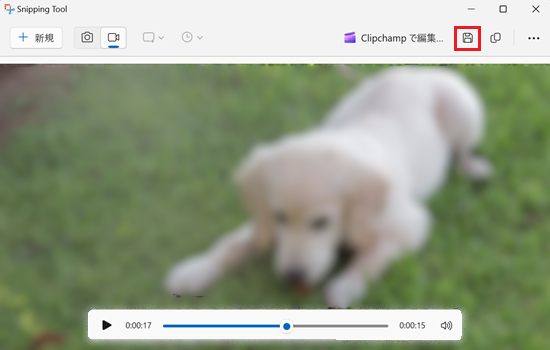
-
「名前を付けて保存」が表示されます。
「保存場所」「ファイル名」を設定して「保存」をクリックします。
※ここでは例として「ビデオ」フォルダーに「VAIO_video」という名前で保存します。
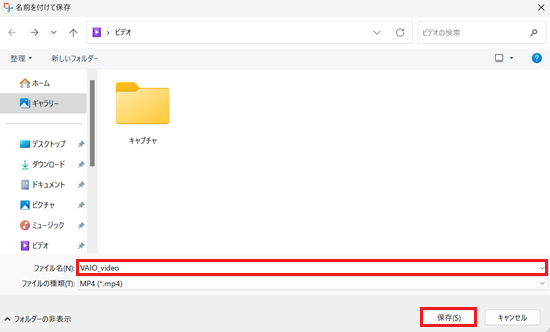
-
以上で操作完了です。
キャプチャした動画が動画ファイルとして保存されていることを確認してください。