[Windows 11]デスクトップ背景(壁紙)の変更方法
Q. 質問
デスクトップの壁紙を変更したいです。
A. 回答
壁紙の変更は「設定」の「個人用設定」から行います。
事前確認
-
Windowsの壁紙・背景には4種類の設定があります。
お好みの写真や画像などを設定したり、単色の設定にできるほか、お好みの画像や写真をランダムに表示することができる「スライドショー」、Windowsが様々な壁紙を提供する「Windows スポットライト」などがあります。 - 設定してあった背景(壁紙)がWindows Updateにより「Windows スポットライト」に設定が変わってしまう場合があります。
設定を元に戻すには、手動で設定し直す必要があります。
本ページの手順を参照して、手動で設定し直してください。 -
Windowsの壁紙ではなく「サインイン」や「ロック」画面の背景を設定したい場合は、以下の関連FAQをご覧ください。
壁紙を変更する方法について、目的にあったものを以下のボックスからご確認ください。
背景を「画像」にする
お好みの画像をデスクトップの背景(壁紙)に設定することができます。
購入時に設定されていた、VAIO専用の壁紙も、この設定方法で設定できます。
-
 「スタート」ボタンをクリックして、スタートメニューから
「スタート」ボタンをクリックして、スタートメニューから  「設定」をクリックします。
「設定」をクリックします。 -
「設定」が表示されます。左側のメニューから「個人用設定」をクリックします。
右側のメニューから「背景」をクリックします。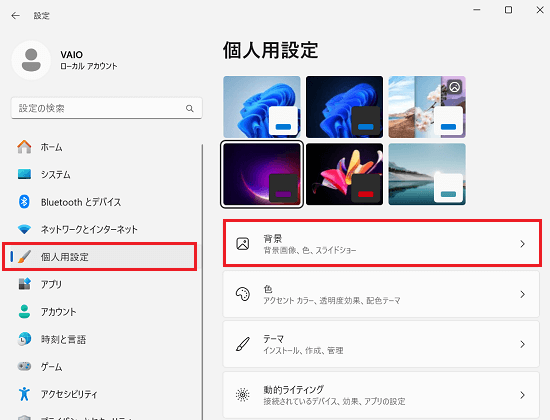
-
現時点で「背景」に設定されている状態のプレビューが表示され、その直下にある「背景をカスタマイズ」を確認します。
「背景をカスタマイズ」欄が「画像」になっていない場合は をクリックして、メニューから「画像」をクリックします。
をクリックして、メニューから「画像」をクリックします。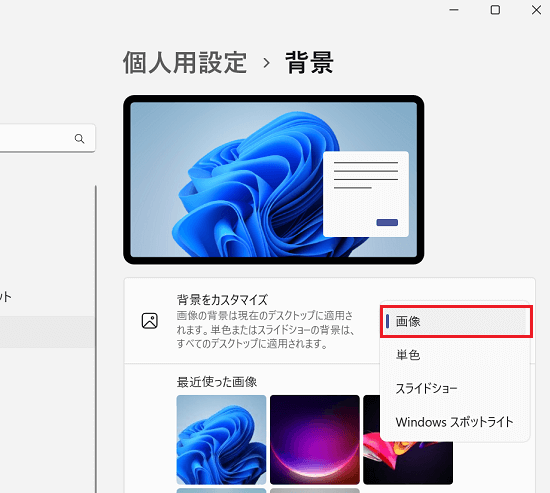
-
「最近使った画像」欄から画像を選択するか、そこに設定したい画像がない場合は「写真を参照」を押します。
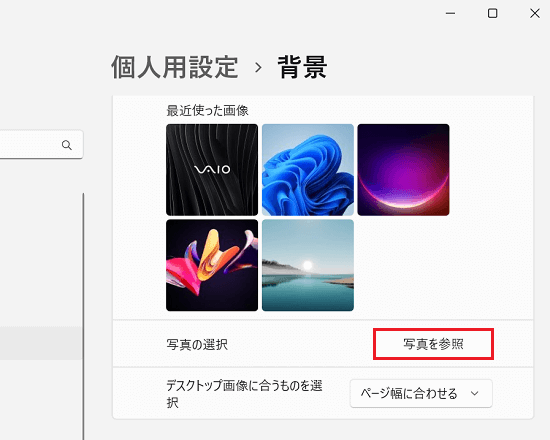
-
目的の画像ファイルがあるフォルダーを開き、画像ファイルを選択して「画像を選ぶ」を押します。
※画面では「ピクチャ」フォルダー内の「img1」ファイルを選択しています。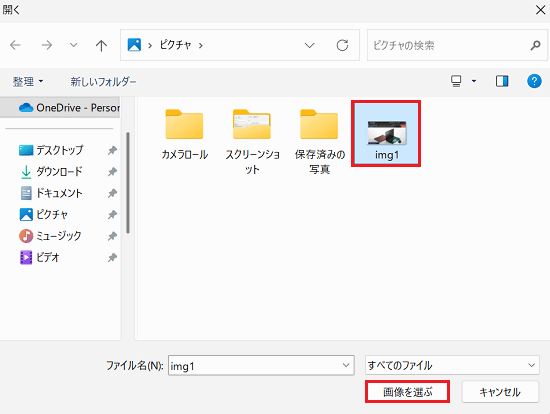
参考情報
- 工場出荷時に設定されていた壁紙に設定するには「C:\Windows\Web\Wallpaper\VAIO」フォルダーを参照して、壁紙にする画像を指定します。
※モデルによっては「VAIO」フォルダー内に「2014」「2021」「2022」などのフォルダーがあり、その中に壁紙データが保存されています。 -
手順 4.の「写真を参照」ボタンをクリックすると「エクスプローラー」が表示されます。
「C:\Windows\Web\Wallpaper\VAIO」を開き、画像ファイルを選択して「画像を選ぶ」を押します。
一番新しい年代のフォルダを選択して、お手元のパソコンの解像度にあった壁紙を選択してください。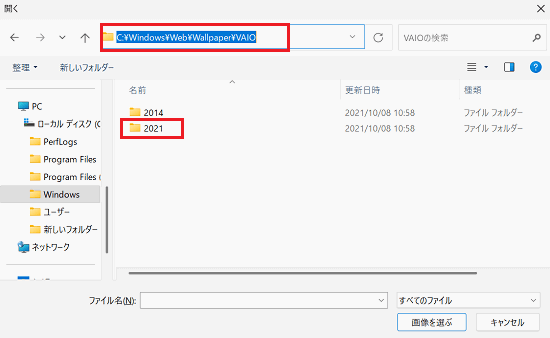
- 工場出荷時に設定されていた壁紙に設定するには「C:\Windows\Web\Wallpaper\VAIO」フォルダーを参照して、壁紙にする画像を指定します。
-
選択した画像の解像度が、パソコンの液晶パネルの解像度と一致しない場合は「デスクトップ画像に合うものを選択」から画像を配置する方法をクリックします。
※解像度が一致している場合はどの項目を選択しても同じ表示になります。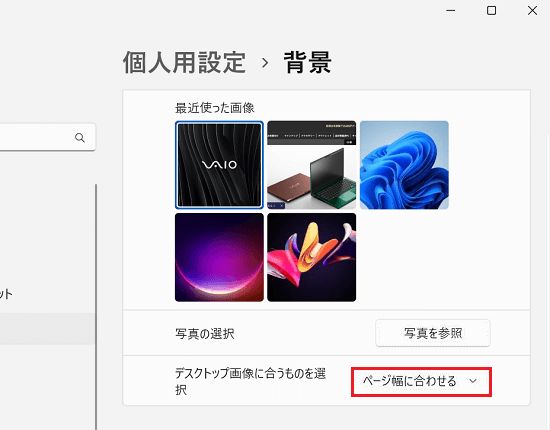
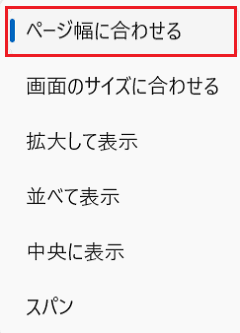
参考情報
ロック画面についても「画像」を設定することが可能です。
詳細は、下記の関連FAQをご確認ください。
背景を「単色」にする
デスクトップの背景(壁紙)を、単一色にすることができます。
色はお好みの色を設定することができます。
-
 「スタート」ボタンをクリックして、スタートメニューから
「スタート」ボタンをクリックして、スタートメニューから  「設定」をクリックします。
「設定」をクリックします。 -
「設定」が表示されます。画面左側のメニューから「個人用設定」をクリックし、右側のメニューから「背景」をクリックします。
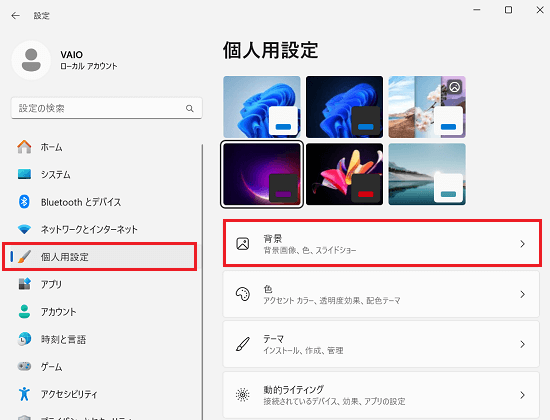
-
現時点で「背景」に設定されている状態のプレビューが表示され、その直下にある「背景をカスタマイズ」を確認します。
「単色」になっていない場合は をクリックして、メニューから「単色」をクリックします。
をクリックして、メニューから「単色」をクリックします。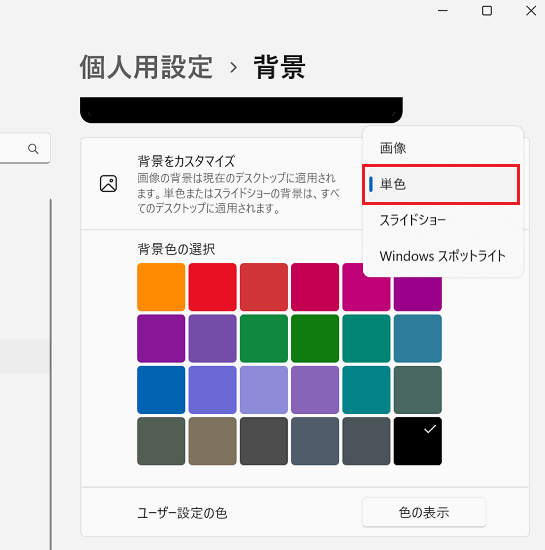
-
「背景色の選択」欄から好みの色を選択して、ウィンドウ右上の「×」で閉じて完了です。
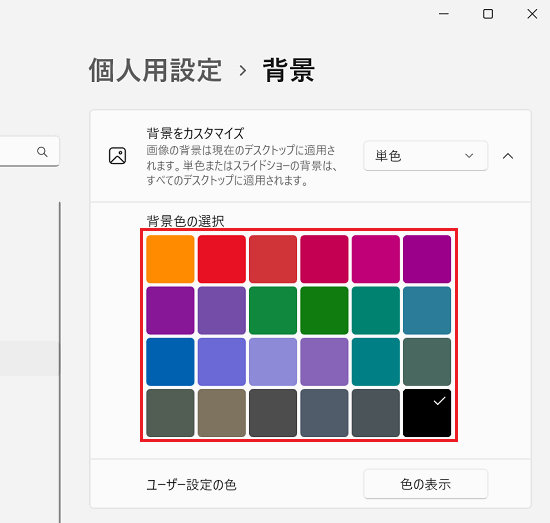
参考情報
設定したい色が一覧の中にない場合は「色の表示」をクリックしてより細かい色の設定を行うことが可能です。
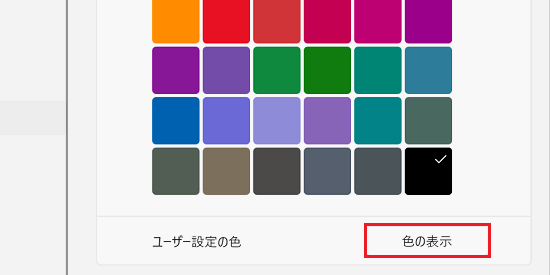
-
表示されたカラーパレットから好みの色をクリックします。
次に、カラーパレットの下に表示されているバーを左右にずらし、明るさを調整します。
右に動かすと明るく、左に動かすと暗くなります。
右上に表示されるカラーが、調整後のカラー表示になります。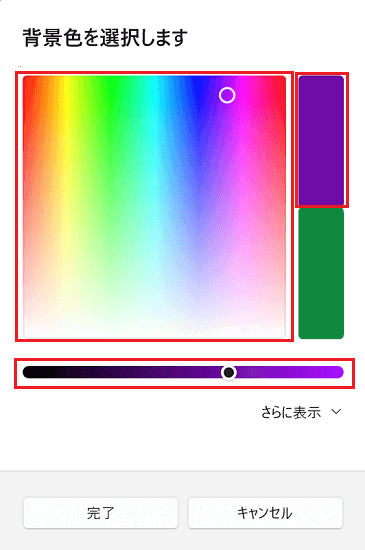
-
「さらに表示」をクリックすると、カラーコード入力できる欄が表示されます。
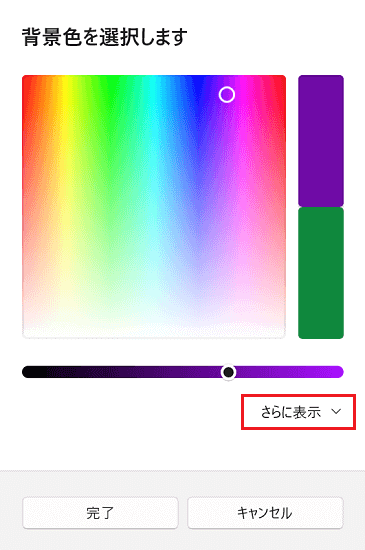
-
#で始まるカラーコードを入力するか「RGB」か「HSV」を指定して色を設定できます。
- 「RGB」= 赤・緑で表現する設定項目が表示。
- 「HSV」=色合い・彩度で表現する設定項目が表示。
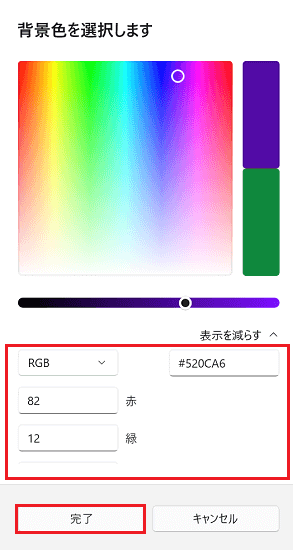
-
自分で作成したカスタム色を選択している場合は、色の一覧の最下段右に選択した色の欄が追加されて、その色にチェックが入ります。
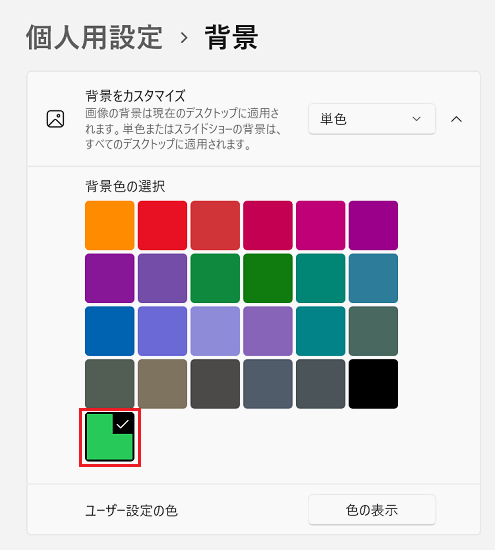
-
背景を「スライドショー」にする
デスクトップの背景(壁紙)を特定の1画像だけでなく、任意の複数の画像を設定した周期で自動的に変える事ができます。
スライドショーに設定したい画像のフォルダを指定して設定します。
-
 「スタート」ボタンをクリックして、スタートメニューから
「スタート」ボタンをクリックして、スタートメニューから  「設定」をクリックします。
「設定」をクリックします。 -
「設定」が表示されます。画面左側のメニューから「個人用設定」をクリックし、右側のメニューから「背景」をクリックします。
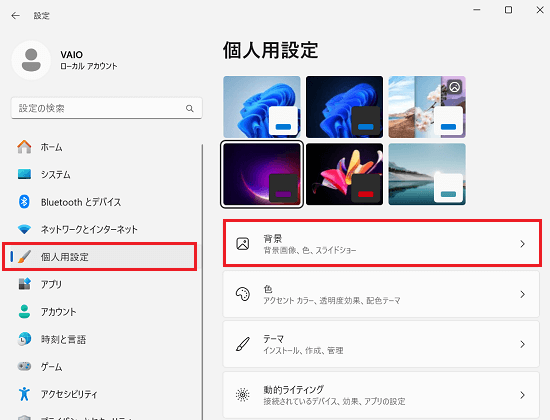
-
現時点で「背景」に設定されている状態のプレビューが表示され、その直下にある「背景をカスタマイズ」を確認します。
「背景をカスタマイズ」欄が「スライドショー」になっていない場合は をクリックして、メニューから「スライドショー」をクリックします。
をクリックして、メニューから「スライドショー」をクリックします。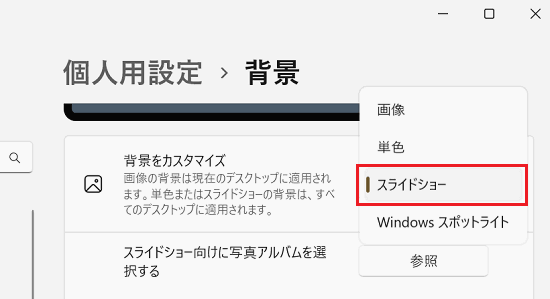
-
「スライドショー」の設定項目が表示されます。スライドショーに使用したい画像のファイルが決まっている場合は「参照」から指定します。
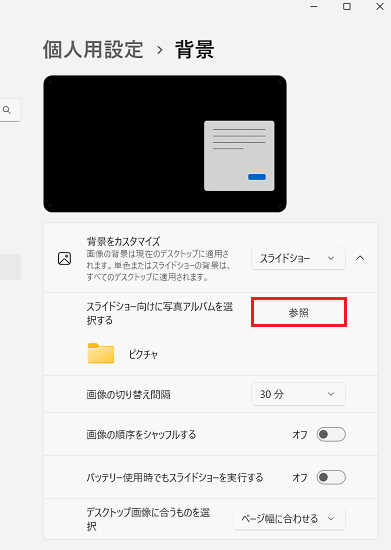
任意のフォルダをクリックし、「フォルダー名」に設定したいフォルダー名が入った状態で「このフォルダーを選択」をクリックします。
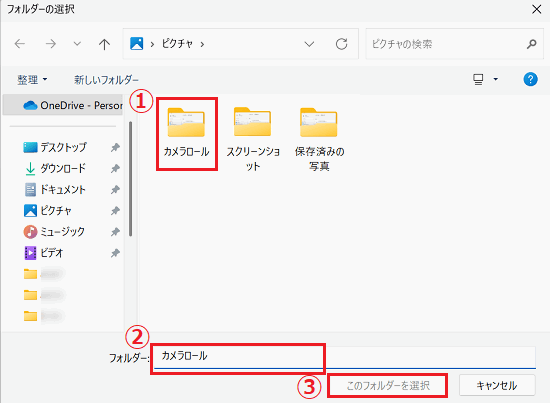
-
使用する画像の他は、以下の設定を任意で設定します。
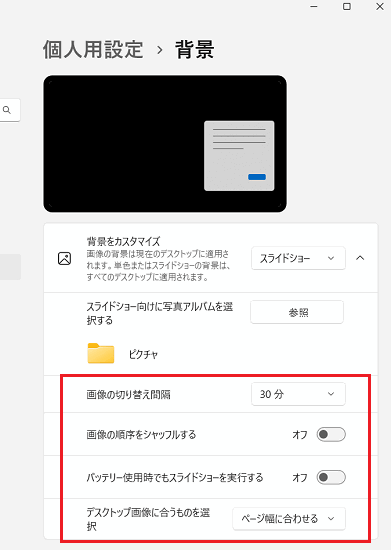
-
「画像の切り替え間隔」
※変更する場合は をクリックしてメニューから選択。
をクリックしてメニューから選択。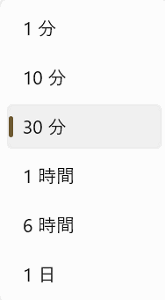
-
「画像の順序をシャッフルする」
-
「バッテリー駆動時でもスライドショーを実行する」
-
「デスクトップ画像に合うものを選択」
※変更する場合は
 をクリックしてメニューから選択。
をクリックしてメニューから選択。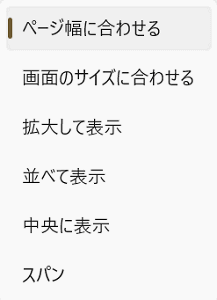
参考情報
ロック画面についても「スライドショー」を設定することが可能です。
詳細は、下記の関連FAQをご確認ください。 -
背景を「Windows スポットライト」にする
「Windows スポットライト」は、さまざまな壁紙を表示し、世界中の美しい風景や建物、動植物の写真などを提供する機能です。
設定すると、デスクトップ画面(壁紙)が提供画像に設定され、右上に「この写真に関する詳細情報」のリンクが配置されます。
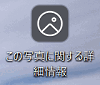
「この写真に関する詳細情報」をダブルクリックするとブラウザが起動して、背景画像の詳細ページが表示され、右クリックすることでも簡易的に情報を知ることができます。
-
 「スタート」ボタンをクリックして、スタートメニューから
「スタート」ボタンをクリックして、スタートメニューから  「設定」をクリックします。
「設定」をクリックします。 -
「設定」が表示されます。画面左側のメニューから「個人用設定」をクリックし、右側のメニューから「背景」をクリックします。
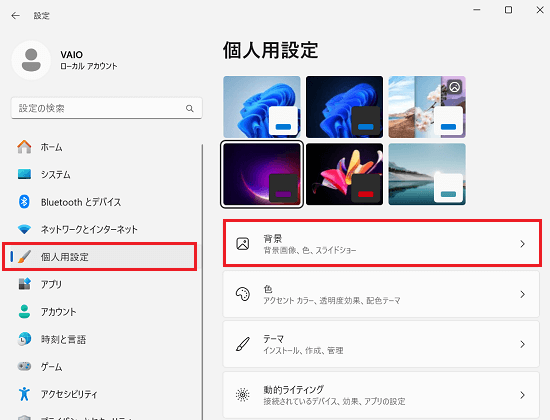
-
現時点で「背景」に設定されている状態のプレビューが表示され、その直下にある「背景をカスタマイズ」を確認します。
「背景をカスタマイズ」欄の をクリックして、メニューから「「Windows スポットライト」をクリックします。
をクリックして、メニューから「「Windows スポットライト」をクリックします。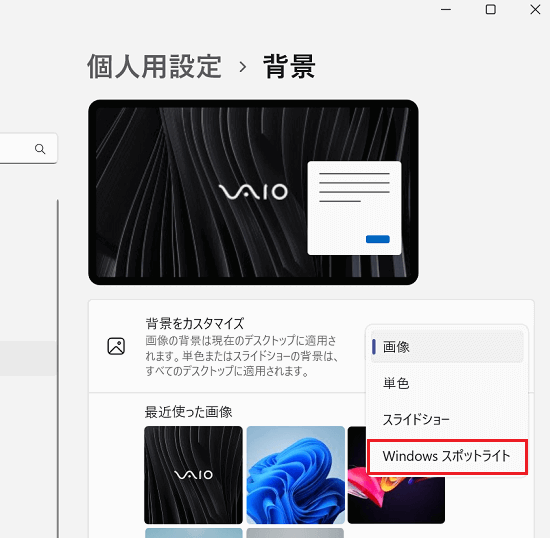
-
選択後、Windows スポットライトによって提供される画像に背景が変更されます。
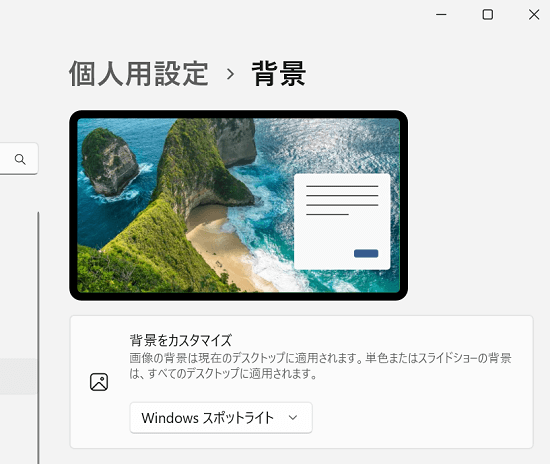
参考情報
ロック画面についても「Windows スポットライト」を設定することが可能です。
詳細は、下記の関連FAQをご確認ください。