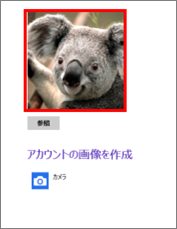[Windows 8.1] ユーザーアカウントの画像を変更する方法
[スタート]画面右上のユーザーアカウント名を選択して、表示されたメニューから画像を変更します
対象製品
Windows 8.1
【事前確認】
-
ユーザーアカウントの画像を変更するには、Windowsのライセンス認証が完了している必要があります。
詳細については、下記の関連Q&Aをご参照ください。
操作方法
[スタート]画面右上のユーザーアカウント名を選択し、表示されたメニューから[アカウントの画像の変更]を選択します。
- [スタート]画面が表示されていない場合は、画面の右上隅にマウスポインターを合わせて(タッチパネルの場合は右端からスワイプして)、表示されたチャームから[スタート]を選択します。
アカウントの画像の下にある[参照]ボタンを選択します。
【参考情報】
内蔵カメラを搭載しているモデル、またはWebカメラを接続している場合は、[アカウントの画像を作成]の下にある[カメラ]を選択すると「カメラ」が起動します。
その場で写真やビデオ(5秒まで)を撮影して、ユーザーアカウントの画像に設定することができます。
また、「People」の画像を同期することも可能です。[PC]画面が表示されます。
ピクチャーに保存されている画像の一覧が表示されるので、変更したい画像を選択して、[画像の選択]ボタンを選択します。
【参考情報】
ピクチャー以外の場所に保存されている画像を使用する場合は、フォルダー名を選択して、表示されたメニューから画像が保存されている場所を選択します。
設定画面に戻るので、ユーザーアカウントの画像が変更されたことを確認します。
以上で操作は完了です。

![[PC 設定]画面](https://csrescdn.vaio.com/kbresources/answer/465/new_4.png)
![[ファイル]画面](https://csrescdn.vaio.com/kbresources/answer/465/5.png)
![[ファイル]画面](https://csrescdn.vaio.com/kbresources/answer/465/7.png)