[Windows 11] ネットワーク上のユーザーとファイルやフォルダーを共有する方法
Q. 質問
ネットワーク上のユーザーとファイルやフォルダーを共有したいです。
A. 回答
ネットワーク共有を行うには、事前準備と設定が必要です。
事前確認
セキュリティーアプリをご使用の場合、あらかじめPCへの通信を許可する設定が必要となります。
設定方法については、セキュリティーアプリの取扱説明書をご確認いただくか、メーカーまでお問い合わせください。
ファイルやフォルダーを共有する前の事前準備
コンピューター名とワークグループを設定します。
コンピューター名は、共有する他のパソコンと異なる名称を設定し、ワークグループは共有するパソコン全てで同一の名称に設定します。
設定方法については、以下の関連FAQを参照してください。
ワークグループとコンピュータ名の設定が完了したら、「ファイルとプリンターの共有」や「共有の詳細設定」など、共有に関する設定を行います。
以下のボックスの中から、目的の操作をクリックしてご確認ください。
共有に関する設定
-
 「スタート」ボタンをクリックして、スタートメニューから
「スタート」ボタンをクリックして、スタートメニューから  「設定」をクリックします。
「設定」をクリックします。 -
「設定」が表示されます。左のメニューから「ネットワークとインターネット」をクリックします。
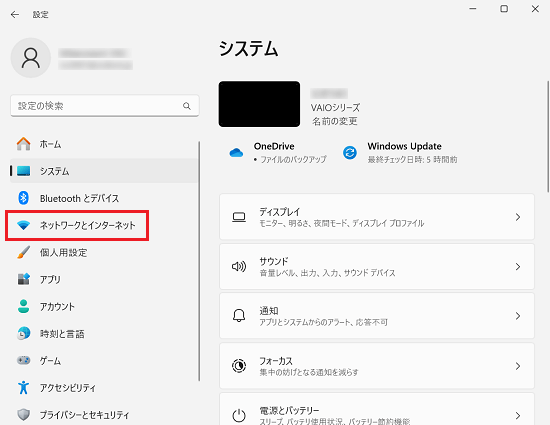
-
「ネットワークとインターネット」が表示されます。無線接続の場合は「Wi-Fi」を、有線接続の場合は「イーサネット」をクリックします。
※画像の例では「Wi-Fi」をクリックしています
-
「Wi-Fi」が表示されます。接続済みの「(ネットワーク名称)プロパティ」をクリックします。
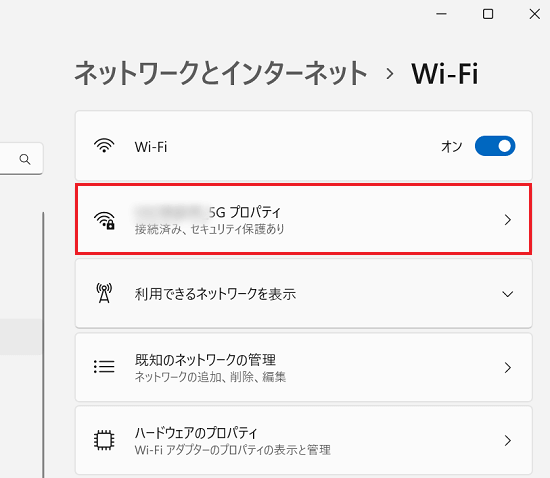
-
「(ネットワーク名称)プロパティ」が表示されます。「プライベートネットワーク」をクリックして、有効の状態
 にします。
にします。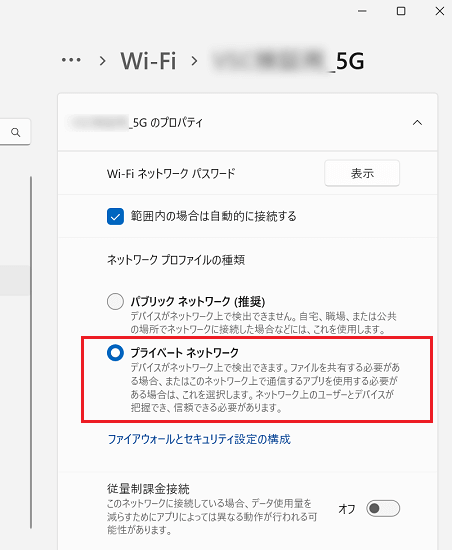
-
続いて左列にある「ネットワークとインターネット」をクリックします。
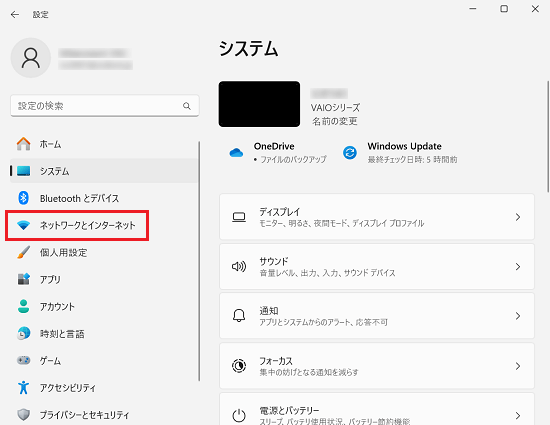
-
「ネットワークとインターネット」が表示されます。下にスクロールし「ネットワークの詳細設定」をクリックします。
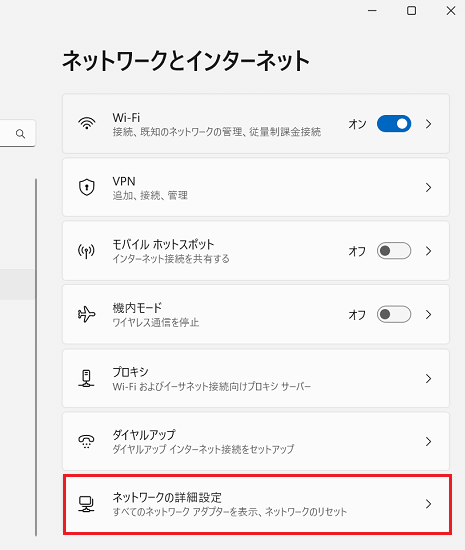
-
「ネットワークの詳細設定」が表示されます。「共有の詳細設定」をクリックします。
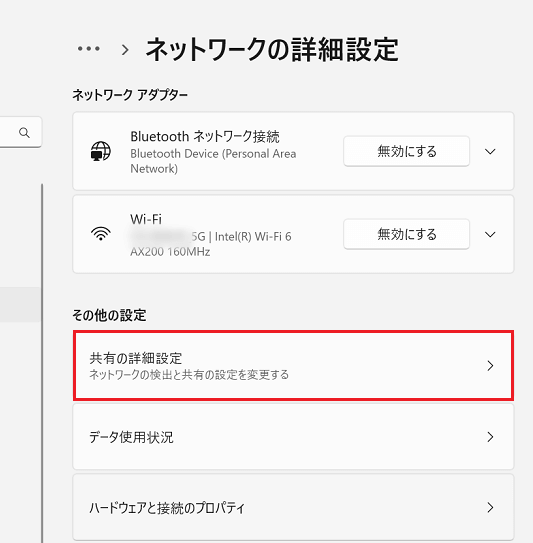
-
「共有の詳細設定」が表示されます。「プライベートネットワーク」をクリックし、「ネットワーク探索」をオン
 にします。
にします。
同様に、「ファイルとプリンターの共有」もオン にします。
にします。
※必要に応じて「すべてのネットワーク」欄をクリックして展開し、「パブリックフォルダーの共有」や「パスワード保護共有」をオン にしてください。
にしてください。
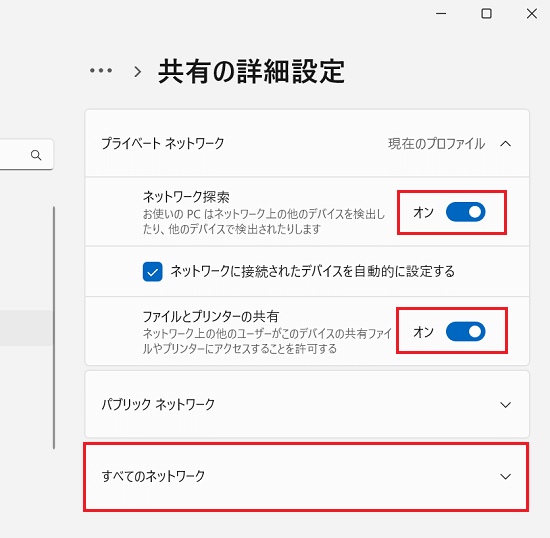
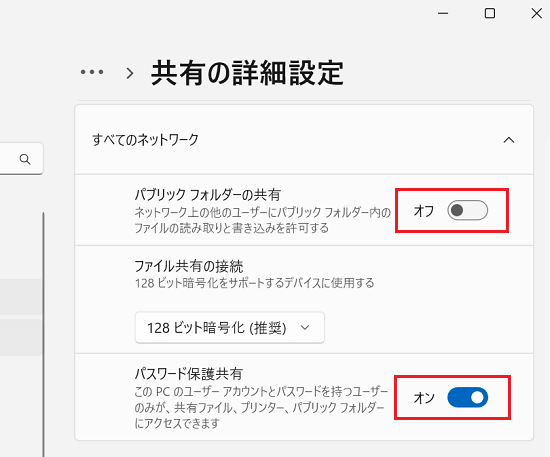
参考情報
「パスワード保護共有」は、共有するパソコンからお使いのVAIO本体へアクセスしようとした際に、ユーザー名とパスワードの入力を求めるかどうかを設定する項目です。
例として、この設定をVAIO本体で有効にしている場合、 外部のパソコンからご利用のVAIO本体へアクセスすると、VAIO本体に設定されているアカウントのユーザー名とパスワードを入力しないと外部から参照できなくなります。この場合、アクセスされる側のVAIO本体のユーザーアカウントに、パスワード設定が必要となりますので事前に設定しておく必要があります。
-
各設定が完了したら、VAIO本体を再起動します。
以上で操作は完了です。
フォルダーに個別で共有設定をする方法
-
共有したいファイル、またはフォルダーを右クリックし、表示されたメニューから「その他のオプションを確認」をクリックし、メニュー項目をすべて表示します。
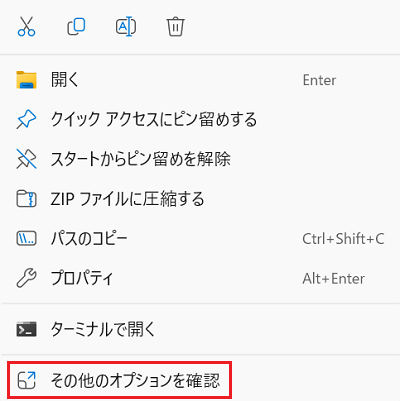
-
メニュー項目が表示されます。「アクセスを許可する」をクリックし、「特定のユーザー」をクリックします。
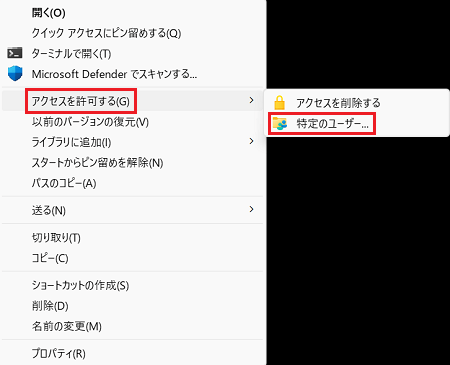
-
「共有する相手を選んでください」が表示されます。入力欄右側にある
 をクリックします。
をクリックします。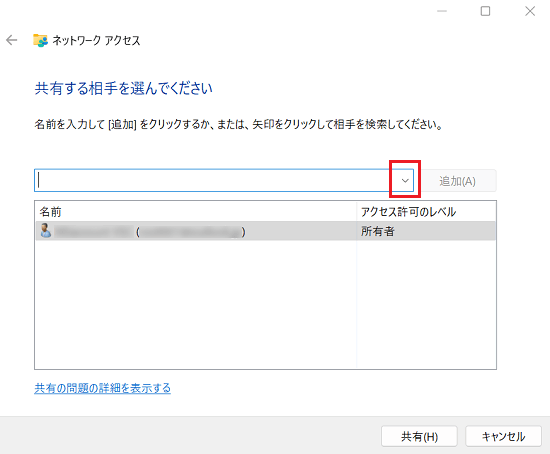
-
表示された一覧から、共有を許可するユーザーをクリックします。
ここでは、例として「Everyone」を選択しています。
※「Everyone」をクリックすると、同じネットワーク上のすべてのユーザーに対して、コンテンツを共有することになります。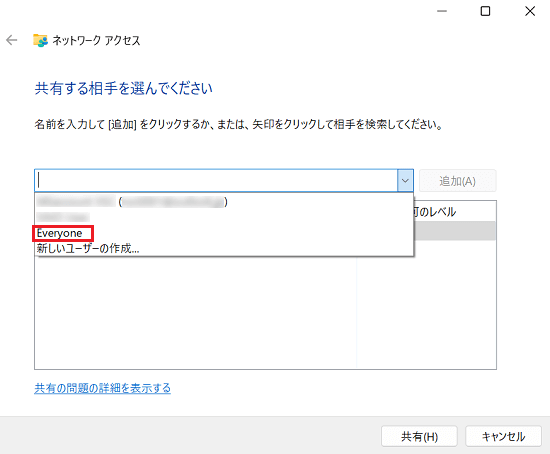
-
共有を許可するユーザーがボックスに表示されます。「追加」をクリックします。
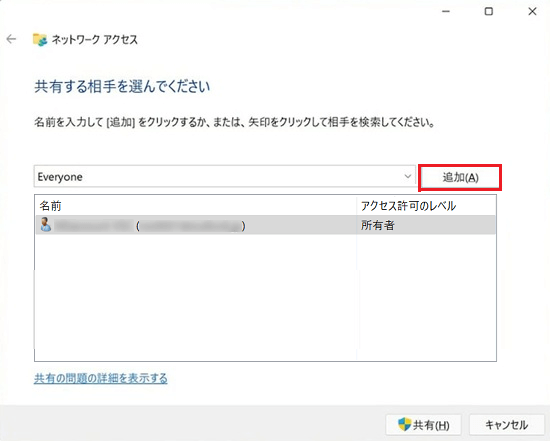
-
一覧にユーザーが追加されます。必要に応じて「アクセス許可のレベル」欄をクリックして変更し、「共有」ボタンをクリックします。
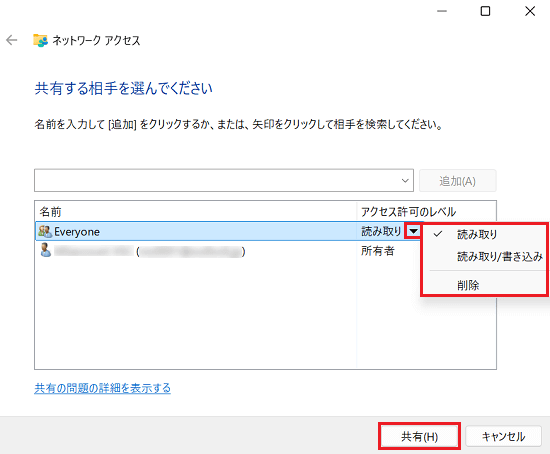
-
「ユーザーのフォルダーは共有されています。」と表示されます。「終了」ボタンをクリックします。
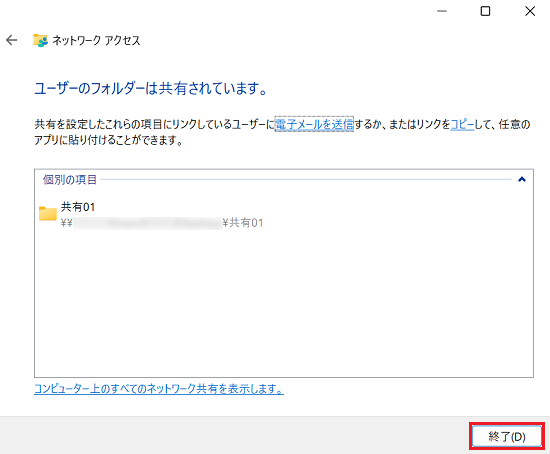
以上で操作は完了です。
共有したファイル、またはフォルダーがあるPCに接続する方法
-
 「スタート」ボタンを右クリックして「エクスプローラー」をクリックします。
「スタート」ボタンを右クリックして「エクスプローラー」をクリックします。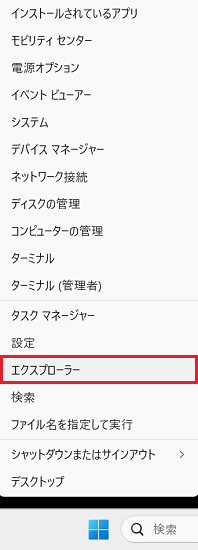
-
エクスプローラーの左側に表示されている 「ネットワーク」をクリックします。
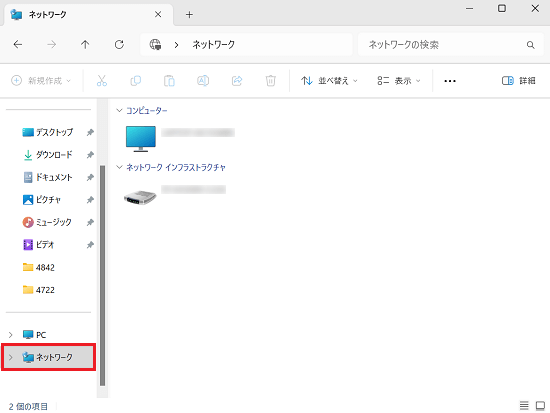
-
コンピュータ欄に表示のある別のパソコン(コンピューター名)をダブルクリックします。

参考情報
「Windows セキュリティ」が表示された場合
「ユーザー名」および「パスワード」欄には「接続したいパソコン(相手)側のユーザー名とパスワード」を入力し「OK」ボタンをクリックします。
※「資格情報を記憶する」にチェックを入れると、次回接続時はユーザー名やパスワードを入力せずに接続できます。

パスワードで保護された共有が有効になっている場合は、共有フォルダーにネットワーク上のほかのパソコンが接続するためには、接続する側のパソコンは接続される側のパソコン上のユーザーアカウント、およびパスワードを持っている必要があります。
このため、ワークグループに属しているすべてのパソコン上に同じユーザーアカウント、およびパスワードを作成すると接続しやすくなります。