[Windows 11] 初期設定を行う方法(バージョン:22H2 / 23H2の場合)
-
操作の前に「事前確認」の内容をよくご確認ください。操作については、以下のリンクよりご確認ください。
-
-
事前確認
-
Windows 11 のバージョンが24H2以降の場合は、下記の関連FAQをご参照ください。
-
ご購入後、PCを初めて起動したときには、画面に表示される内容に従って初期設定を行い、Windowsを使用できるようにします。
また、リカバリーをした場合も、画面に表示される内容に従って初期設定を行う必要があります。 -
初期設定を行うには、インターネットの接続が必須です。
-
初期設定時にWindows Updateが実施されますので、アップデートの内容によっては、初期設定完了まで時間がかかる場合があります。
-
携帯ネットワークをご利用の場合はデータ通信料が発生することがありますので、有線LAN もしくは無線LAN(Wi-Fi)のご利用をおすすめします。
-
Windows 11の初期設定時には、必ずMicrosoftアカウントが必要です。
初期設定時に新たに作成することもできますが、事前にMicrosoftアカウントを作成することもできます。Microsoft アカウントについては、以下のマイクロソフト社のWebページから作成することができます。
新しい Microsoft アカウントを作成する方法Microsoft アカウントについては、以下のページもご確認ください。
Microsoft アカウントのヘルプ -
初期設定にはMicrosoftアカウントが必須のため、インターネット接続ができない環境下での設定や、ローカルアカウントでの初期設定はできません。
なお、Microsoft アカウントで初期設定を完了した後に、設定から新たにローカルアカウントを作成することは可能です。 - Microsoftアカウントとは、マイクロソフト社から提供されているアカウントです。
MicrosoftアカウントでPCにサインインすると、Windowsストアアプリの追加や、Microsoft社が提供しているクラウドメールのOutlook.comやクラウドストレージのOneDriveなど、数々の高品質なソフトウェアとサービスを無料かつ手軽にご利用いただけます。
また、Windows 11がインストールされているほかのPCにMicrosoftアカウントでサインインした場合でも、設定が同期され同じ環境で使用することができます。
-
-
操作方法
-
-
電源を入れます。
-
「国または地域はこれでよろしいですか?」と表示されるので、リストの中から利用する地域(ここでは日本)を選択して「はい」を選択します。
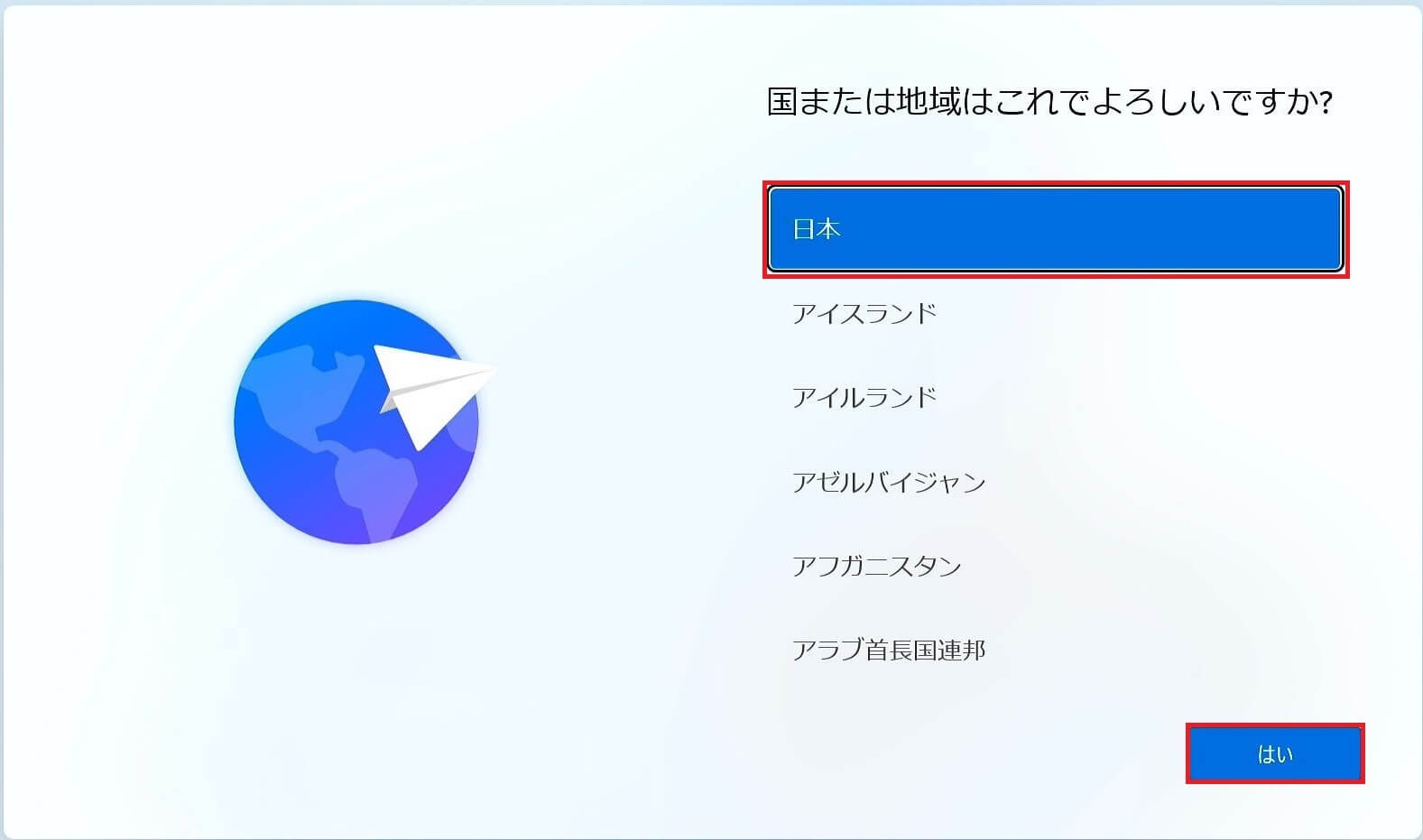
-
「これは正しいキーボードレイアウトまたは入力方式ですか?」と表示されるので [Microsoft IME]が表示されていることを確認して、「はい」を選択します。
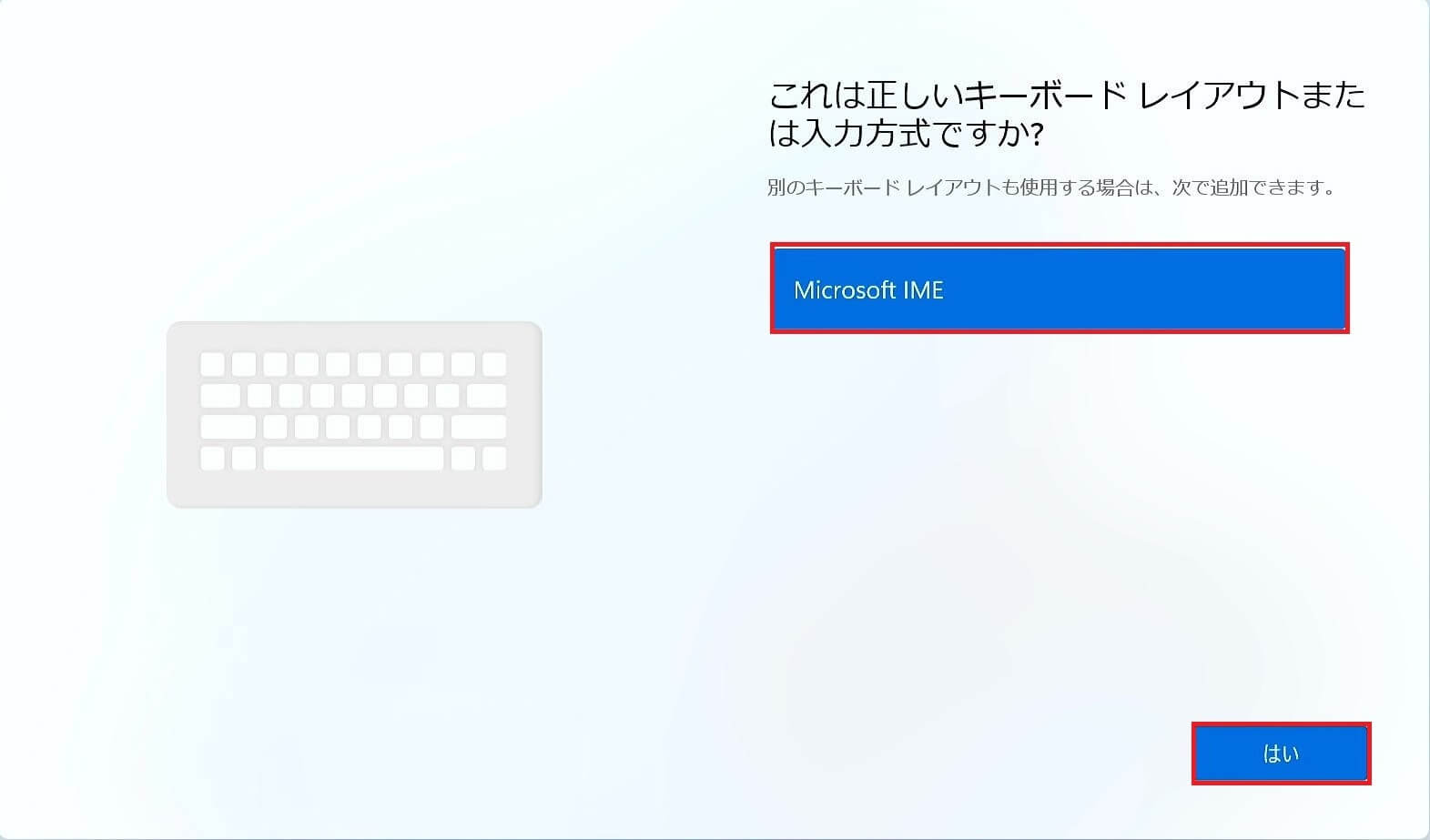
-
「2つ目のキーボードレイアウトを追加しますか?」と表示されるので、スキップを選択します。

-
「ネットワークに接続しましょう」と表示されますので、有線LAN(イーサネット)、もしくは無線LANに接続後、[次へ ]を選択します。
- 有線LANを予め接続していた場合や、一部の携帯ネットワークをご利用の場合は、この画面が表示されず、手順6に進みます。
- 無線LAN(Wi-Fi)の場合は、以下の画像のように、ご利用の無線LANのアクセスポイントを選択し、パスワードを入力後[次へ]を選択してください。
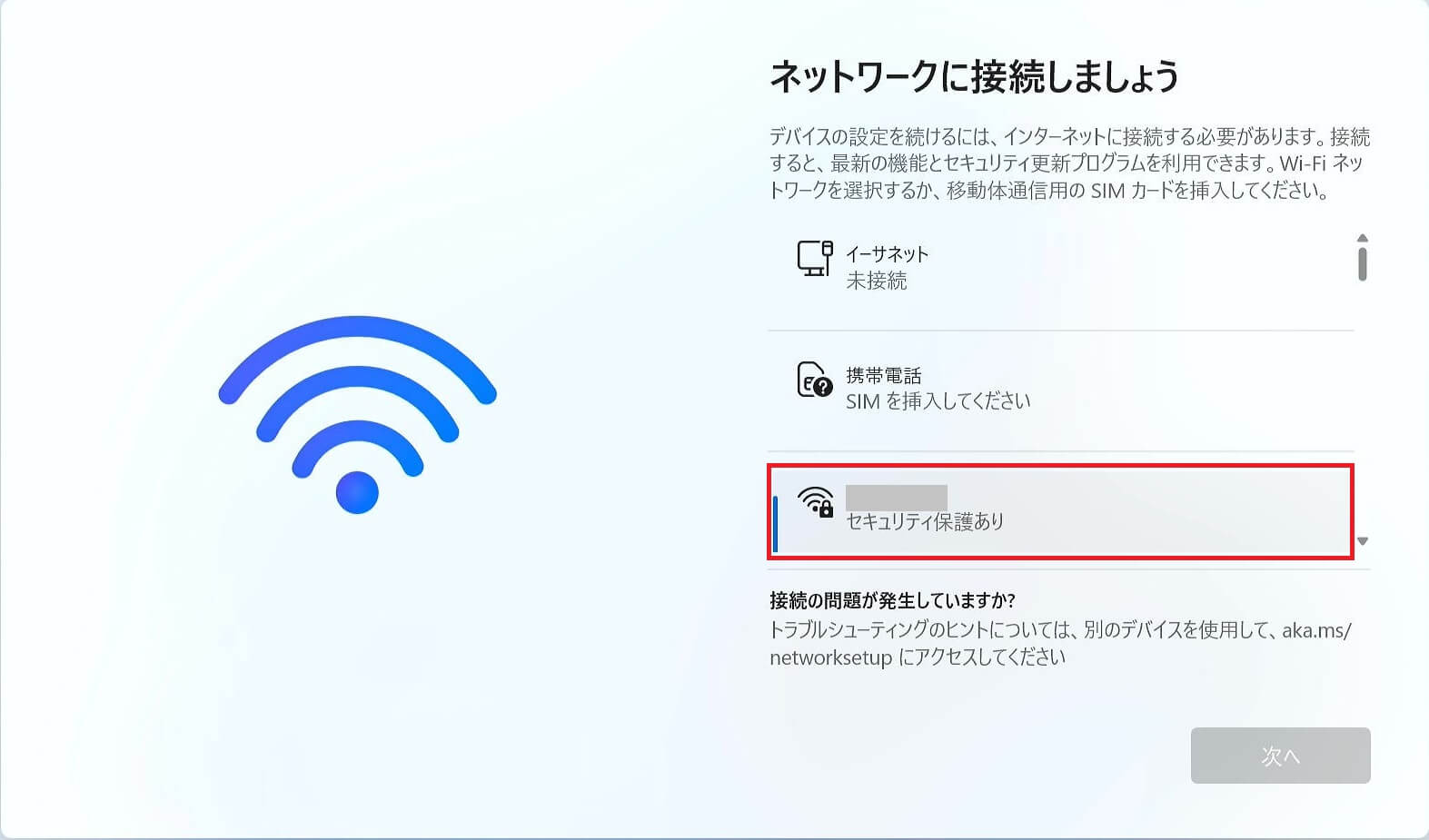
-
「アップデートを確認しています。」と表示されるので、そのまましばらくお待ちください。
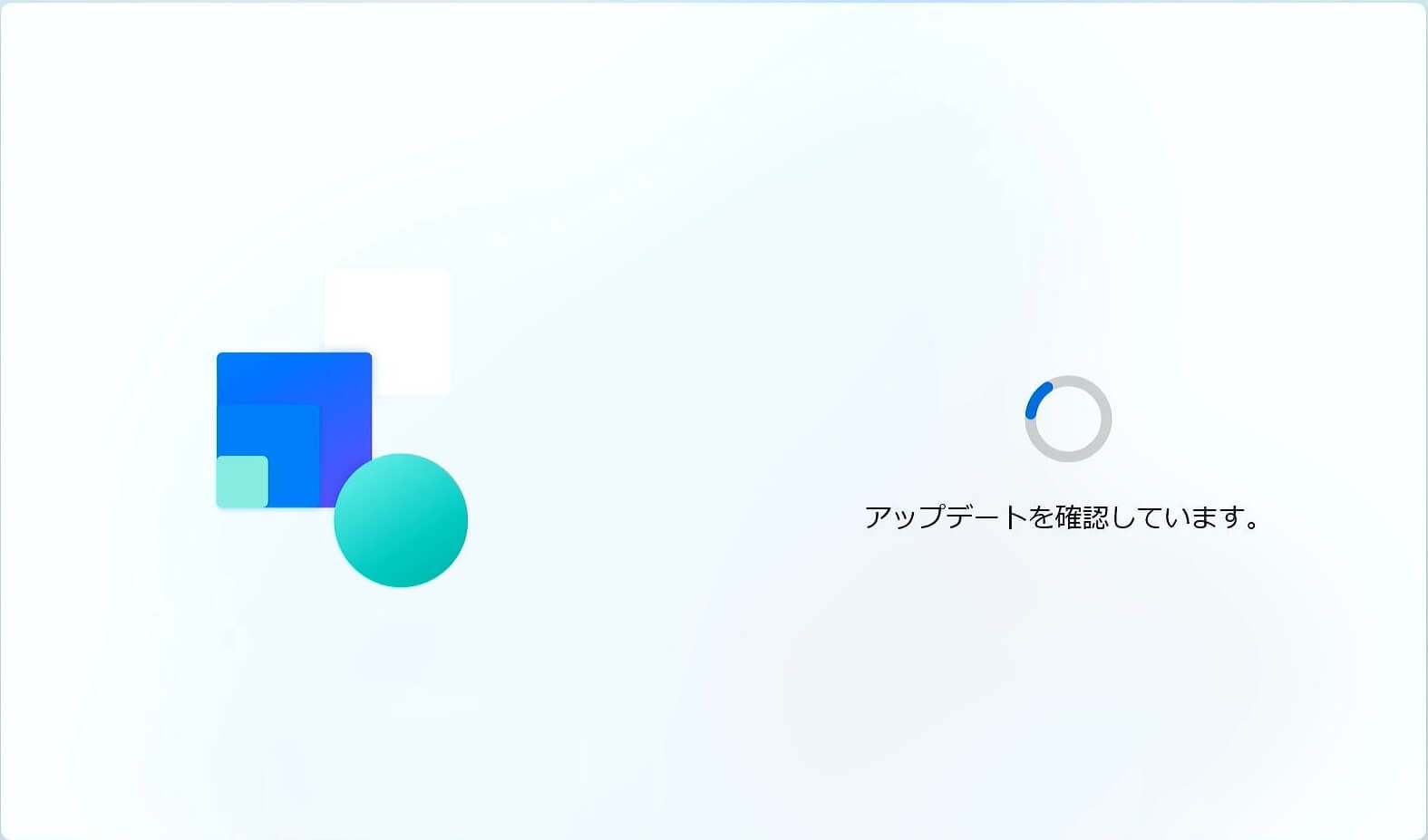
-
「ライセンス契約をご確認ください」と表示されるので、内容を確認し 「同意」を選択します。
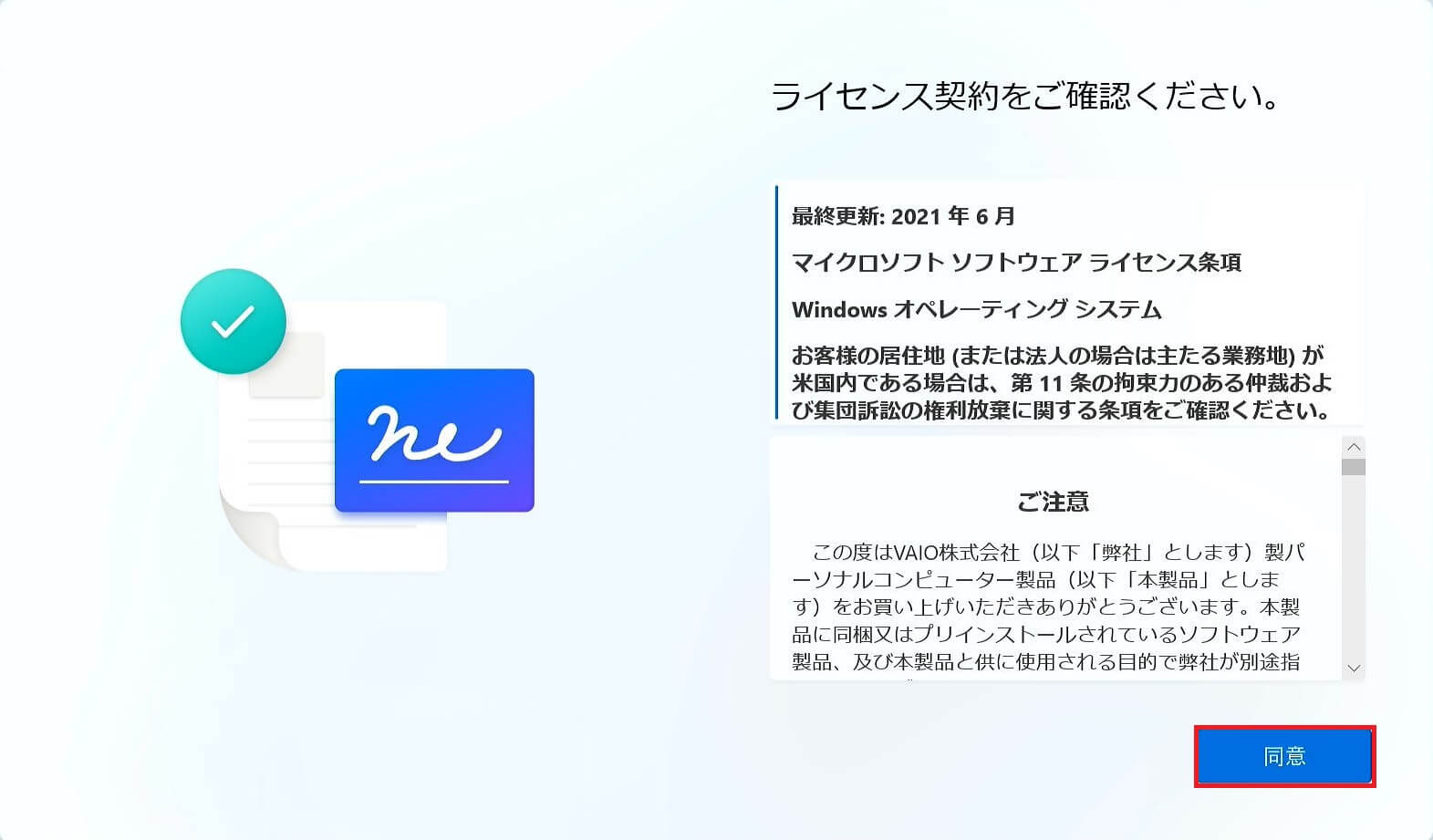
-
「デバイスに名前を付けましょう」と表示されるので、任意の名前を設定し[次へ]を選択します。
特に設定したい名前等がなければ、[今はスキップ]を選択します。この場合、自動的にPCの名前が設定されます。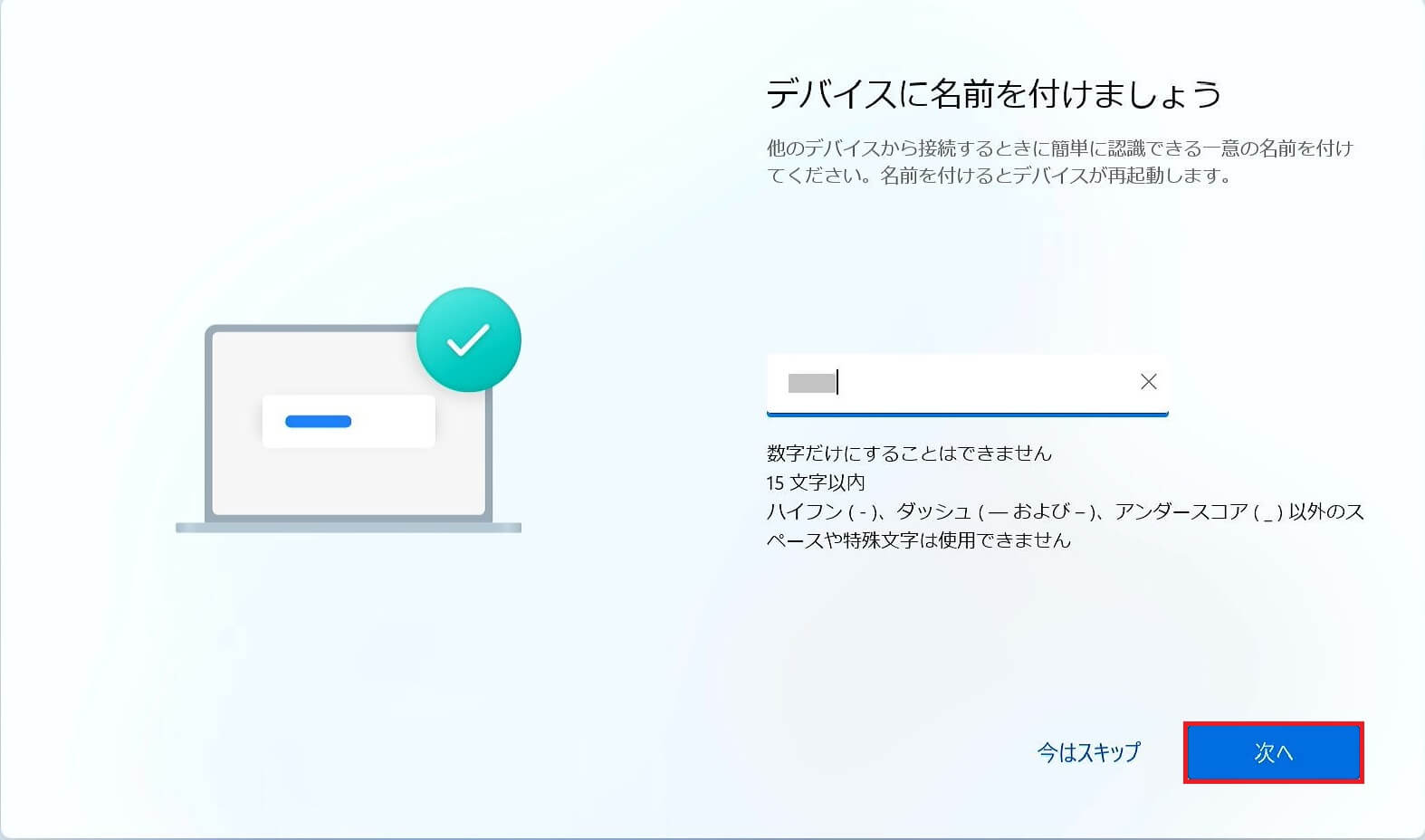
参考情報
Windows 11 Pro の場合はこの後「このデバイスをどのように設定しますか?」と表示されるので「個人用に設定」もしくは「組織用に設定」のいずれかを選択してから「次へ」を選択します。
※ここでは「個人用に設定」を選択します。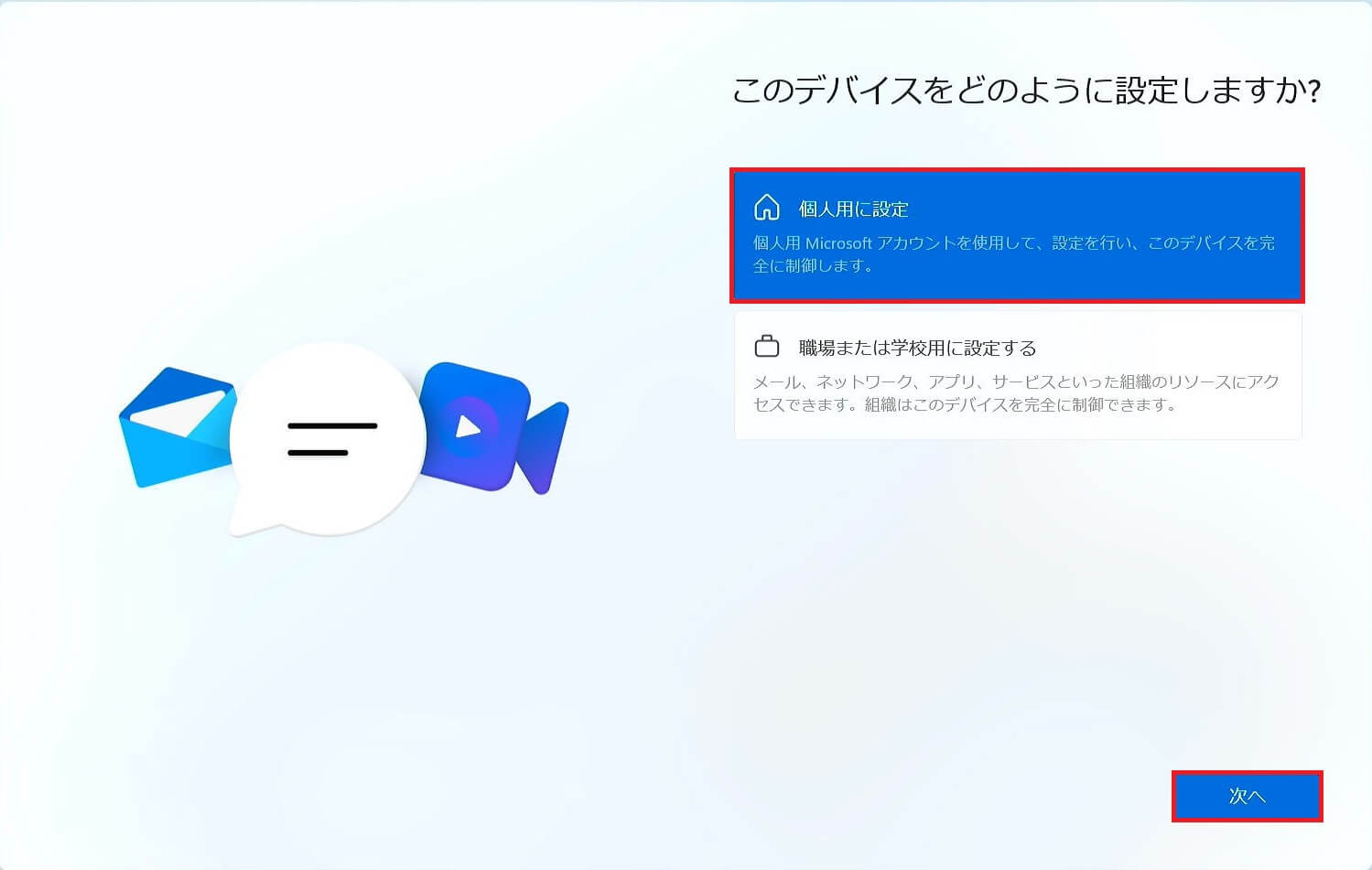
-
「1つのアカウントですべてのMicrosoft製品に」と表示されるので、「サインイン」を選択します。
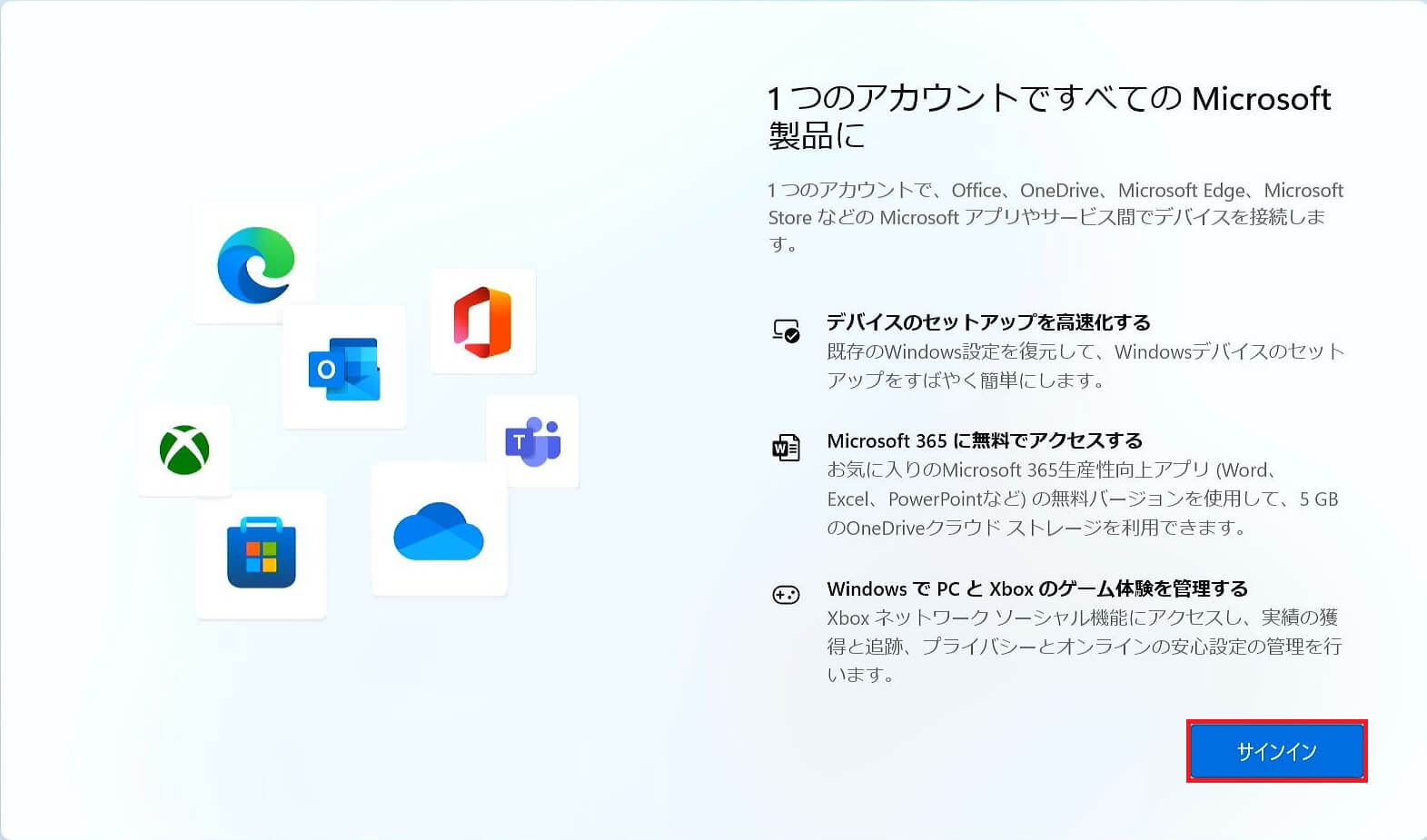
-
「Microsoftアカウントを追加しましょう」と表示されるので、お持ちのMicrosoft アカウントに設定している「メールアドレス」を入力して「次へ」を選択します。
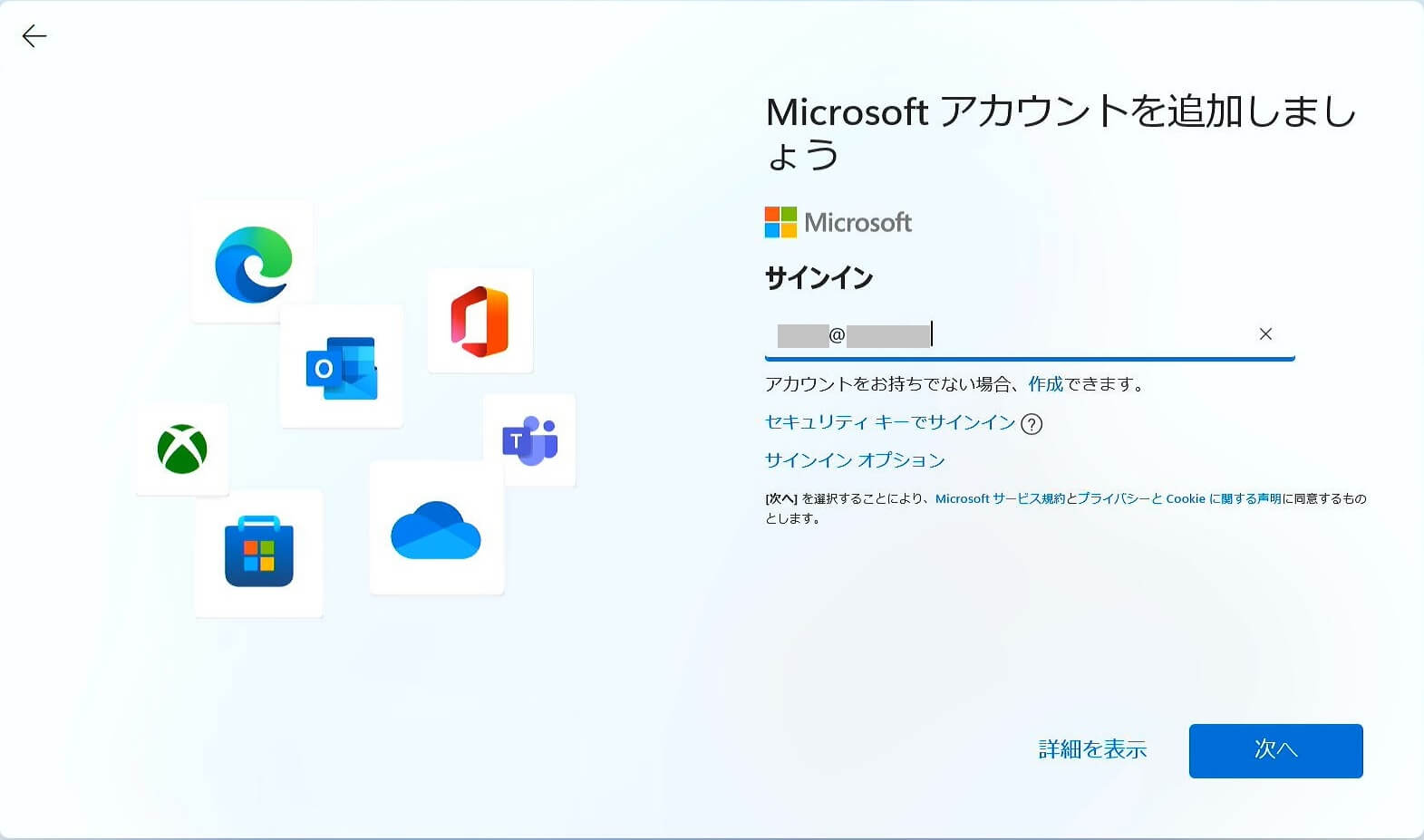
-
Microsoftアカウントをお持ちでない場合は「アカウントをお持ちでない場合、作成できます。」の[作成]を選択すると、「アカウントの作成」画面が表示されるので、お客様がお持ちの、メールアドレスを入力していただくか、[新しいメールアドレスを取得]を選択して、新しいアカウントを作成します。
作成方法は画面に表示される内容に従って作成してください。
-
-
「パスワードの入力」欄が表示されるので、Microsoft アカウントのパスワードを入力し、[サインイン]を選択します。
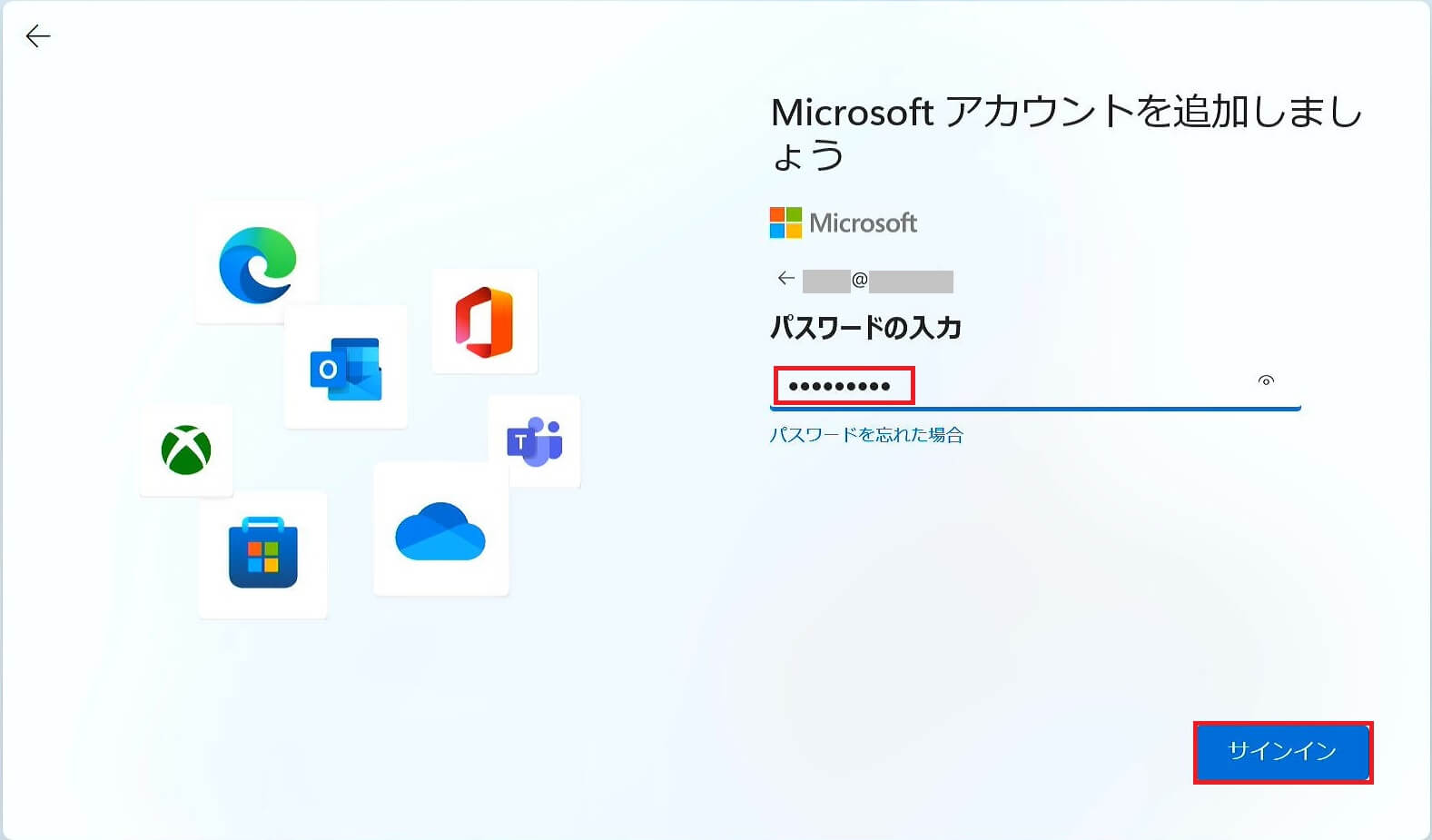
-
「(Microsoftアカウント名)さん、では、始めましょう!」画面が標示されます。
ここでは、他のWindows デバイスで同一のMicrosoft アカウントを利用している場合などで、表示される内容が変わります。状況に応じて選択して「次へ」を選択します。
どのデバイスからもデータやアプリを引き継がないで利用する場合は「新しいデバイスとして設定する」を選択しますが、その表示がない場合は「他のオプションを表示」をクリックしてください。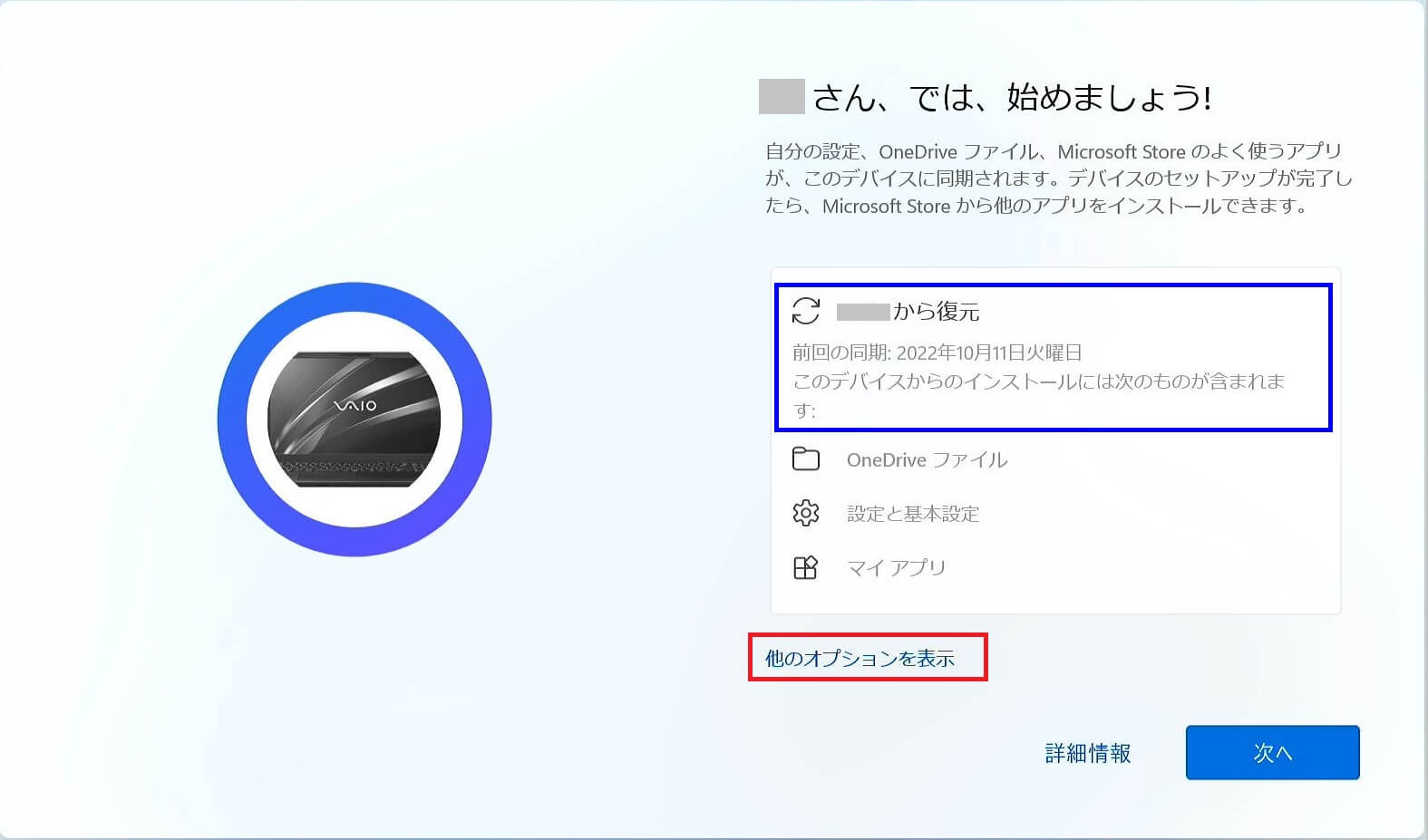
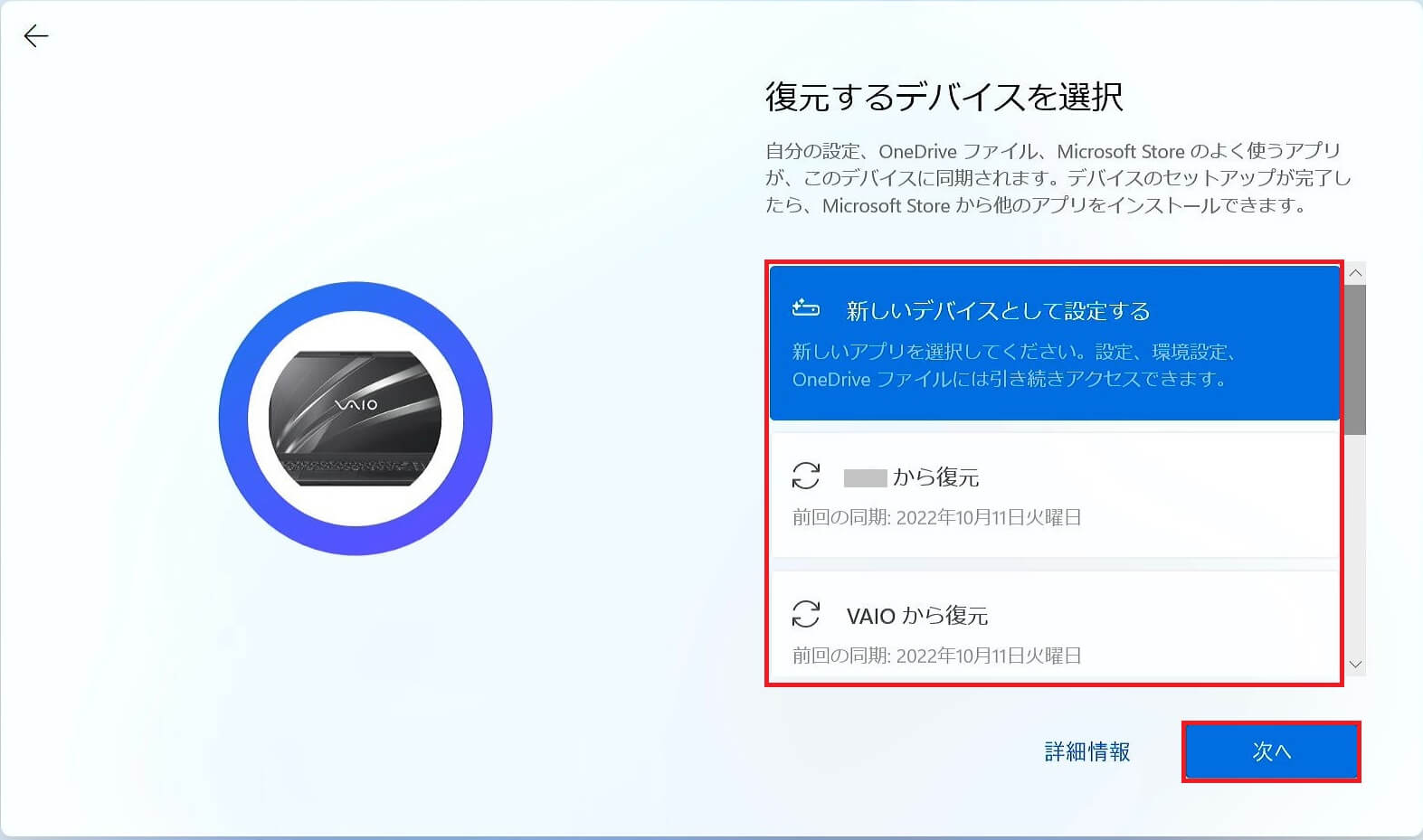
-
Windows Hello対応のカメラを搭載しているモデルの場合は「より迅速かつ安全にサインインするために、顔認証を使用しますか」の画面が表示されます。
表示された場合は、左下にある「今はスキップ」を選択します。
※初期設定が完了後、いつでも設定することができます。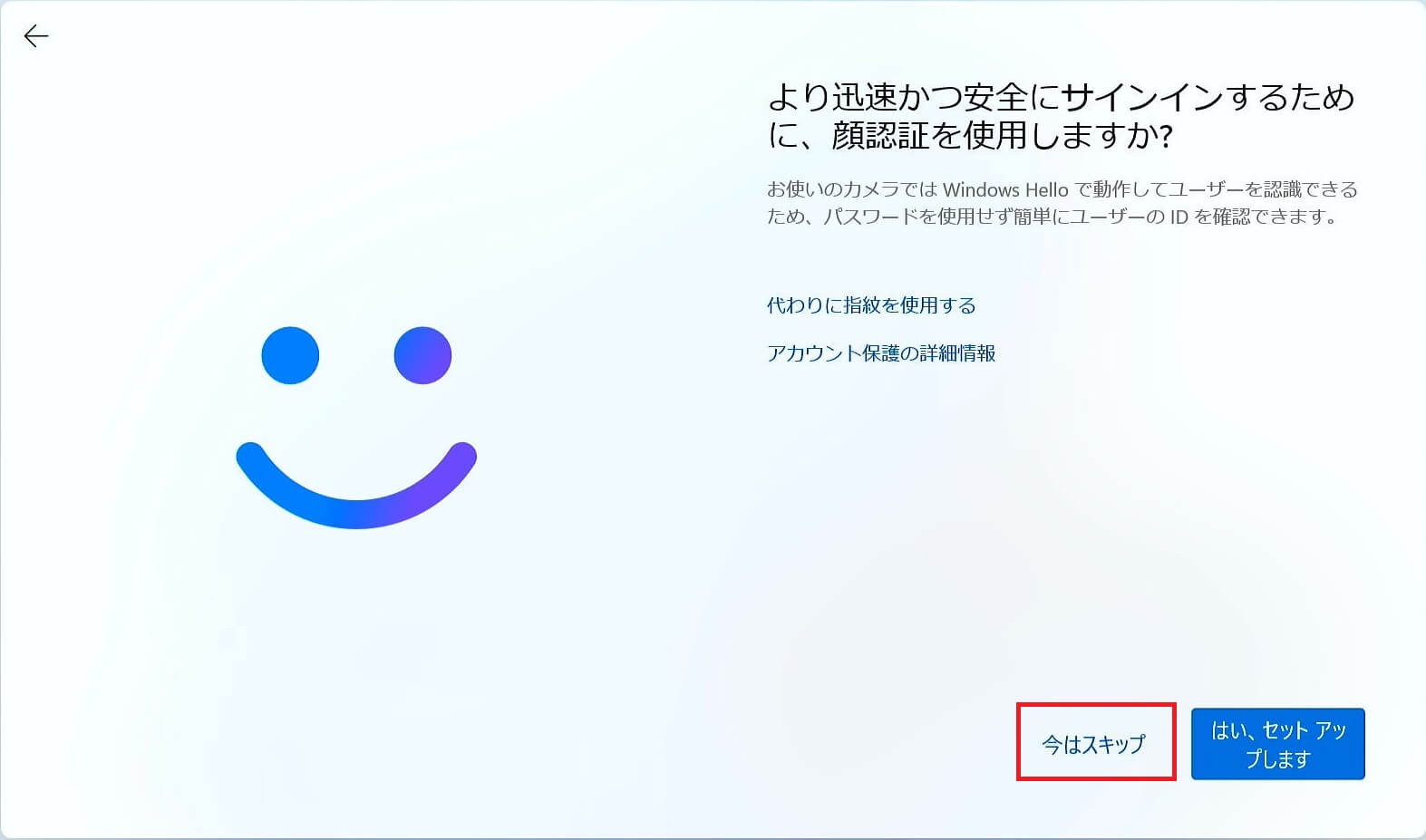
-
「PINを作成します」画面が表示されるので「PINの作成」を選択します。
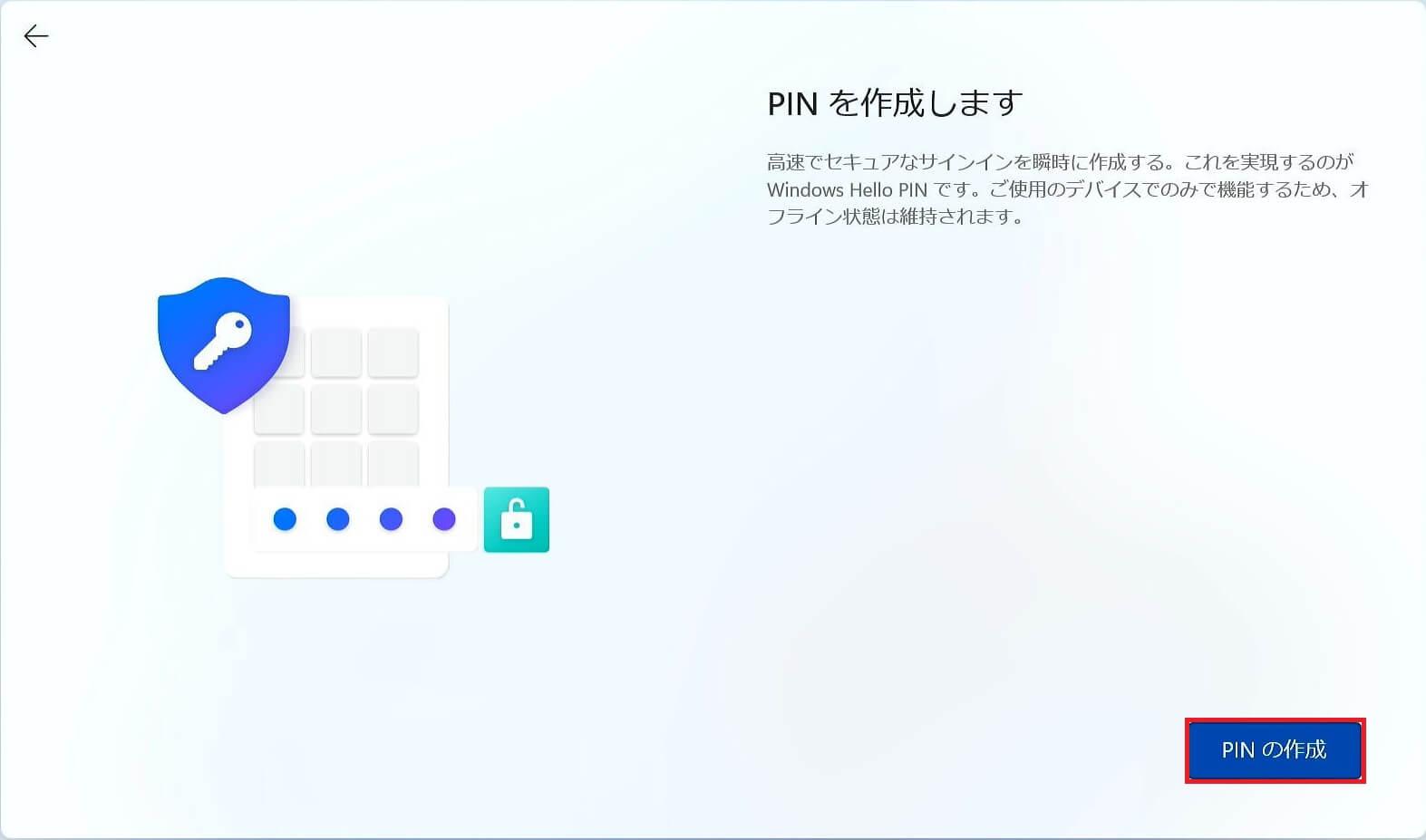
-
「PINのセットアップ」画面が表示されるので、設定したいPINコードを上の欄、下段ともに同じものを入力し、「OK」を選択します。
※入力したPINを確認したい場合は、枠の右側のボタンを押すと、入力した数字が表示されます。
※数字だけでなく、英字や記号を含めたい場合は、チェックボックスにチェックを入れてから設定します。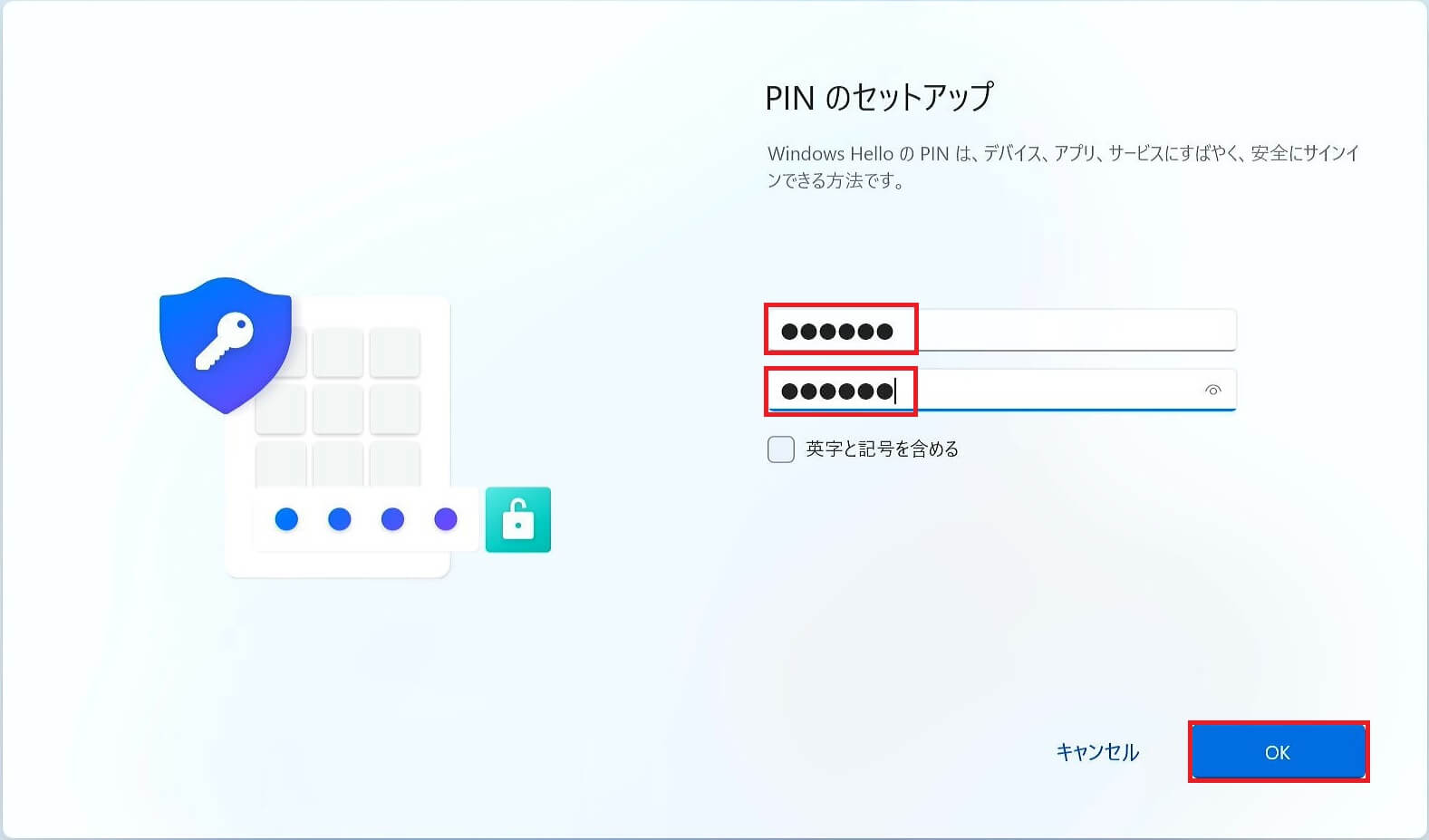
参考情報
PINとは、設定中のPC にのみログインするためのMicrosoft アカウントのパスワードの代わりとなる4桁の数字の組み合わせです。
-
「デバイスのプライバシー設定の選択」画面が表示されるので、必要な設定を[はい]に設定して、すべての設定が終わりましたら、[同意]を選択します。
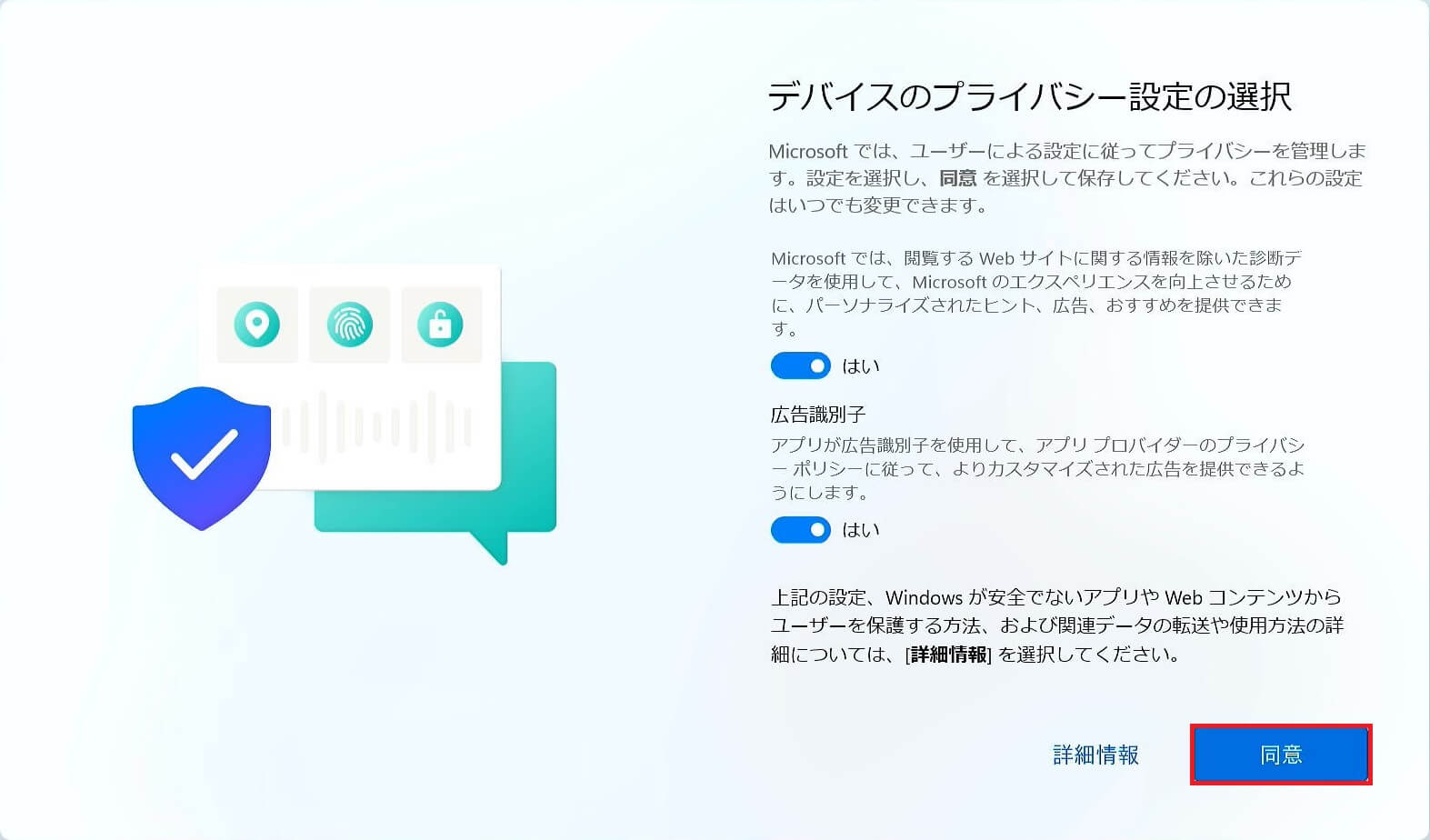
-
「エクスペリエンスをカスタマイズしましょう」画面が表示されるので、必要な項目にチェックを入れて、「承諾」を選択してください。 特に必要がなければ「スキップ」を選択してください。
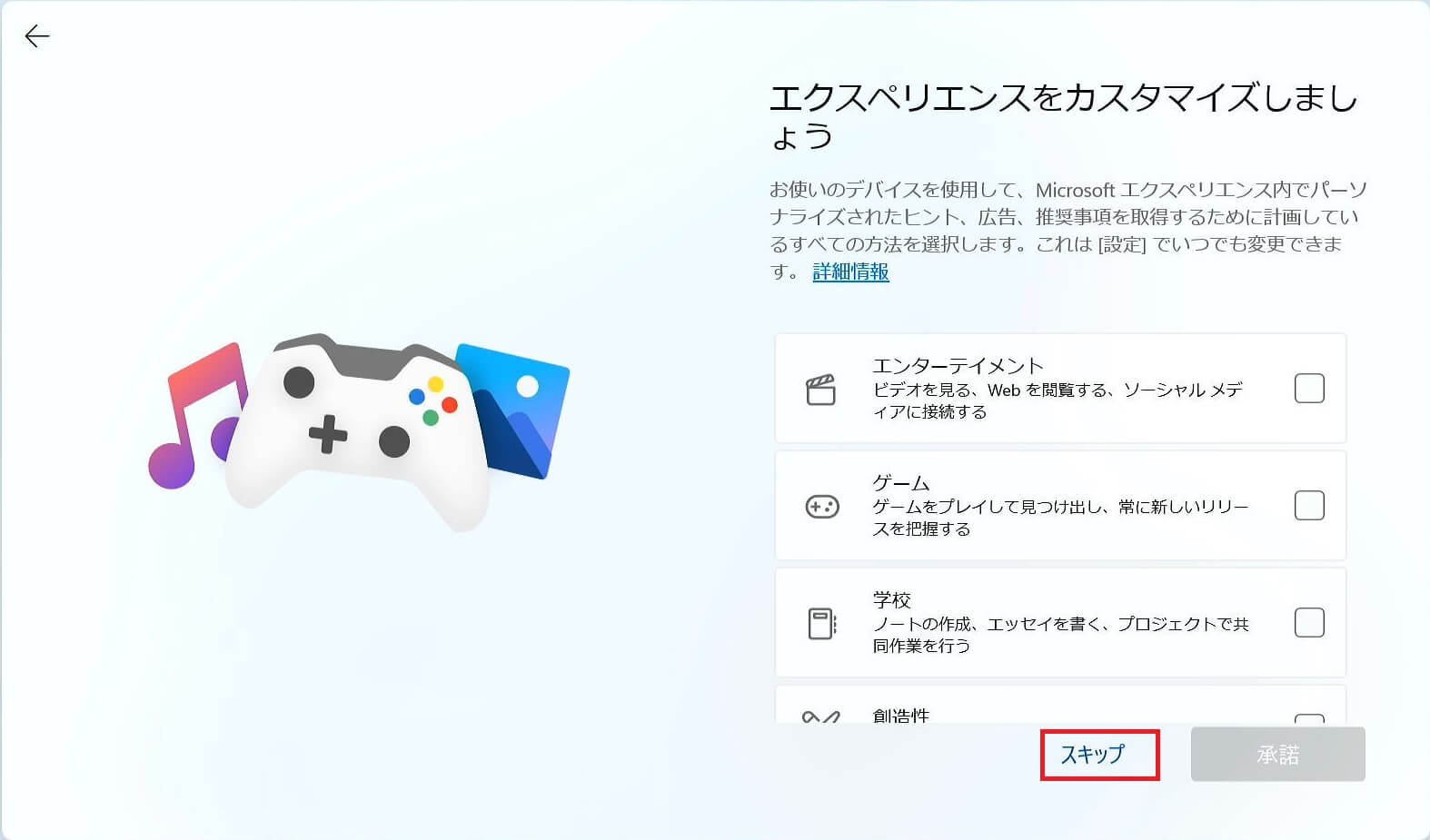
-
「ご使用のMicrosoftアカウントとOneDrive」画面が表示されるので、「次へ」を選択します。
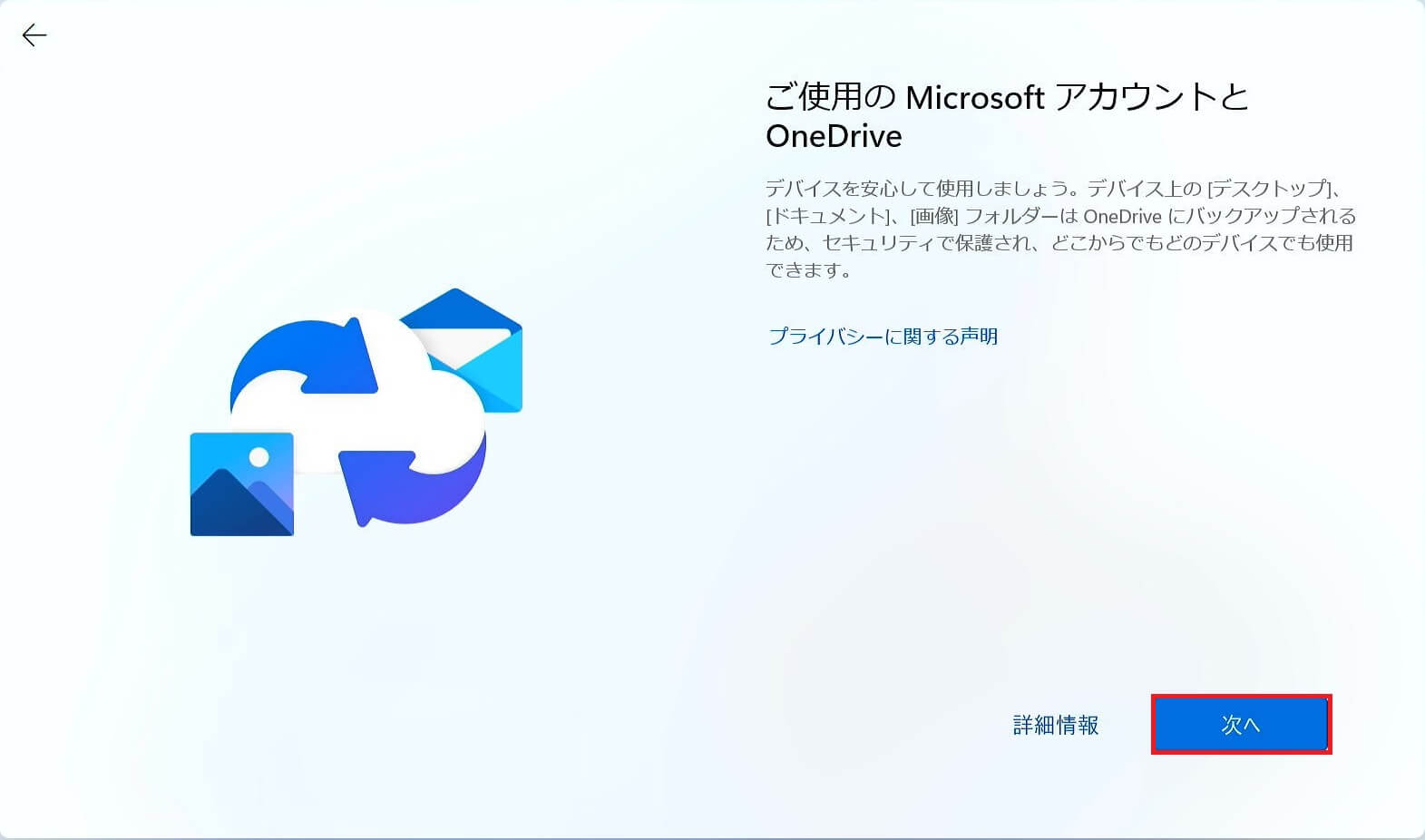
参考情報
Officeを同時購入のお客様は、Officeのインストールに関する画面が表示される場合があります。
Officeのデジタルアタッチ版(付属品に、Officeのプロダクトキーカードが同梱されない)を購入のお客様の場合は、初期設定でセットアップしたマイクロソフトアカウントが、Officeのライセンス認証の際にも利用されます。
ライセンス認証の方法や手順に関しては、下記の関連Q&A をご確認ください。▼関連Q&A:
[Microsoft Office] Office 2021 の概要・ライセンス認証方法(デジタルアタッチ版・プロダクトキーカードが同梱されていない機種) -
「100 作品以上の高品質の PCゲームをPC Game Pass でプレイしましょう」画面が標示されるので、「今はしない」を選択します。
※初期設定が完了後、いつでも設定変更できます。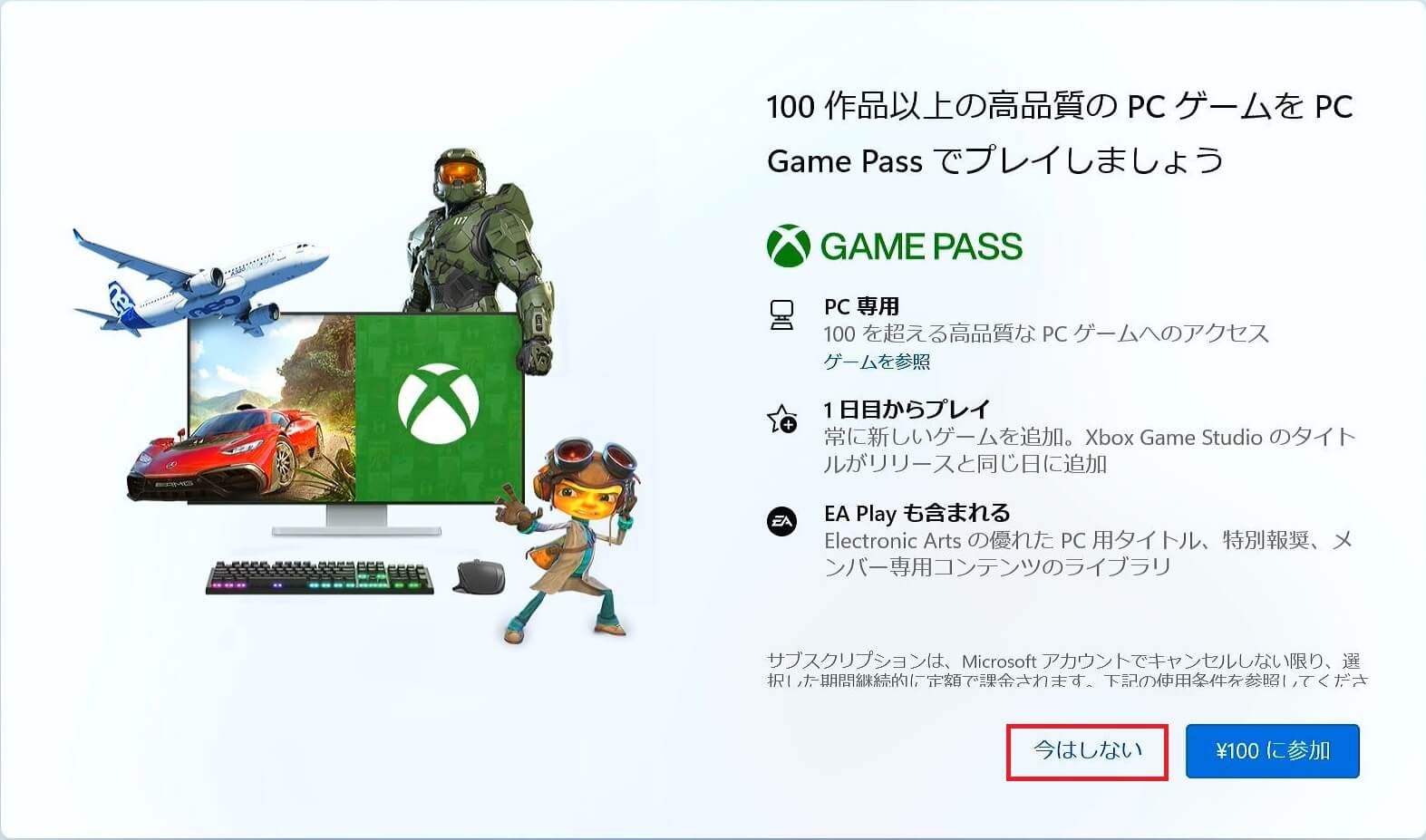
-
「更新プログラムを確認しています。」画面が表示されるので、そのままお待ちください。
アップデート及び設定作業が行われます。アップデートされる内容によっては時間がかかる場合もありますので、操作など行わず、そのままお待ちください。
デスクトップ画面が表示されたら、Windowsを利用できます。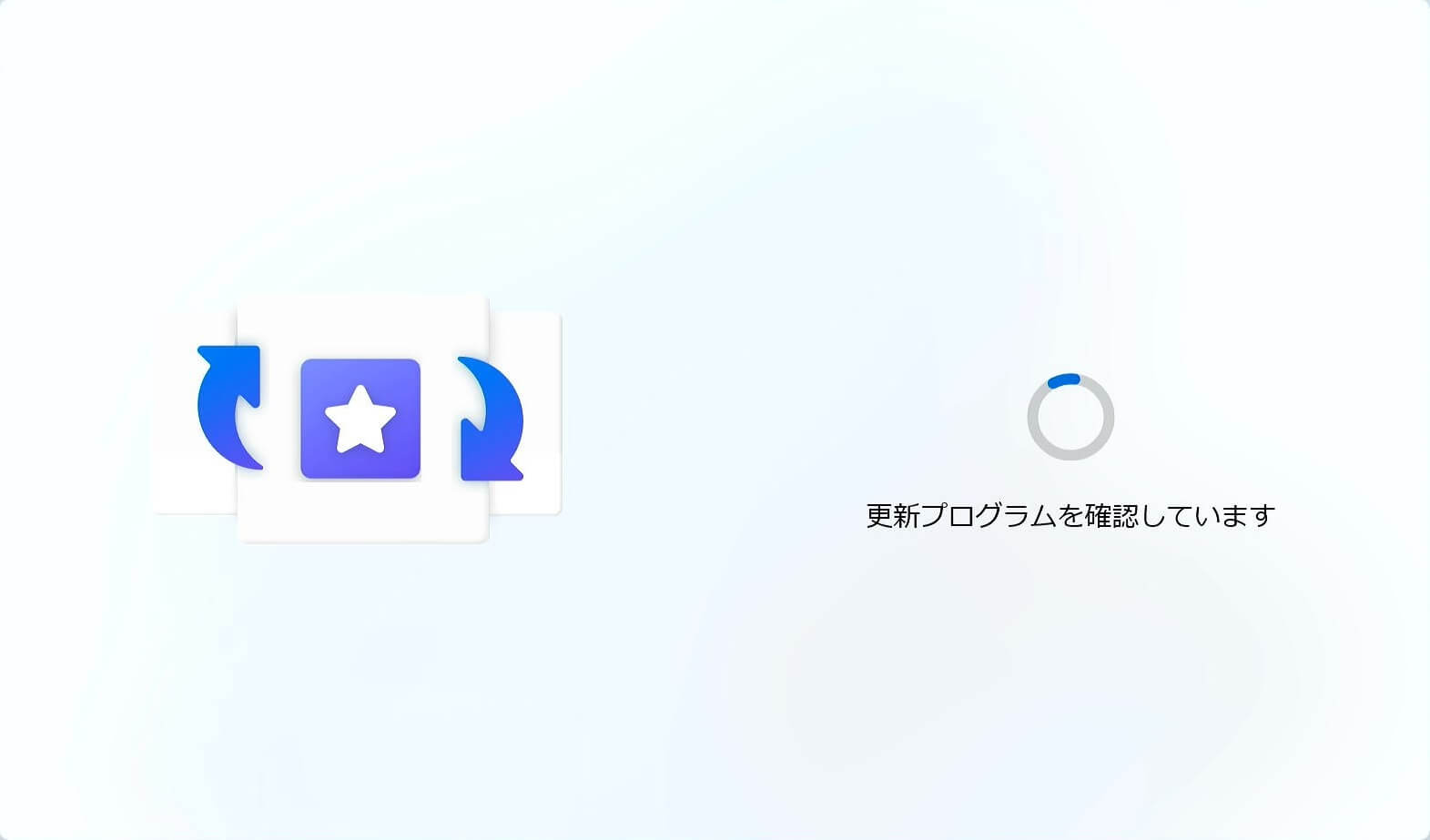
以上で操作は終了です。
-