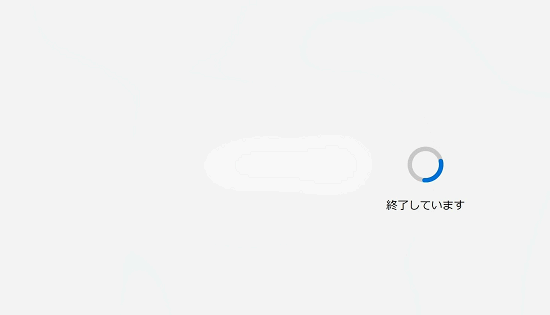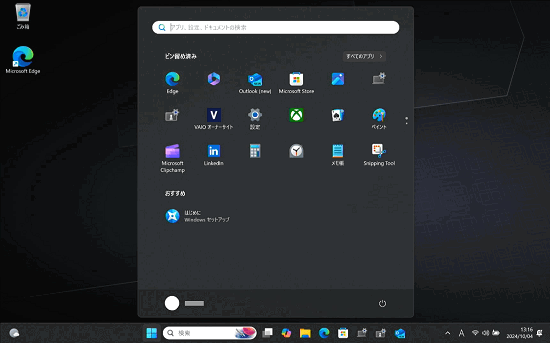[Windows 11] 初期設定を行う方法(バージョン:24H2以降の場合)
Q. 質問
Windows 11 24H2の初期設定について、手順を教えてください。
A. 回答
初期設定の手順をご案内します。設定にはインターネット接続が必要です。
事前確認
-
ご購入後、PCを初めて起動したときには、画面に表示される内容に従って初期設定を行い、Windowsを使用できるようにします。
また、リカバリーをした場合も、画面に表示される内容に従って初期設定を行う必要があります。 -
初期設定を行うには、インターネット接続が必須です。
初期設定にはMicrosoft アカウントが必須のため、インターネット接続ができない環境下での設定はできません。
ローカルアカウントを作成する場合は、Microsoft アカウントで初期設定を完了した後に、Microsoftアカウントをローカルアカウントに変更するか、新規でローカルアカウントを作成してください。
操作方法については、以下の関連FAQをご確認ください。Windows 11 Pro、およびWindows 11 Enterpriseについては、初期設定時にローカルアカウントを作成することが可能です。
-
Microsoft アカウントとは、マイクロソフト社から提供されているアカウントです。
Microsoft アカウントでPCにサインインすると、Windowsストアアプリの追加や、マイクロソフト社が提供しているクラウドメールのOutlook.comやクラウドストレージのOneDriveなど、数々の高品質なソフトウェアとサービスを無料かつ手軽にご利用いただけます。
また、Windows 11がインストールされているほかのPCにMicrosoft アカウントでサインインした場合でも、設定が同期され同じ環境で使用することができます。Microsoft アカウントについては、以下のマイクロソフト社のWebページから作成することができます。
新しい Microsoft アカウントを作成する方法Microsoft アカウントについては、以下のページもご確認ください。
Microsoft アカウントのヘルプ -
初期設定時にWindows Updateでのセキュリティアップデート、および機能アップデートが実施されます。
アップデートの内容によっては、初期設定完了まで非常に時間がかかる場合があります。
インターネット回線が安定している場所で、時間がある時に初期設定を行うことをおすすめします。 -
携帯ネットワークをご利用の場合はデータ通信料が発生することがありますので、有線LAN もしくは無線LAN(Wi-Fi)のご利用をおすすめします。
初期設定の手順については、以下をご参照ください。
- VAIOの電源を入れます。
-
「国または地域はこれでよろしいですか?」と表示されます。リストの中から利用する地域(ここでは日本)を選択して「はい」を選択します。
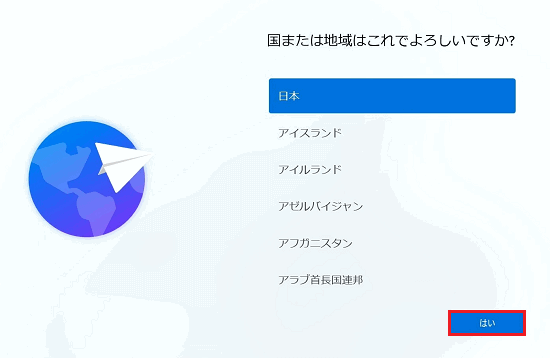
-
「これは正しいキーボードレイアウトまたは入力方式ですか?」と表示されます。「Microsoft IME」が表示されていることを確認して「はい」を選択します。
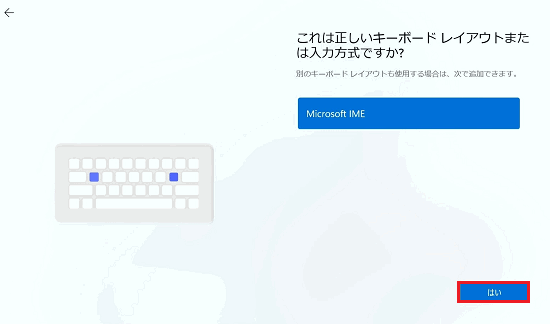
-
「2つ目のキーボードレイアウトを追加しますか?」と表示されます。「スキップ」を選択します。
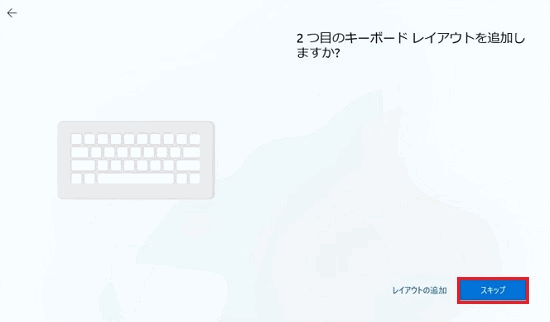
-
「ネットワークに接続しましょう」に移行します。有線LAN(イーサネット)、もしくは無線LANに接続後「次へ 」をクリックします。
有線LANを予め接続していた場合や、一部の携帯ネットワークをご利用の場合は、この画面が表示されません。手順.6に進みます。無線LAN(Wi-Fi)の接続
- ご利用の無線LANのアクセスポイントを選択し、パスワードを入力後「接続」をクリックしてください。
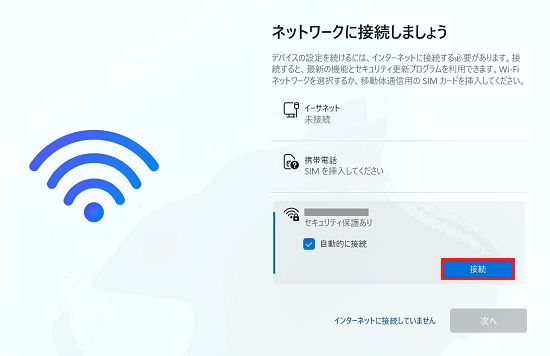
- パスワードを設定します。
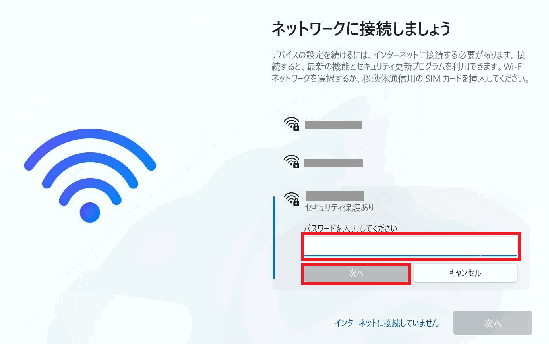
- 「接続済み」の表記が出ていることを確認して「次へ」をクリックします。
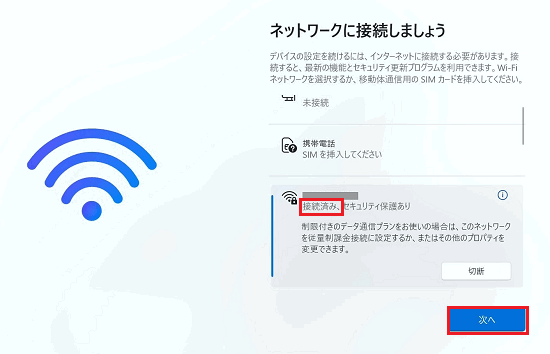
- ご利用の無線LANのアクセスポイントを選択し、パスワードを入力後「接続」をクリックしてください。
-
ネットワークに接続されると「更新プログラムをチェックしています。」と表示されます。更新が完了するまで、そのまましばらくお待ちください。
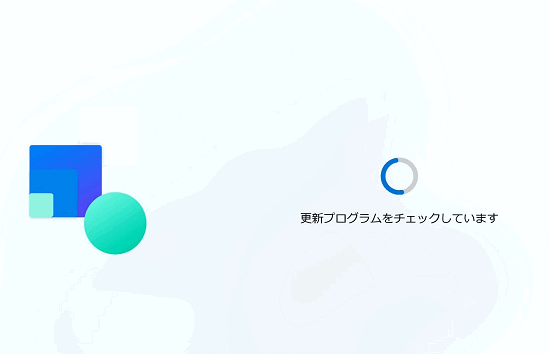
-
「ライセンス契約をご確認ください」と表示されます。内容を確認して「同意」を選択します。
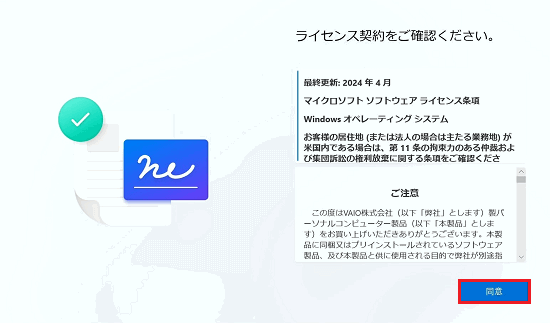
-
「デバイスに名前を付けましょう」と表示されます。任意の名前を設定し「次へ」を選択します。
特に設定したい名前等がなければ「今はスキップ」を選択します。この場合、自動的にPCの名前が設定されます。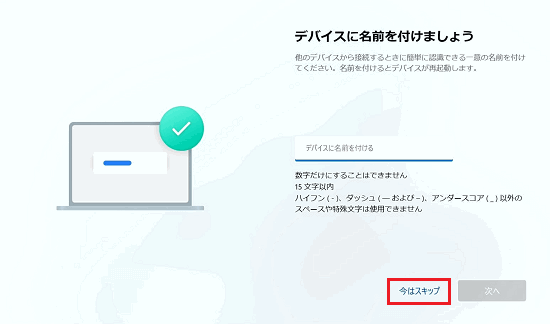
その後「お待ちください…」のメッセージや、黒画面が表示されるのでそのままお待ちください。
参考情報
Windows 11 ProおよびWindows 11 Enterpriseの場合はこの後「このデバイスをどのように設定しますか?」と表示されます。
利用用途に応じて「個人用に設定」もしくは「職場または学校用に設定する」のいずれかを選択してから「次へ」を選択します。
ドメイン参加のためなどに、ローカルアカウントで初期設定を行いたい場合は「職場または学校用に設定する」の選択後に、以下のページを参考にローカルアカウントの初期設定を行ってください。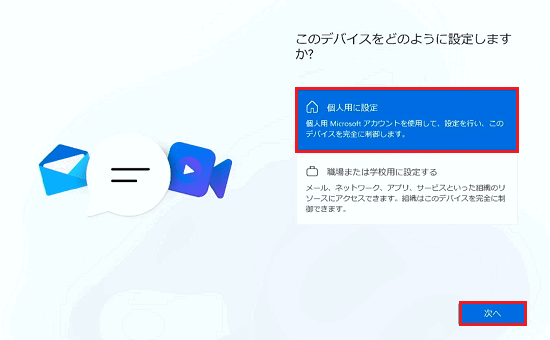
-
「Windows の更新プログラムを確認しています」と表示されます。そのままお待ちください。
アップデート及び設定作業が行われます。
アップデートされる内容によっては時間がかかる場合もありますので、操作など行わず、そのままお待ちください。※インターネット回線やアップデート内容によっては1時間以上かかることがあります。
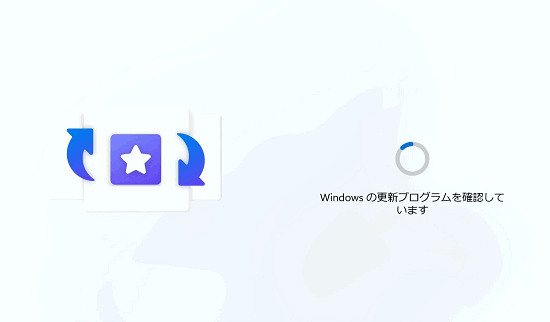
-
「Microsoft エクスペリエンスのロックを解除する」が表示されます。「サインイン」をクリックします。
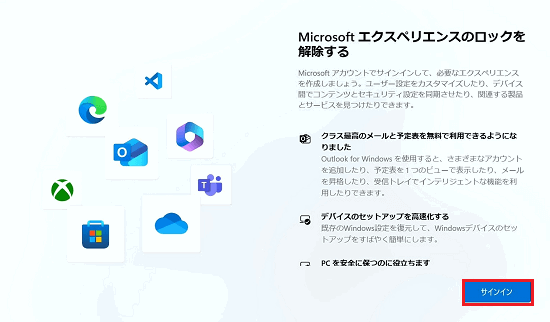
-
「Microsoft アカウントを追加しましょう」と表示されます。サインインの箇所へ、お持ちのMicrosoft アカウントに設定している「メールアドレス」を入力して「次へ」をクリックします。
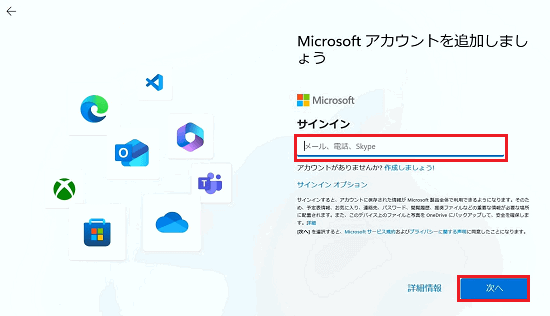
-
引き続き「Microsoft アカウントを追加しましょう」が表示されるので「パスワードを入力する」欄へ、お持ちのMicrosoft アカウントに設定している「パスワード」を入力して「サインイン」をクリックします。
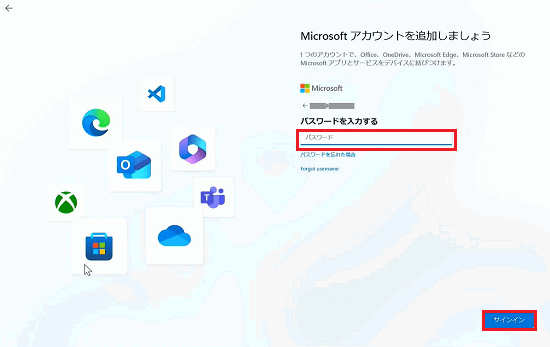
-
「より迅速かつ安全にサインインするために、顔認証を使用しますか?」もしくは「より迅速かつ安全にサインインするために、指紋を使用しますか?」が表示されます。
いずれの場合も「今はスキップ」をクリックします。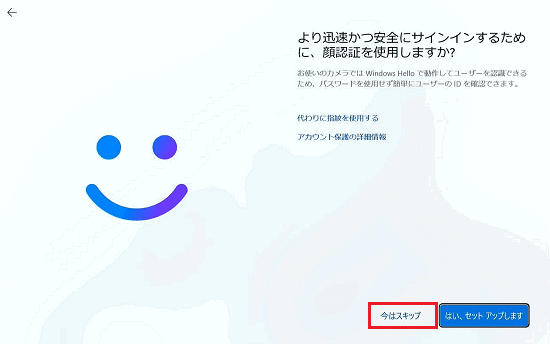
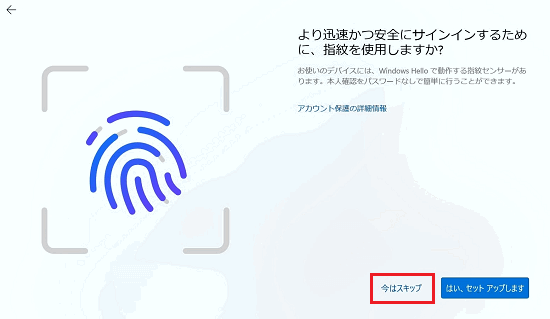
参考情報
顔認証や指紋認証の利用については、初期設定が完了後、いつでも設定することができます。
-
「PIN を作成します」が表示されます。「PIN の作成」をクリックします。
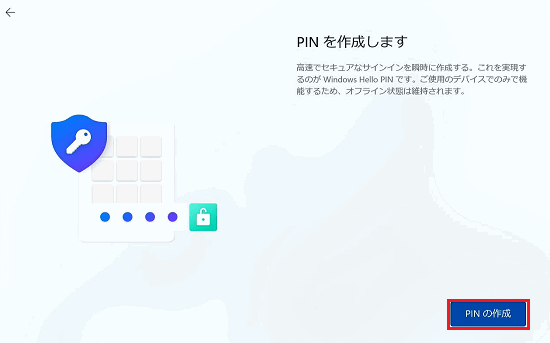
-
「PIN のセットアップ」が表示されます。設定したいPINコード(数字で4桁以上)を➀欄、②欄ともに同じものを入力して「OK」をクリックします。
※入力したPINを確認したい場合は、入力後、枠内の右側にある ボタンを押すと、入力した数字が表示されます。
ボタンを押すと、入力した数字が表示されます。
※数字だけでなく、英字や記号を含めたい場合は「英字と記号を含める」チェックボックスにチェックを入れてから入力します。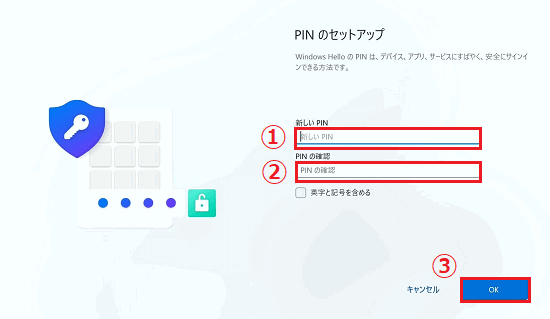
-
「デバイスのプライバシー設定の選択」が表示されるので、必要な設定を「はい」に設定し「次へ」をクリックします。
すべての設定が終わると「同意」ボタンに変わりますので「同意」をクリックします。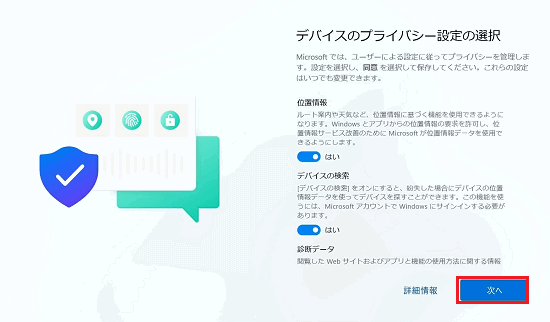
-
Microsoft アカウントに設定している名前が表示され「では、はじめましょう!」と表示されます。
同じMicrosoft アカウントを使用しているPCがほかにある場合、PCバックアップから復元する、項目が表示されますが、ここでは「その他のオプション」をクリックします。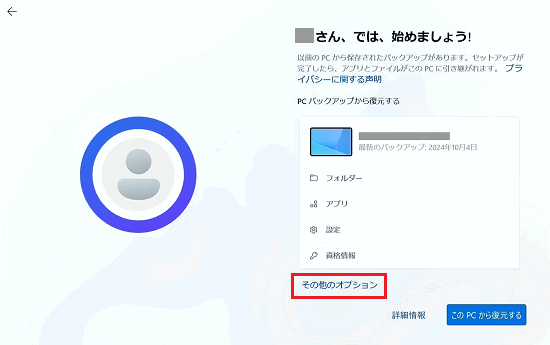
-
「復元するデバイスを選択」が表示されるので「新しい PC としてセットアップする」をクリックします。
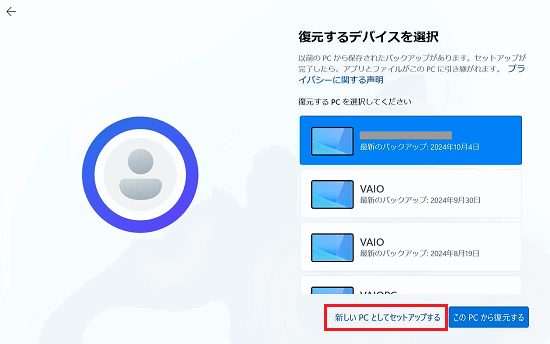
-
「よろしいですか?後でバックアップからこの PC を復元することはできません」と表示されるので、ここでも「新しい PC としてセットアップする」をクリックします。
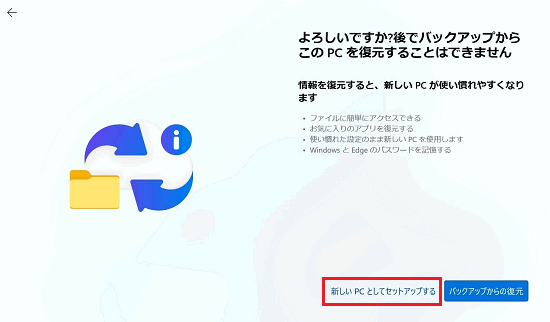
-
「準備しています」が表示されますのでそのまま待ちます。
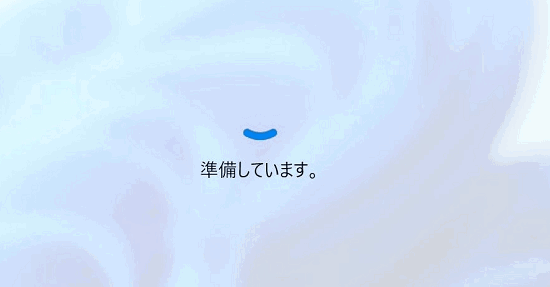
-
「エクスペリエンスをカスタマイズしましょう」が表示されるので、必要な項目にチェックを入れて「承諾」をクリックします。
特に必要がなければ「スキップ」を選択してください。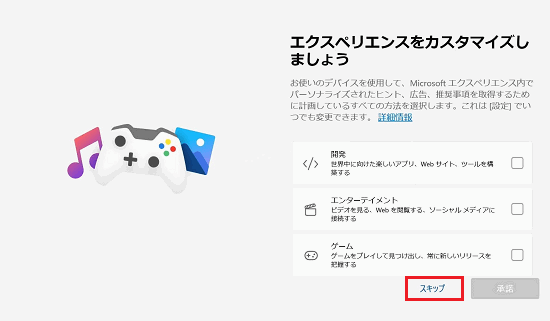
-
「PC からスマートフォンを使用する」が表示されます。
後でも設定可能なため、ここではスキップをクリックします。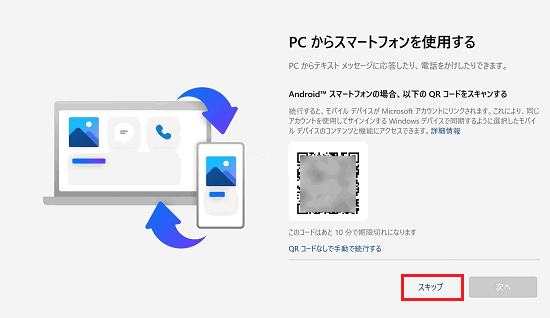
-
「携帯電話の写真をバックアップして安全に保つ」が表示された場合、ここでも同様に「スキップ」をクリックします。
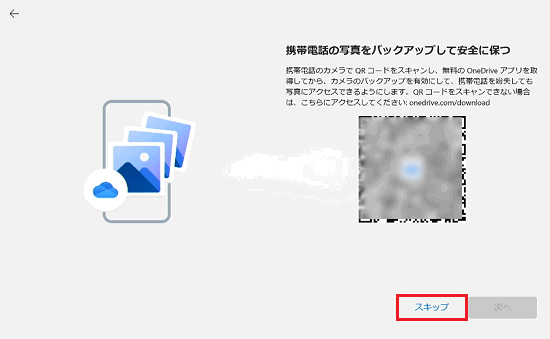
-
「常に最近の閲覧データにアクセスできます」が表示された場合は「今はしない」をクリックします。
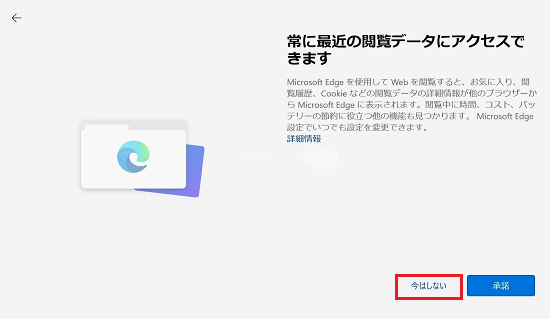
-
「最初の月は、わずか \150 で PC Game Pass を利用できます」が表示された場合は、お好みに応じて購入することができます。
有料のサブスクリプションサービスのため、任意で設定ください。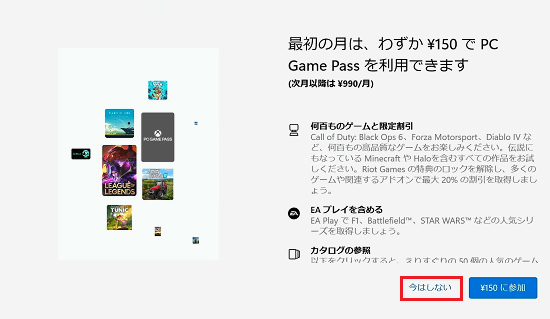
-
「終了しています」が表示され、Windows が起動したら初期設定は完了です。