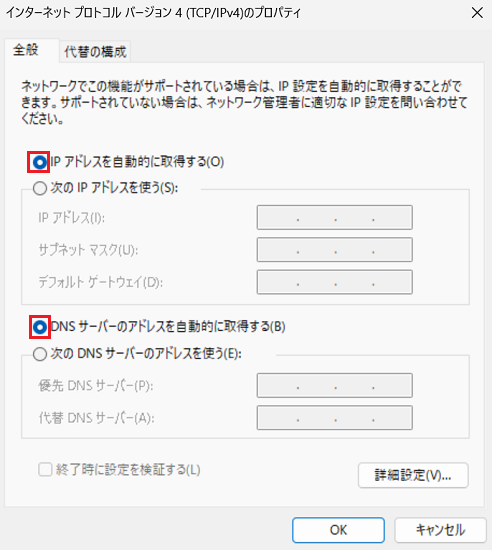[Windows 11] IPアドレスの設定方法
Q. 質問
IPアドレスの自動取得や、固定で利用する方法について教えてください。
A. 回答
初期設定では「自動的に取得する」設定になっています。「ネットワークとインターネット」から設定します。
事前確認
-
IPアドレス、DNSサーバーのアドレスとも「自動的に取得する」に設定し、適切なIPアドレスを自動で割り振られるようにするのが一般的ですが、プロバイダーや接続環境により、手動で設定が必要な場合があります。
-
IPアドレスやDNSサーバーのアドレスを手動で設定する必要があるかどうかは、ネットワークの管理者やインターネットプロバイダーにご確認ください。
-
ここでは例として、DHCPサーバーを利用した接続でIPアドレス・DNSサーバーのアドレスを手動で設定(固定)しています。
-
 「スタート」ボタンをクリックして、スタートメニューから
「スタート」ボタンをクリックして、スタートメニューから  「設定」をクリックします。
「設定」をクリックします。 -
「設定」が表示されます。画面左のメニューから「ネットワークとインターネット」をクリックします。
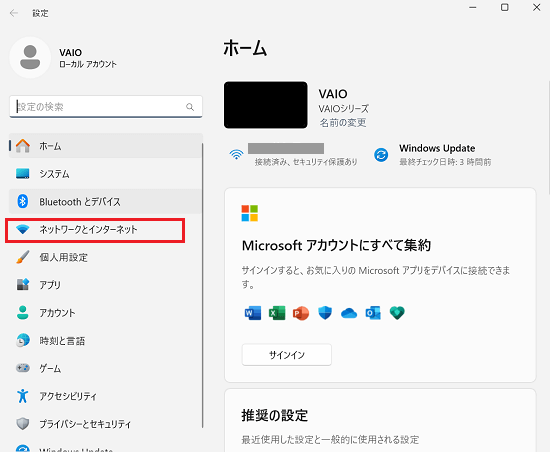
-
画面右側に「ネットワークとインターネット」のメニューが表示されます。画面最下部までスクロールして「ネットワークの詳細設定」をクリックします。
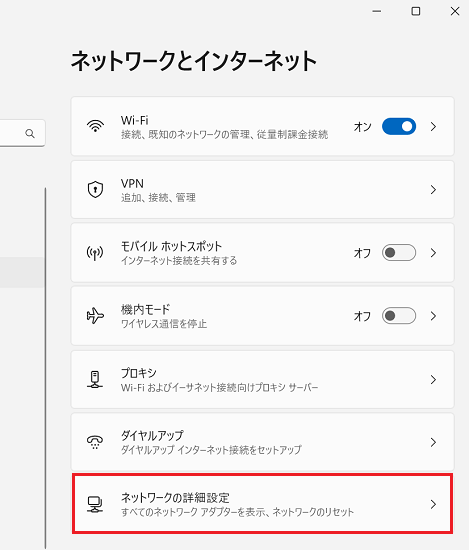
-
「ネットワークの詳細設定」が開き、搭載されているネットワークアダプターが表示されます。IPアドレスを設定するネットワークアダプターの
 をクリックします。
をクリックします。
※ここではWi-Fi(無線LAN)を例に設定します。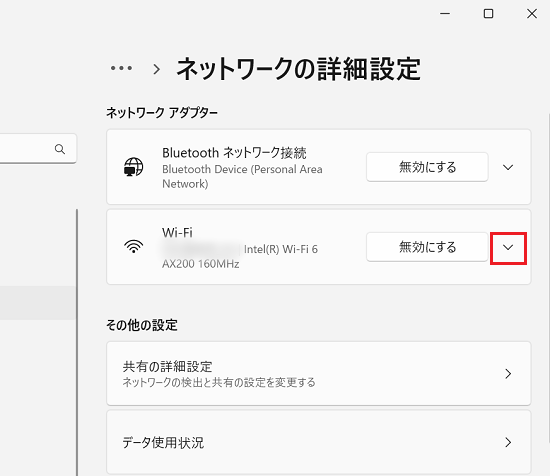
-
選択したネットワークアダプターの詳細画面が表示されます。最下部にある「その他のアダプターオプション」にある「編集」をクリックします。
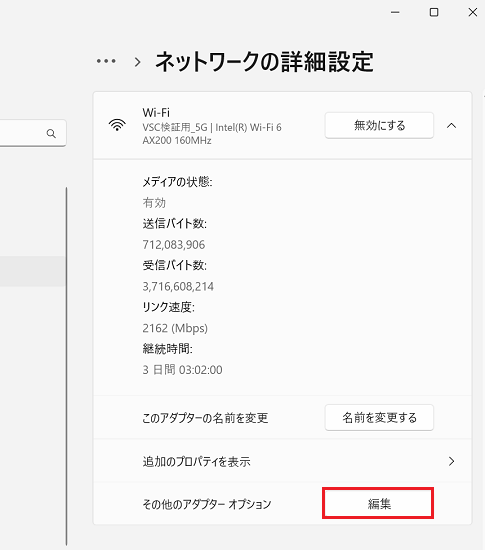
-
選択したネットワークアダプターの「プロパティ」が表示されます。
「この接続は次の項目を使用します」欄にある「インターネット プロトコル バージョン 4(TCP/IPv4)」をクリックして、アクティブになった「プロパティ」をクリックします。
※「IPv6」に対応しているネットワークである場合は、「インターネット プロトコル バージョン 6(TCP/IPv6)」をクリックします。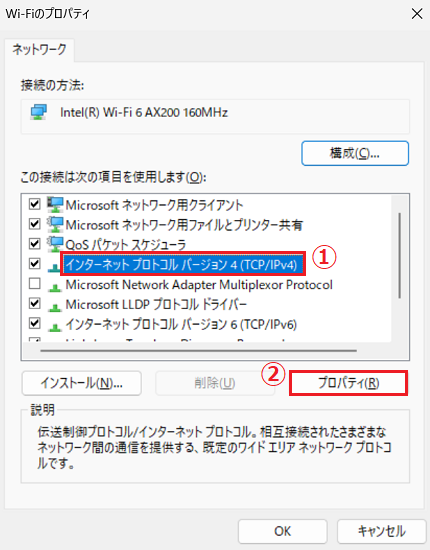
-
「インターネット プロトコル バージョン 4(TCP/IPv4)のプロパティ」が表示されます。
「次の IP アドレスを使う」をクリックしてチェックをつけます。
IPアドレス、サブネットマスク、デフォルトゲートウェイの3か所にあらかじめ決められた、1~3桁の数字を入力します。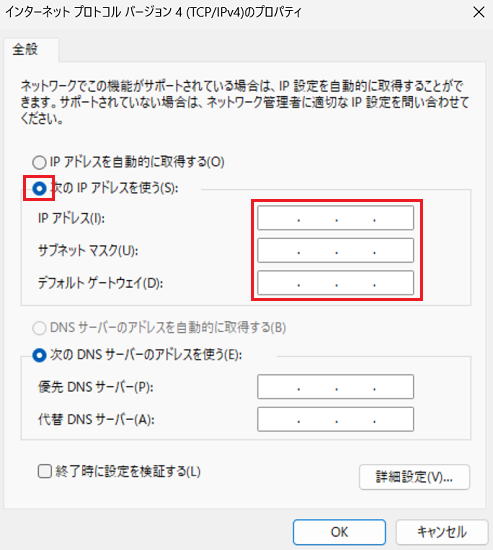
-
IPアドレスの入力が完了したら「次のDNS サーバーのアドレスを使う」をクリックして、「優先 DNS サーバー」「代替 DNS サーバー」にあらかじめ決められた、1~3桁の数字を入力します。
入力が完了したら「OK」をクリックします。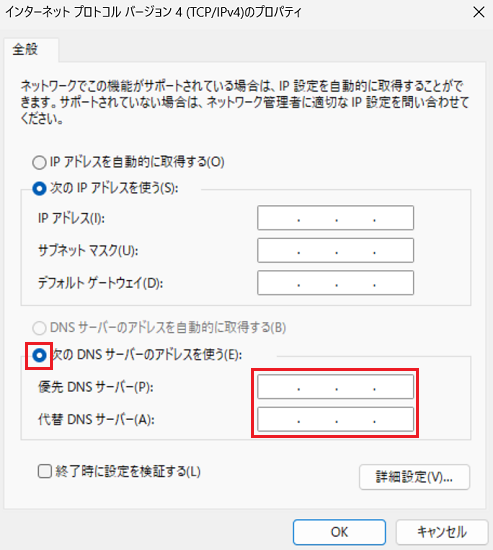
-
設定したネットワークアダプターの「プロパティ」に戻ります。「閉じる」をクリックして、設定は完了です。
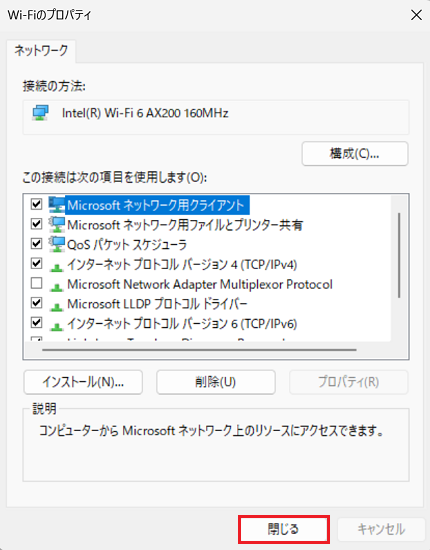
参考情報
IPアドレスの設定を自動取得に戻す場合は、「次の IP アドレスを使う」、「次のDNS サーバーのアドレスを使う」をクリックし、「OK」をクリックします。