[Windows 8.1] 静止画をスクリーンセーバーにする方法
[スクリーン セーバーの設定]画面で[写真]を選択します
説明
お好きな静止画(写真)を選んで、スクリーンセーバーに設定できます。
初期設定では[ピクチャ]フォルダーが指定されています。
指定したフォルダーに保存されているすべての静止画が、スクリーンセーバーとして表示されます。静止画以外をスクリーンセーバーに設定する手順については、下記の関連Q&Aをご参照ください。
▼関連Q&A:
[Windows 8.1] スクリーンセーバーを設定する方法
操作方法
デスクトップ上の何もないところで右クリックして(タッチパネルの場合は押し続けて)、表示されたメニューから、[個人設定]を選択します。
▼関連Q&A:
[Windows 8.1] デスクトップ画面を表示する方法
[個人設定]画面が表示されるので、[スクリーン セーバー]を選択します。
[スクリーン セーバーの設定]画面が表示されるので、[スクリーン セーバー]の下向きの三角ボタンを選択して、[写真]を選択します。
[設定]ボタンを選択します。
[フォト スクリーン セーバーの設定]画面が表示されるので、任意の設定を行い、[保存]ボタンを選択します。
【参考情報】
設定できる項目は下記のとおりです。
使用する画像の場所
[参照]ボタンを選択し、画像の保存先のフォルダーを選択します。スライドショーの速度
下向きの三角ボタンを選択し、スライドショーの再生速度を選択します。
- 画像をランダムに再生したい場合には、[画像をランダム再生する]にチェックをつけます。
[スクリーン セーバーの設定]画面に戻るので、[待ち時間]欄の上下の矢印を選択し、スクリーンセーバーが起動するまでの待ち時間を設定し、[OK]ボタンを選択します。
【参考情報】
[プレビュー]ボタンを選択すると、スクリーンセーバーをプレビューで確認できます。
以上で操作は完了です。
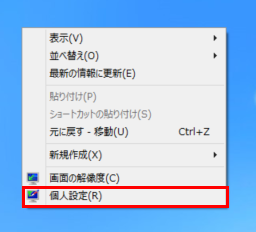
![[個人設定]画面](https://csrescdn.vaio.com/kbresources/answer/488/2.png)
![[スクリーン セーバーの設定]画面](https://csrescdn.vaio.com/kbresources/answer/488/3.png)
![[スクリーン セーバーの設定]画面](https://csrescdn.vaio.com/kbresources/answer/488/4.png)
![[フォト スクリーン セーバーの設定]画面](https://csrescdn.vaio.com/kbresources/answer/488/5.png)
![[スクリーン セーバーの設定]画面](https://csrescdn.vaio.com/kbresources/answer/488/6.png)